การสร้างแอปพลิเคชัน
ใน Kintone คุณสามารถสร้างแอปที่ปรับแต่งให้เหมาะกับความต้องการทางธุรกิจต่างๆ หัวข้อนี้จะอธิบายวิธีการสร้างแอปง่ายๆ โดยการลากและวางรายการ
ลองทำตามขั้นตอนต่อไปนี้เพื่อสร้างแอปและทำความเข้าใจว่าแอป Kintone ทำงานอย่างไรและคุณสามารถทำอะไรกับแอปเหล่านั้นได้บ้าง
ตัวอย่างเช่น เราจะสร้างแอปชื่อ "ข้อมูลพนักงาน" ซึ่งใช้สำหรับจัดการข้อมูลพนักงาน เราจะต้องเพิ่มช่องป้อนข้อมูลบางช่อง เช่น ช่องสำหรับป้อนชื่อนามสกุล วันที่จ้างงาน ที่อยู่ และที่อยู่อีเมล ในขั้นตอนต่อไปนี้ เราจะวางช่องป้อนข้อมูลเหล่านี้ลงในแอปโดยการลากแล้ววาง
แอปที่เสร็จสมบูรณ์จะมีลักษณะอย่างไร
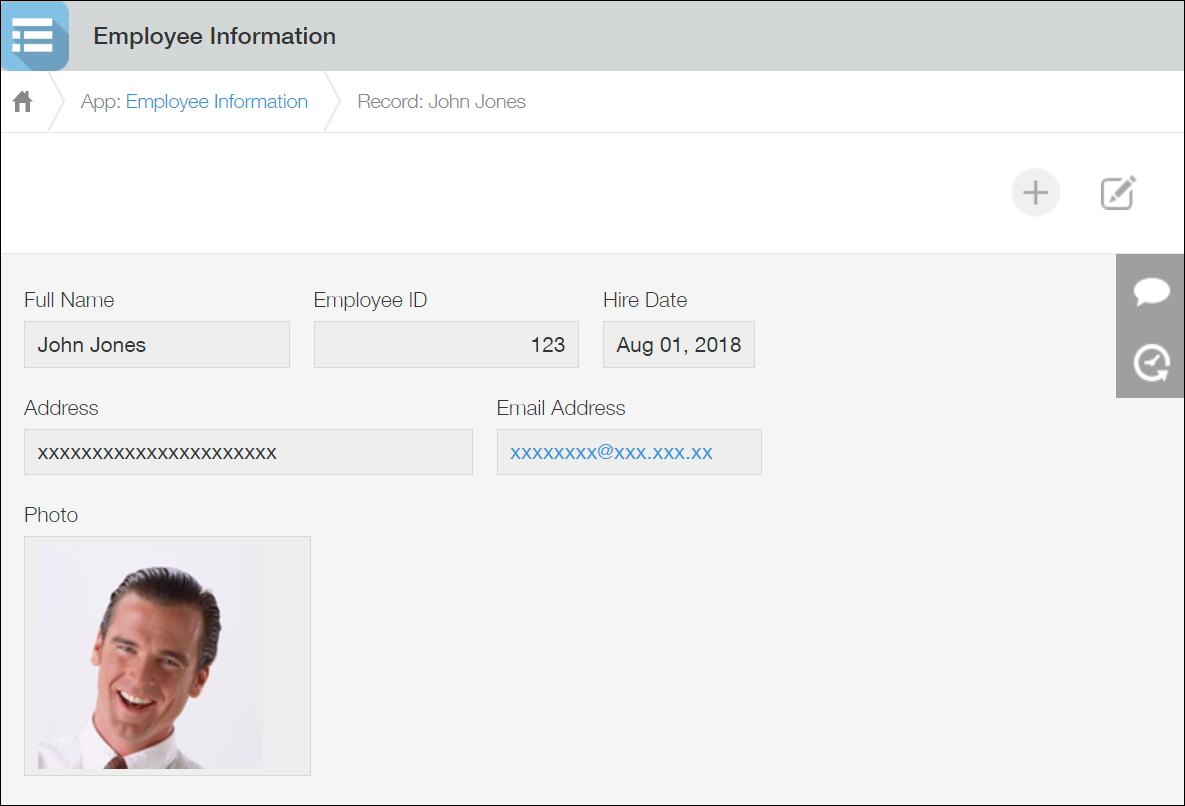
ตอนนี้เรามาสร้างแอป "ข้อมูลพนักงาน" กัน
-
บน Kintone พอร์ทัล คลิกไอคอน สร้างแอปพลิเคชัน (ไอคอนรูปเครื่องหมายบวกในส่วน แอปพลิเคชัน)
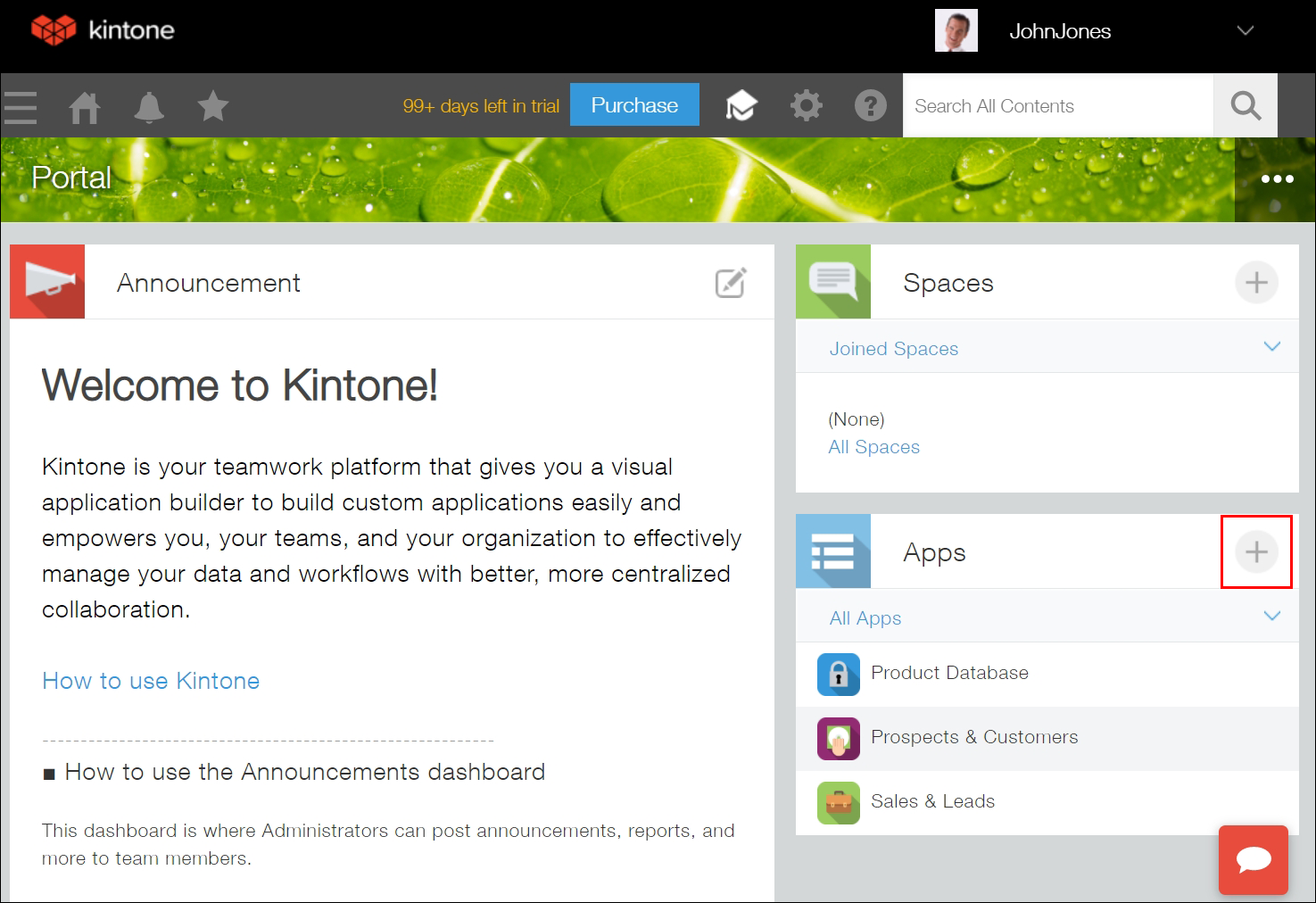
-
คลิก สร้างแอปจากศูนย์
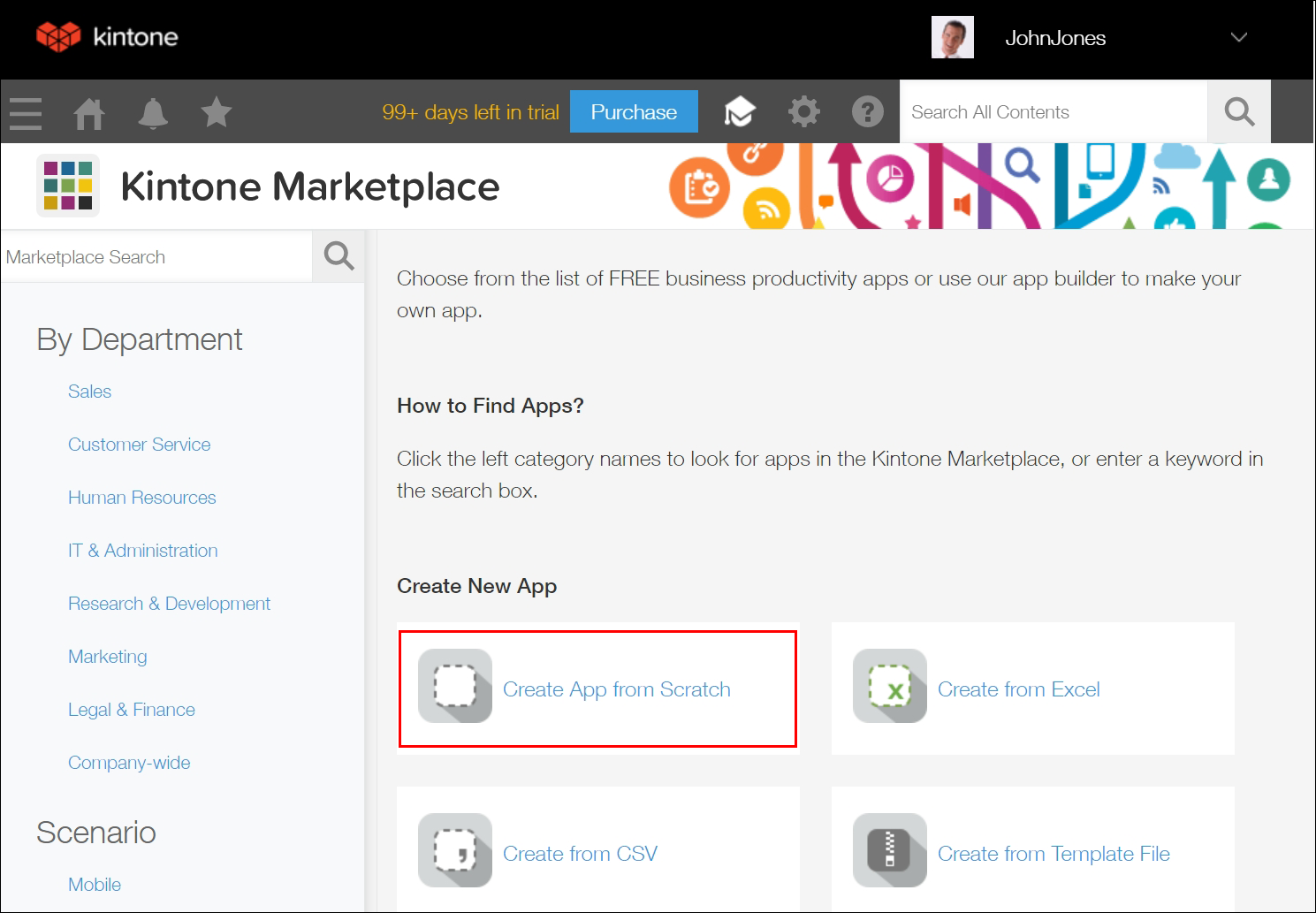 หน้าจอจะแสดงขึ้นเพื่อสร้างแอปใหม่
หน้าจอจะแสดงขึ้นเพื่อสร้างแอปใหม่ -
กรอก "ข้อมูลพนักงาน" ในช่องชื่อแอป
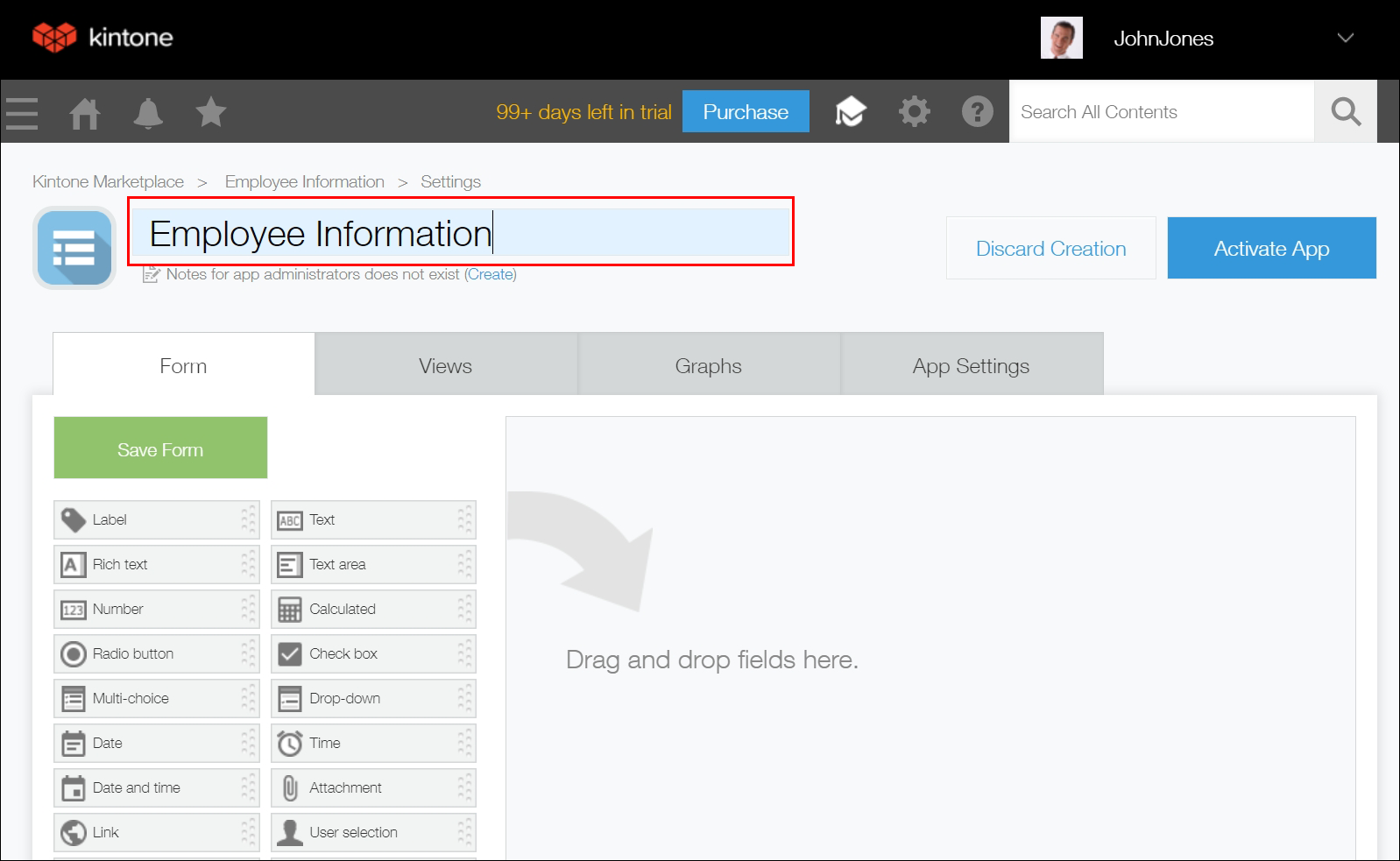
-
จากรายการฟิลด์ทางด้านซ้ายของหน้าจอ ให้ลากฟิลด์ "ข้อความ" ไปยังพื้นที่ทางด้านขวาของหน้าจอ ฟิลด์นี้จะใช้สำหรับป้อนชื่อพนักงาน
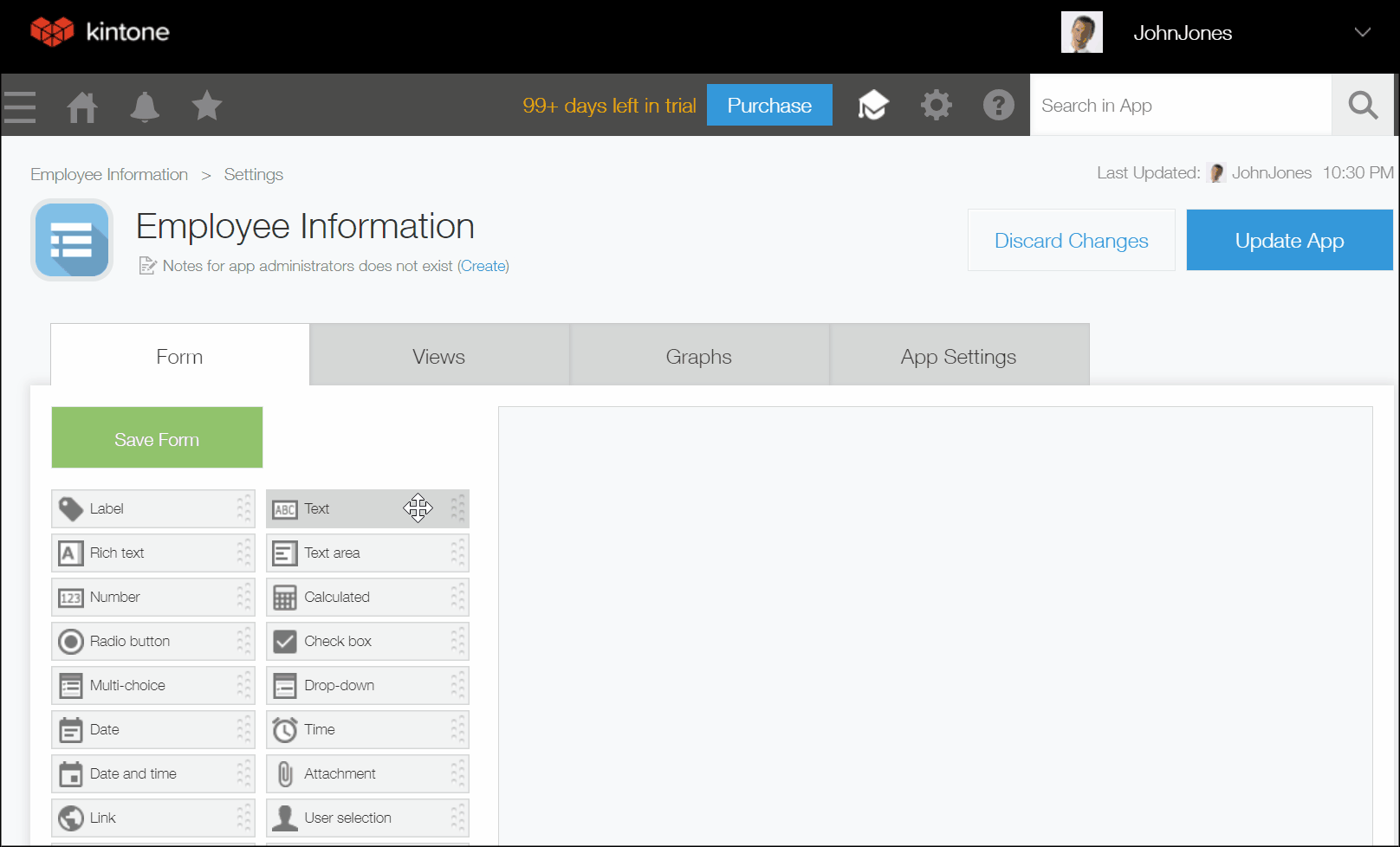
-
เลื่อนเคอร์เซอร์ไปที่ด้านบนขวาของช่อง "ข้อความ" ที่คุณวางไว้ในขั้นตอนที่ 4 เมื่อไอคอน การตั้งค่า (ไอคอนรูปฟันเฟือง) ที่ด้านบนขวาของช่องปรากฏขึ้น ให้คลิก การตั้งค่า
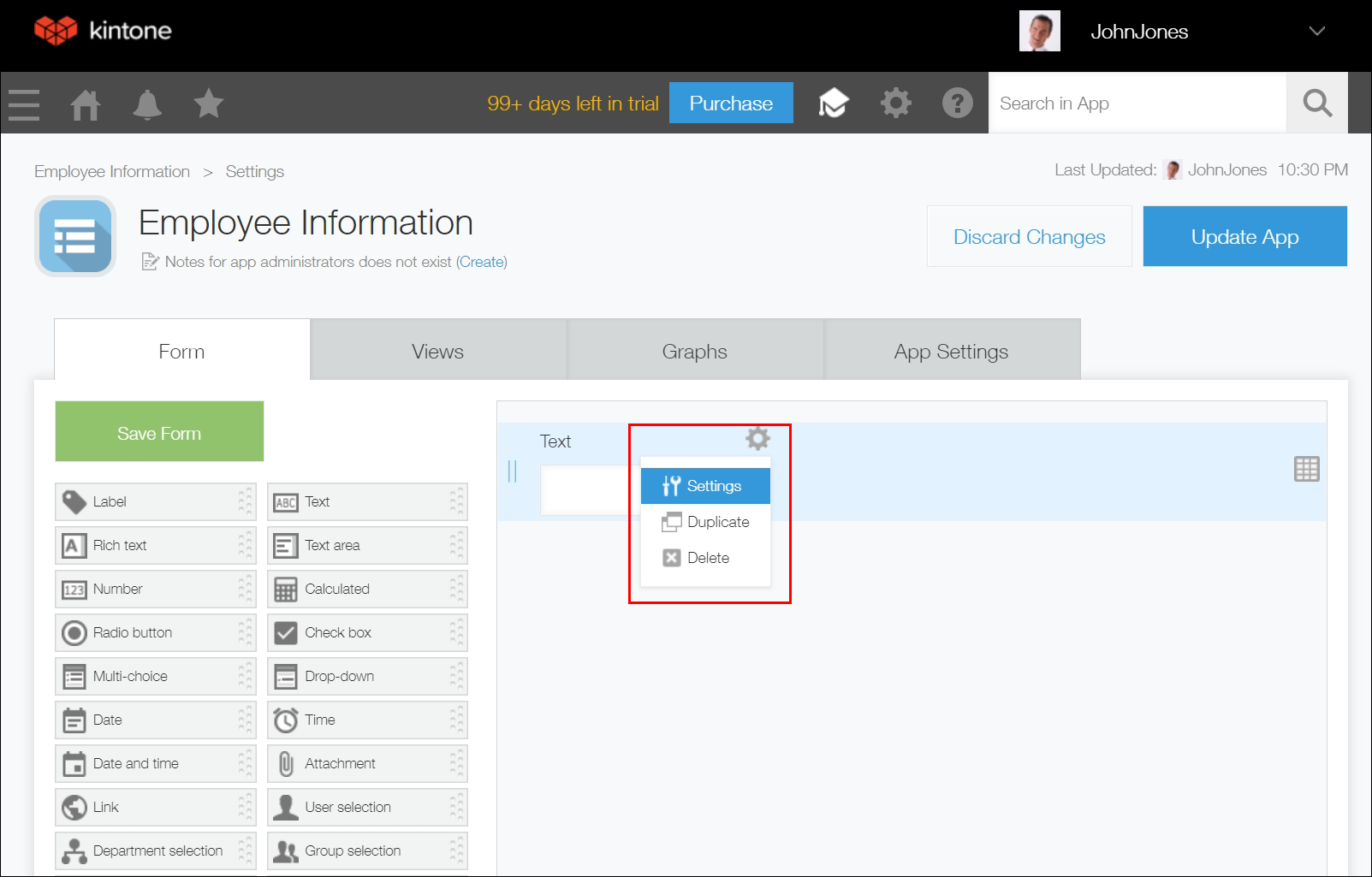
-
กรอก "ชื่อ" ในช่อง ชื่อ และคลิก บันทึก
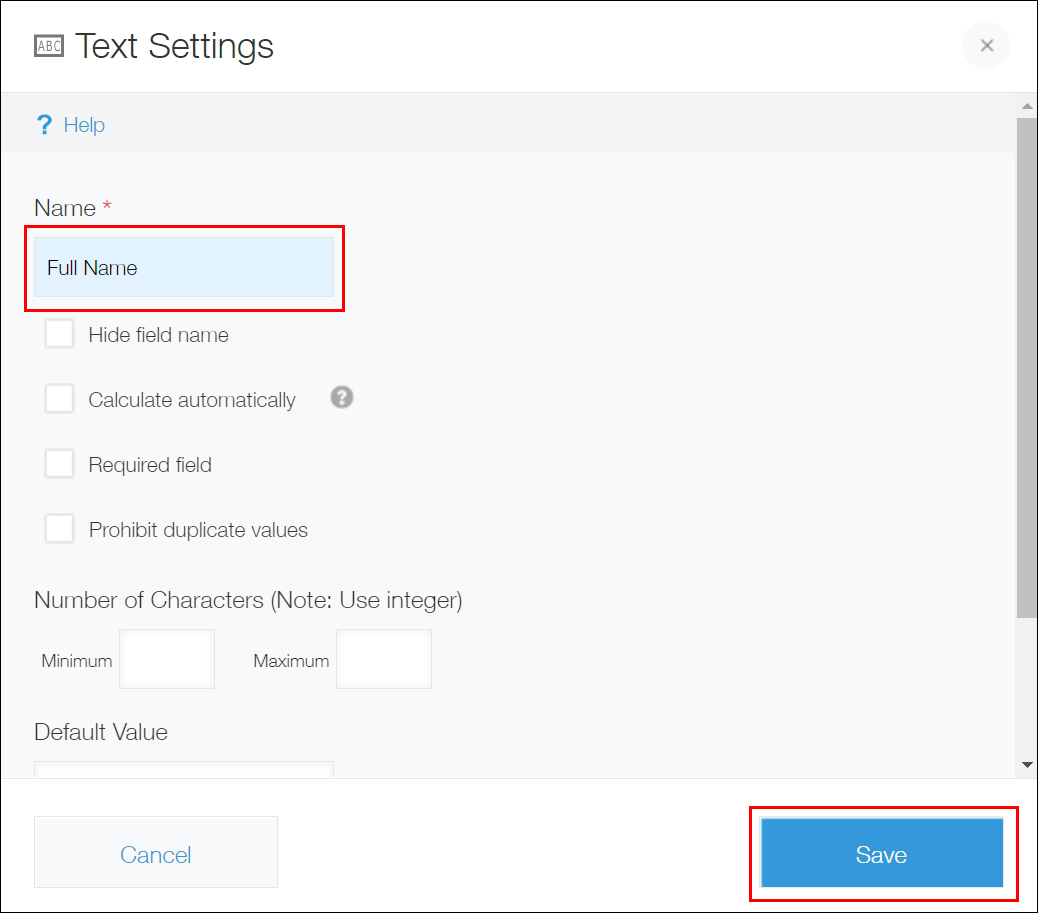 ตอนนี้ได้เพิ่มช่องกรอก "ชื่อ" แล้ว
ตอนนี้ได้เพิ่มช่องกรอก "ชื่อ" แล้ว -
ทำซ้ำขั้นตอนที่ 4 ถึง 6 สำหรับฟิลด์ต่อไปนี้เพื่อวางไว้ในแอปและระบุชื่อ หากจำเป็น คุณสามารถปรับตำแหน่งของฟิลด์บนแอปได้โดยการลากและวาง
- ช่อง "จำนวน" :
ระบุชื่อฟิลด์เป็น "ID พนักงาน" - ช่อง "วันที่":
ระบุชื่อฟิลด์เป็น “วันที่จ้างงาน” - ช่อง "กล่องข้อความ":
ระบุชื่อฟิลด์เป็น “ที่อยู่” - "ลิงก์" ฟิลด์: ระบุชื่อฟิลด์เป็น "ที่อยู่อีเมล "
หมายเหตุ เลือก ที่อยู่อีเมล ใต้ ประเภท บนหน้าจอ "การตั้งค่าลิงก์" วิธีนี้ทําให้เมื่อคุณคลิกที่อยู่อีเมลที่ป้อน โปรแกรมอีเมล เช่น Outlook จะเปิดขึ้นเพื่อให้คุณสามารถส่งอีเมลได้ - ช่อง "ไฟล์แนบ":
ระบุชื่อฟิลด์เป็น “รูปถ่าย”
เมื่อคุณวางฟิลด์ทั้งหมดด้านบนลงในแอปของคุณแล้ว ควรมีลักษณะเหมือนภาพด้านล่าง
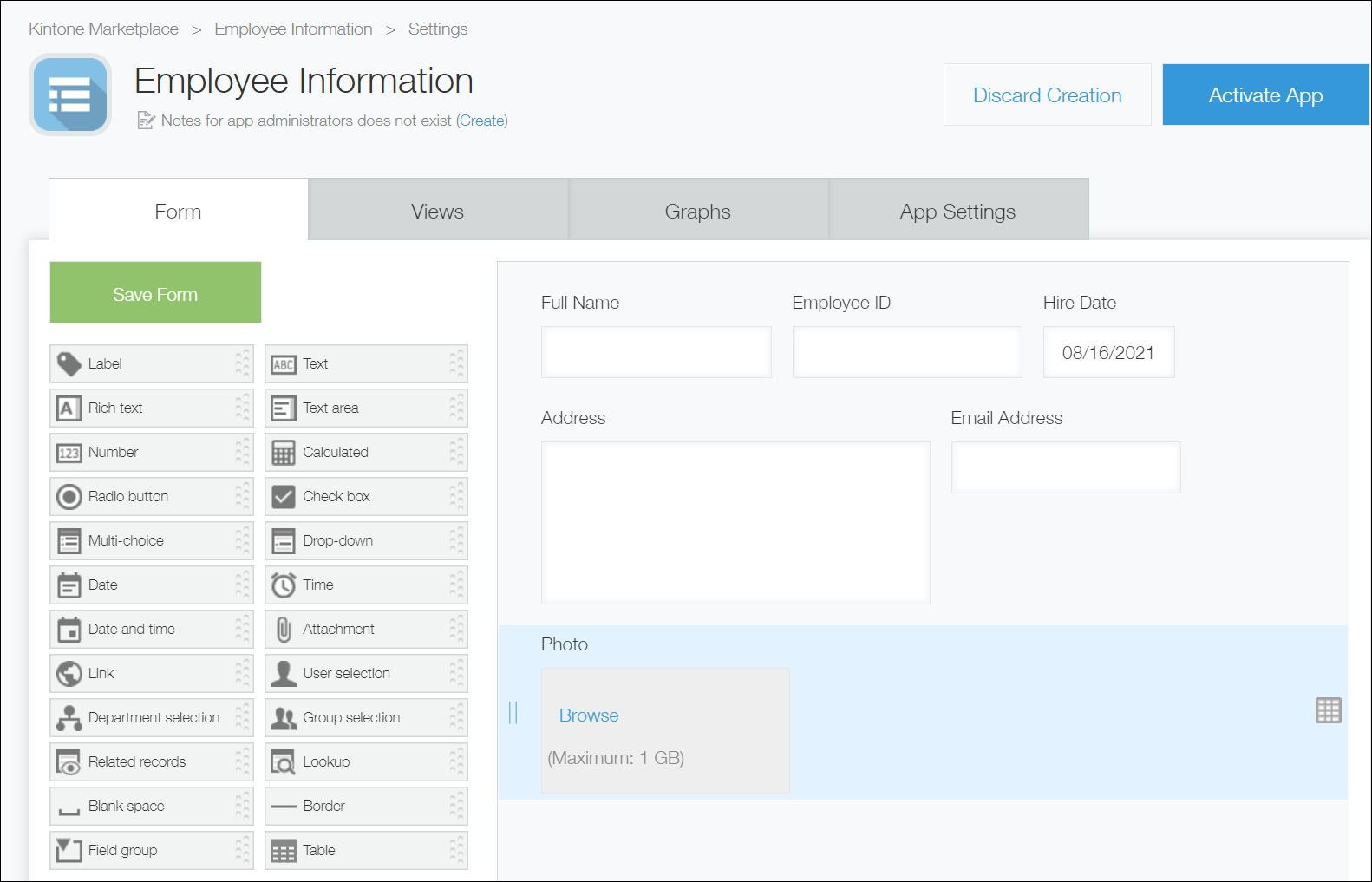
- ช่อง "จำนวน" :
-
คลิก บันทึกแบบฟอร์ม ที่ด้านซ้ายบนของหน้าจอ
การตั้งค่าที่คุณกําหนดค่าไว้สําหรับฟอร์มจะถูกบันทึก เนื่องจากการตั้งค่าของคุณในแอพยังไม่ได้ถูกนําไปใช้ ณ จุดนี้ คุณสามารถเปลี่ยนและบันทึกการตั้งค่าได้หลายครั้งตามที่คุณต้องการ -
คลิก เปิดใช้งานแอป ที่ด้านขวาบนของหน้าจอ
การคลิกปุ่มนี้จะทำให้แอปของคุณเป็นสาธารณะ ซึ่งอนุญาตให้ผู้ใช้รายอื่นสามารถใช้งานได้ แอปของคุณจะไม่เผยแพร่ต่อสาธารณะจนกว่าคุณจะคลิก เปิดใช้งานแอป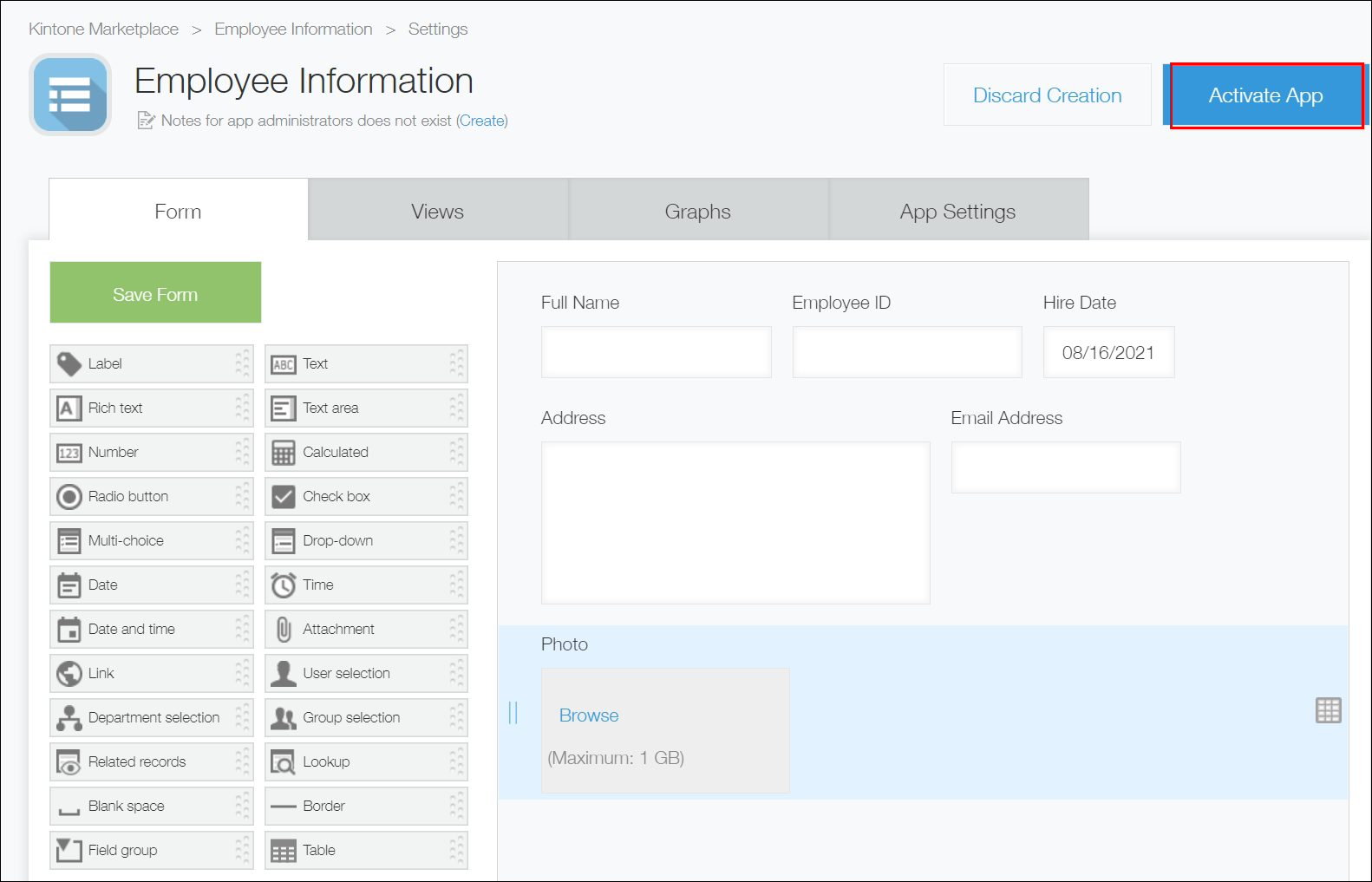
ตอนนี้แอป "ข้อมูลพนักงาน" เสร็จสมบูรณ์แล้ว ต่อไปให้ลองเพิ่มข้อมูลพนักงานลงในแอปนี้โดยทำตามขั้นตอนที่อธิบายไว้ใน การลงทะเบียนข้อมูลในแอป
