การจัดการพื้นที่
บนหน้าจอ "การจัดการสเปซ" ใน การบริหารจัดการ Kintone ผู้ดูแล ระบบสามารถตรวจสอบการใช้งานใบอนุญาตสำหรับพื้นที่และรายการพื้นที่ทั้งหมดที่ถูกสร้างในสภาพแวดล้อมของตนได้
สิ่งนี้มีประโยชน์สำหรับการทำความเข้าใจการใช้งานพื้นที่ปัจจุบันและจัดระเบียบตามความจำเป็น
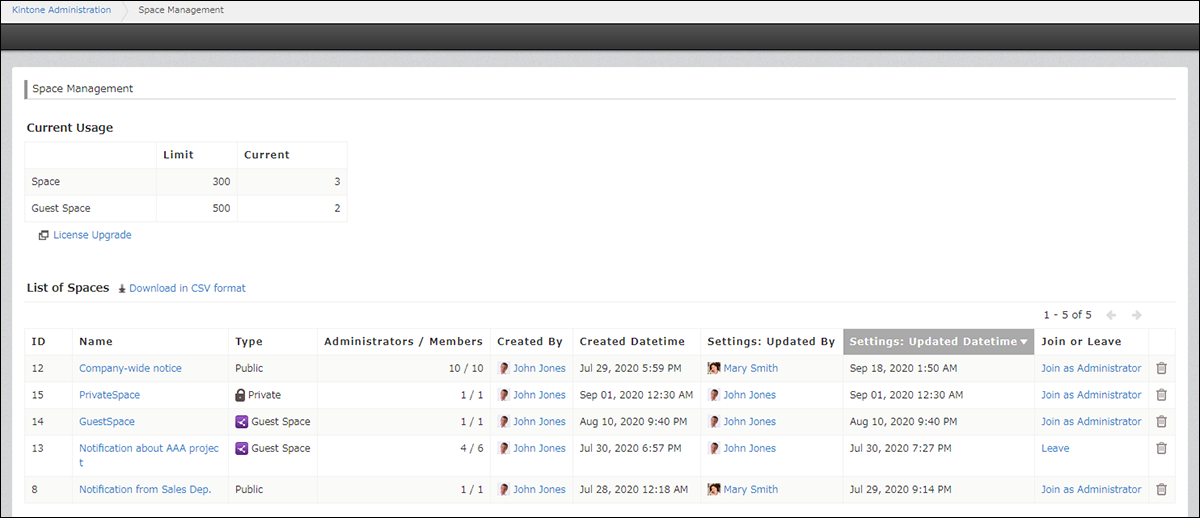
ในส่วน รายการสเปซ คุณสามารถค้นหาข้อมูลเกี่ยวกับแต่ละพื้นที่ รวมถึงจํานวนผู้ดูแลระบบและสมาชิก ผู้ใช้ที่อัปเดตการตั้งค่าครั้งล่าสุด และวันที่และเวลาของการอัปเดตการตั้งค่าครั้งล่าสุด
คุณยังสามารถเข้าร่วม ออกจาก หรือลบพื้นที่ทํางานได้ตามต้องการ
การตรวจสอบ รายการสเปซ
การลบ สเปซ บนหน้าจอ "การจัดการสเปซ "
การเปิดหน้าจอ “การจัดการสเปซ”
-
คลิกไอคอน การตั้งค่า (ไอคอนรูปฟันเฟือง) ที่ด้านบนของ Kintone จากนั้นคลิก การบริหารจัดการ Kintone
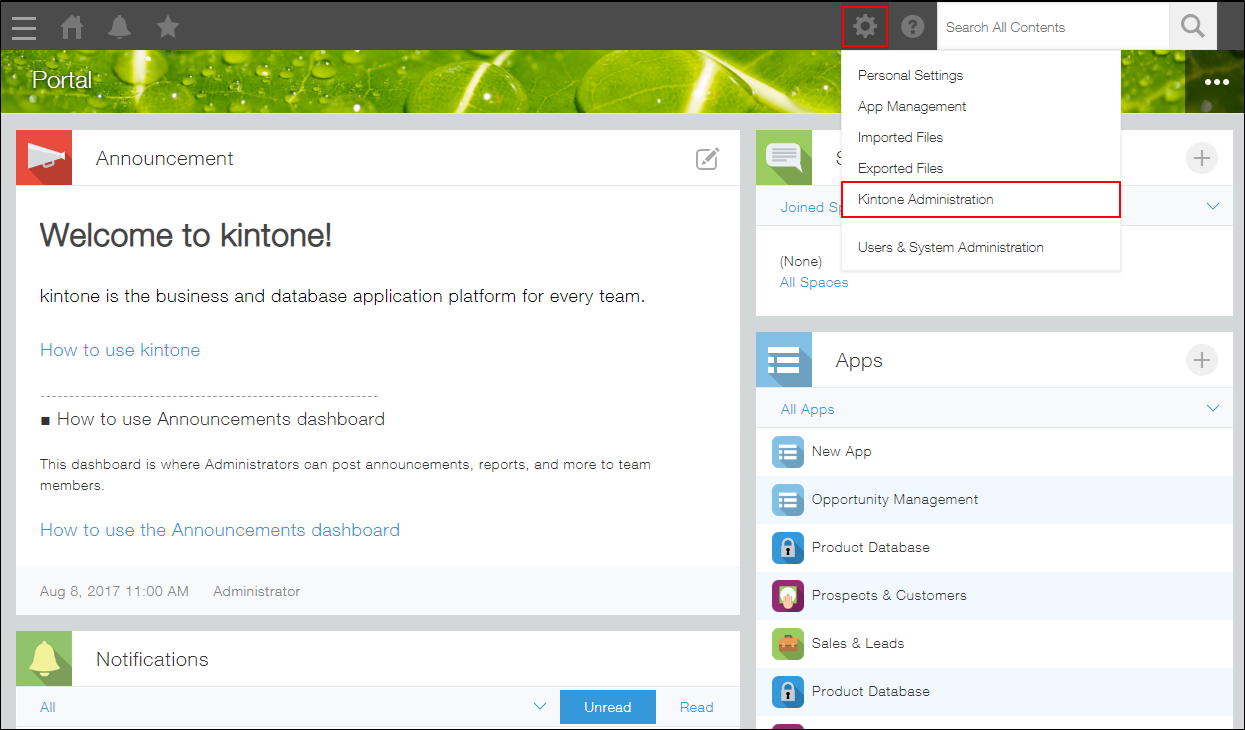
-
คลิก การจัดการสเปซ
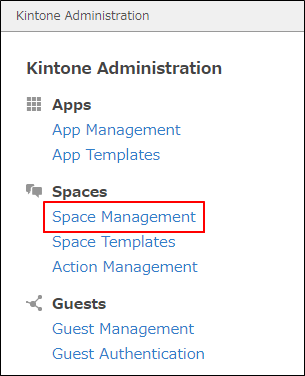
การตรวจสอบการใช้งานใบอนุญาตพื้นที่ของคุณ
ในส่วน "การใช้งาน ณ ปัจจุบัน" ของหน้าจอ "การจัดการสเปซ" คุณสามารถตรวจสอบขีดจำกัดและการใช้งานใบอนุญาตในสภาพแวดล้อมของคุณได้
ค่าจำกัดจะแตกต่างกันไปขึ้นอยู่กับแผนใบอนุญาตของคุณ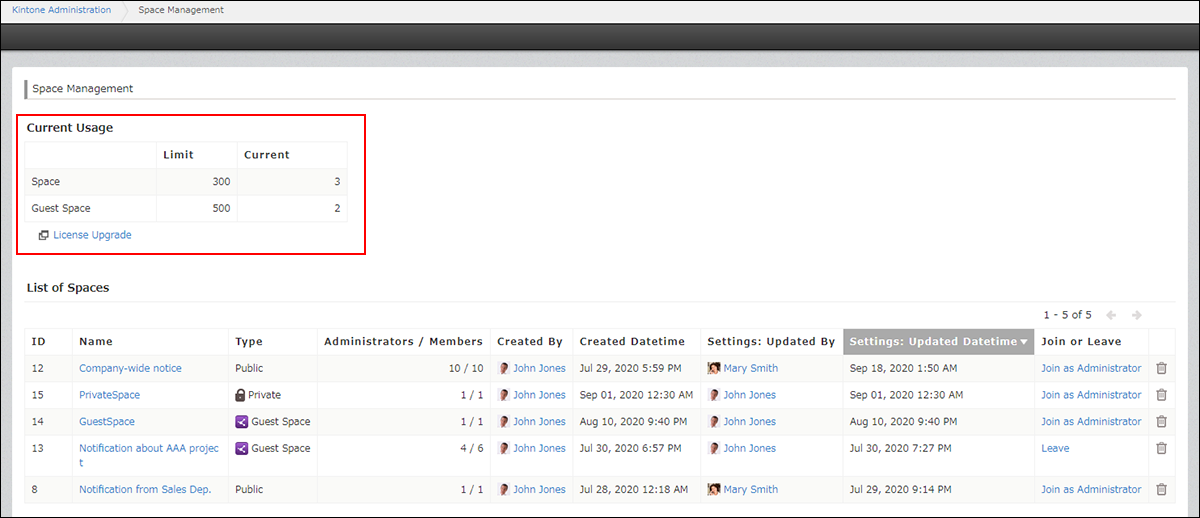
การตรวจสอบรายการช่องว่าง
พื้นที่ที่มีอยู่ทั้งหมดจะแสดงในส่วน "รายการสเปซ" ไม่ว่าจะมีประเภทใดก็ตาม
อย่างไรก็ตามคุณไม่สามารถเข้าถึงพื้นที่ส่วนตัวและพื้นที่สำหรับแขกที่คุณไม่ได้เข้าร่วมได้
ในส่วน "รายการสเปซ" คุณจะพบข้อมูลในแต่ละพื้นที่ รวมถึงจํานวนสมาชิกและวันที่และเวลาของการอัปเดตการตั้งค่าครั้งล่าสุด คุณยังสามารถเข้าร่วม / ออกจาก / ลบพื้นที่ได้ตามต้องการ
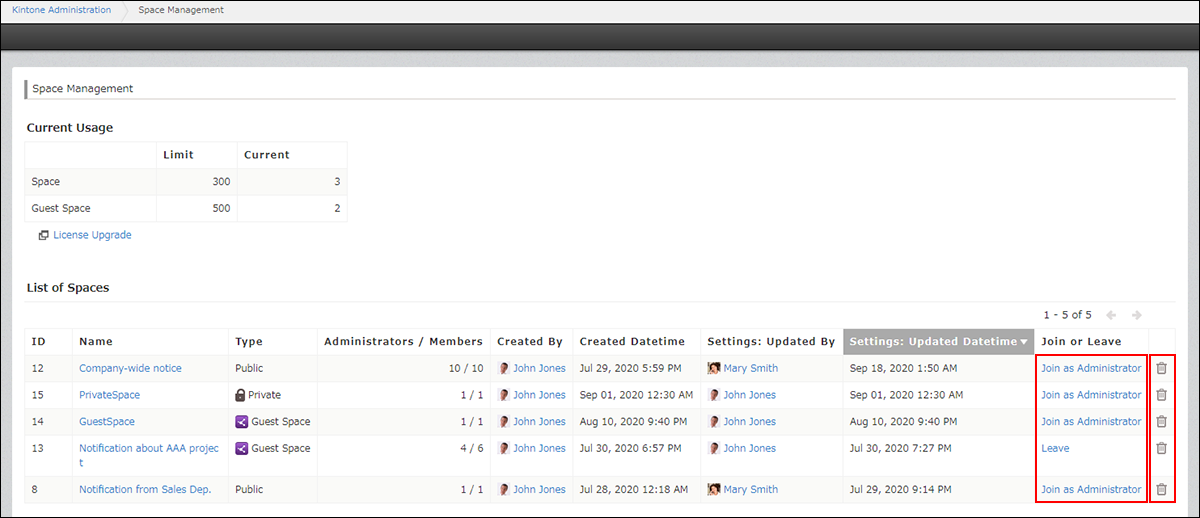
- วิธีเข้าร่วมพื้นที่ทํางาน
คลิก เข้าร่วมในฐานะผู้ดูแล สําหรับพื้นที่ทํางานที่คุณยังไม่ได้เข้าร่วม
เมื่อผู้ดูแลระบบเข้าร่วมพื้นที่ทํางาน ผู้ดูแลระบบนั้นจะถูกตั้งค่าเป็นผู้ดูแลระบบของพื้นที่ทํางานนั้นโดยอัตโนมัติ - การเว้นช่องว่าง:
คลิก ออก จากพื้นที่ที่คุณเข้าร่วมแล้ว - การลบช่องว่าง:
คลิกไอคอน ลบ ที่ด้านขวาของพื้นที่ที่คุณต้องการลบ
สำหรับรายละเอียด โปรดดู การลบ สเปซ บนหน้าจอ "การจัดการสเปซ "
คุณสามารถคลิกชื่อคอลัมน์ต่อไปนี้เพื่อเรียงลำดับแอปจากน้อยไปมากหรือจากมากไปน้อย
- ID, ชื่อ เว้นวรรค, ประเภท, สมาชิก / ผู้ดูแล, ผู้สร้าง, วันและเวลาที่สร้าง, การตั้งค่า: ผู้อัปเดต, การตั้งค่า: วันและเวลาที่อัปเดต
การดาวน์โหลดรายการพื้นที่ในรูปแบบ CSV
ผู้ใช้ Kintone และ ผู้ดูแล ระบบสามารถดาวน์โหลดรายชื่อพื้นที่ในรูปแบบ CSV (UTF-8 พร้อม BOM) ได้
คุณสามารถใช้ไฟล์ CSV ที่ดาวน์โหลดมาร่วมกับข้อมูลอื่น ๆ หรือจัดการไฟล์ CSV ที่ดาวน์โหลดโดยใช้ Excel สำหรับการดำเนินการต่าง ๆ รวมถึงการตรวจสอบ จัดการ และล้างพื้นที่
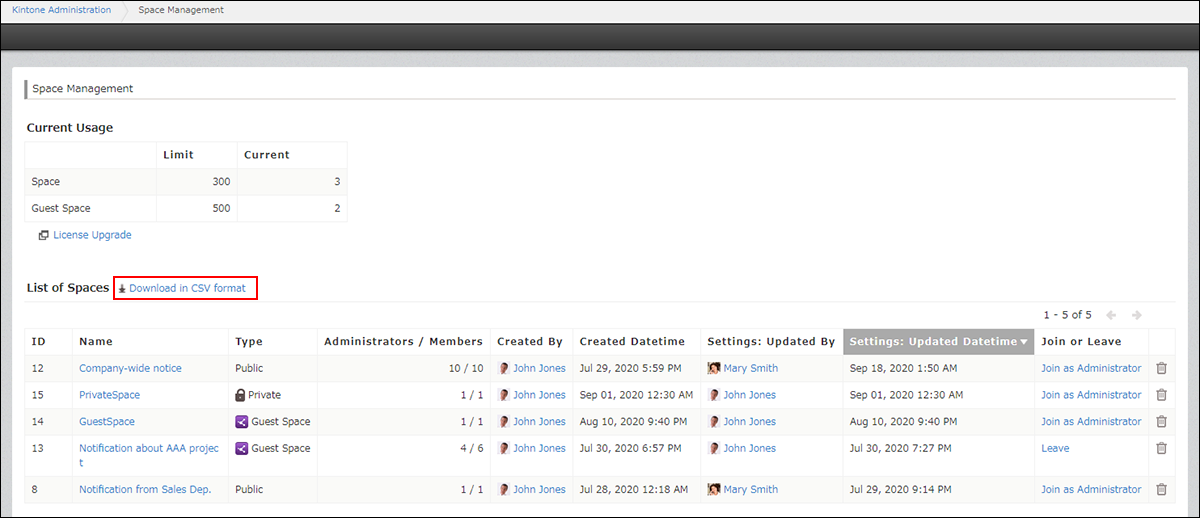
การคลิก ดาวน์โหลดในรูปแบบ CSV ดาวน์โหลดรายการช่องว่างที่เรียงลําดับตามรหัสช่องว่างจากน้อยไปมาก
ฟิลด์ กำลังติดตาม จะถูกดาวน์โหลด
- บัตรประจำตัว
- ชื่อสเปซ
- ID สเปซ
- ประเภท
- จำนวนผู้ดูแล
- จำนวนสมาชิก
- สร้างแล้ว โดย (ชื่อที่แสดง)
- ผู้สร้าง (ชื่อล็อกอิน)
- วันและเวลาที่สร้าง
- การตั้งค่า: ผู้อัปเดต (ชื่อที่แสดง)
- การตั้งค่า: ผู้อัปเดต (ชื่อล็อกอิน)
- การตั้งค่า: วันและเวลาที่อัปเดต
