การสร้างแอปจากไฟล์ CSV
คุณสามารถสร้างแอปใหม่ได้โดยนำเข้าไฟล์ CSV ซึ่งช่วยให้คุณสามารถนำเข้าข้อมูลไฟล์เข้าสู่แอปได้ในเวลาเดียวกัน
หากต้องการนำเข้าข้อมูลจากไฟล์ Excel โปรดดู การสร้างแอปจากไฟล์ Excel
หากต้องการนำเข้าข้อมูลจากไฟล์ CSV ลงในแอปที่มีอยู่ โปรดดูที่ การนำเข้าข้อมูลบันทึกจากไฟล์ลงในแอป
ภาพรวมขั้นตอนในการสร้างแอปจากไฟล์ CSV
(1) เตรียมไฟล์ CSV สำหรับการนำเข้า
(2) จัดรูปแบบข้อมูลในไฟล์ CSV เพื่อให้สามารถนำข้อมูลเข้าสู่ Kintone ได้ จากนั้นบันทึกไฟล์
(3) ติดตาม คำแนะนำในตัวช่วยเพื่อนำเข้าไฟล์
รายละเอียด ขั้นตอนการสร้างแอปจากไฟล์ CSV
-
จัดรูปแบบข้อมูลในไฟล์ CSV เพื่อให้สามารถนำข้อมูลเข้าสู่ Kintone ได้ จากนั้นบันทึกไฟล์ลงในพีซีของคุณ
อ้างอิง: จุดที่ควรพิจารณาเมื่อจัดรูปแบบข้อมูลในไฟล์ CSV -
บนพอร์ทัล Kintone คลิกไอคอน สร้าง แอป (ไอคอนรูปเครื่องหมายบวก) ในส่วน แอปพลิเคชัน
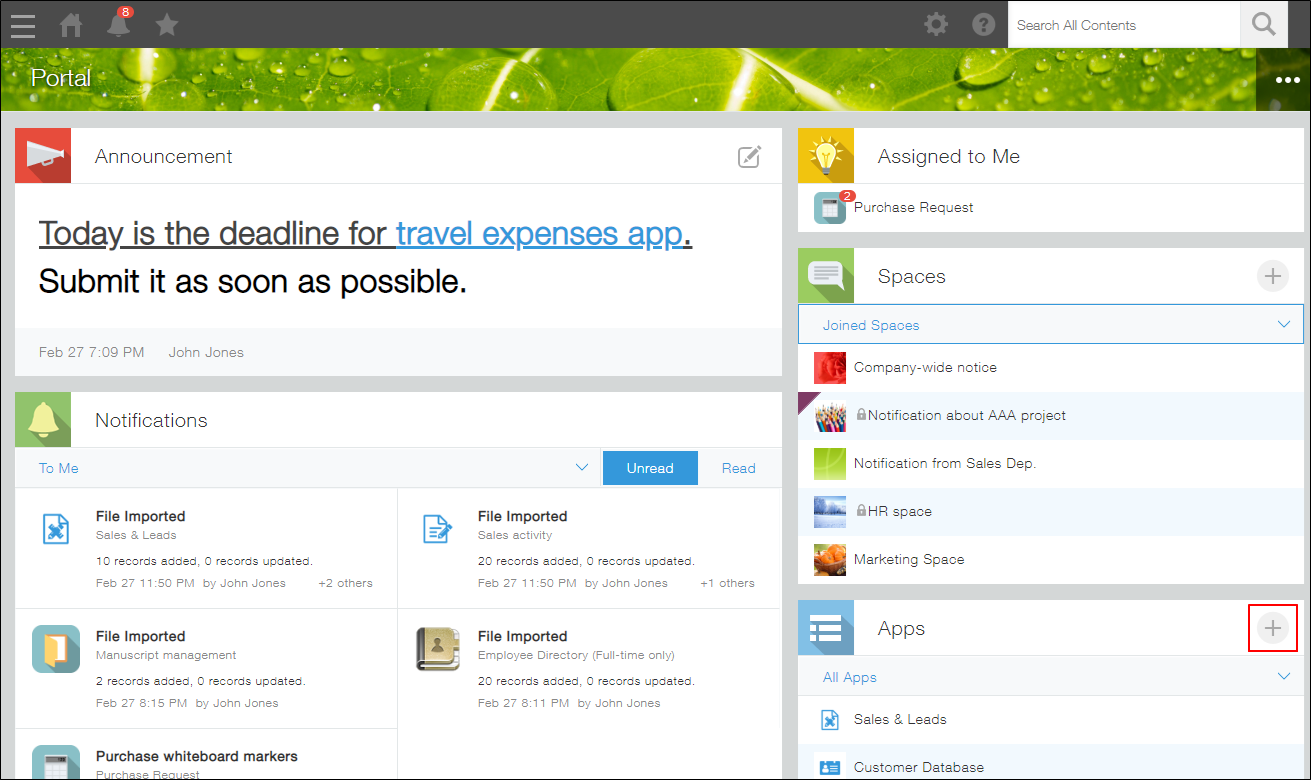
-
บนหน้าจอ ตลาด Kintone คลิก สร้างจาก CSV ภายใต้ สร้าง แอปใหม่
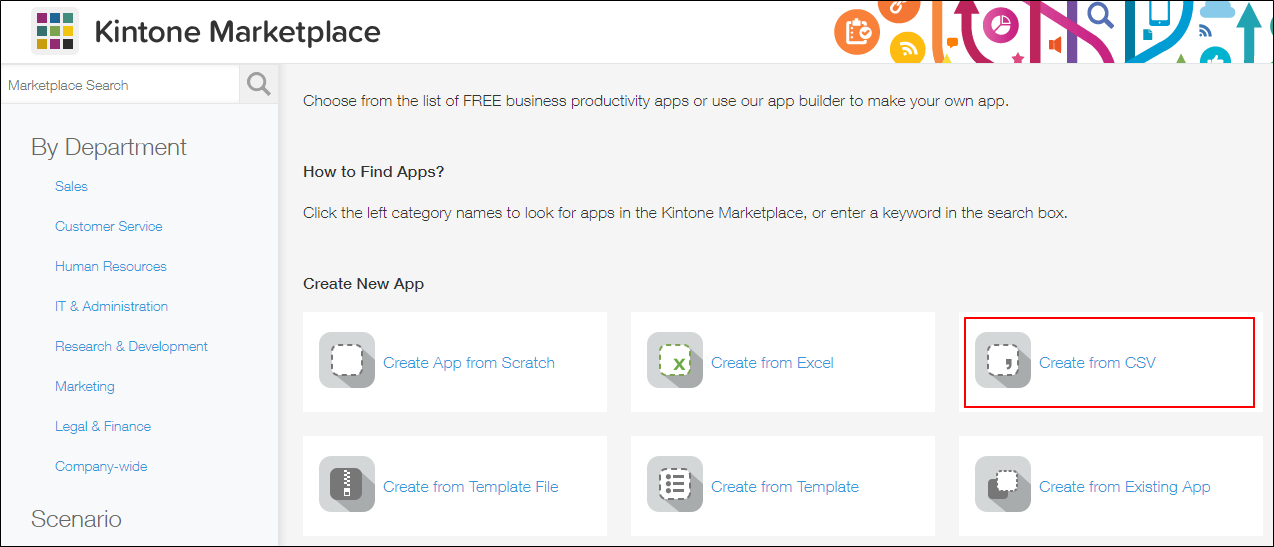
-
บนหน้าจอ สร้างจาก CSV คลิก ดำเนินการต่อ
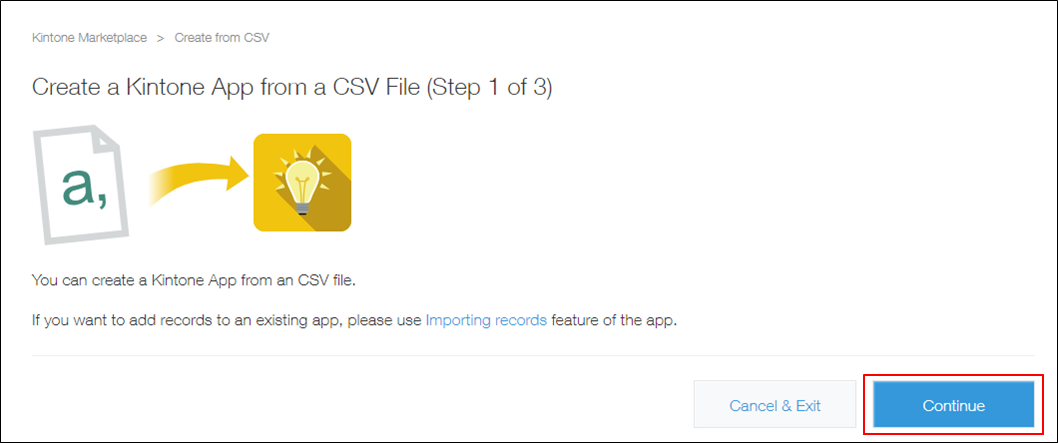
-
ยืนยันและเลือกช่องกาเครื่องหมายสำหรับข้อกำหนดการจัดรูปแบบไฟล์แต่ละไฟล์ จากนั้นคลิก ไปต่อยังหน้าจออัปโหลด
-
คลิก เรียกดู ภายใต้ อัปโหลดไฟล์ CSV จากนั้นเลือกไฟล์ที่จะนำเข้า
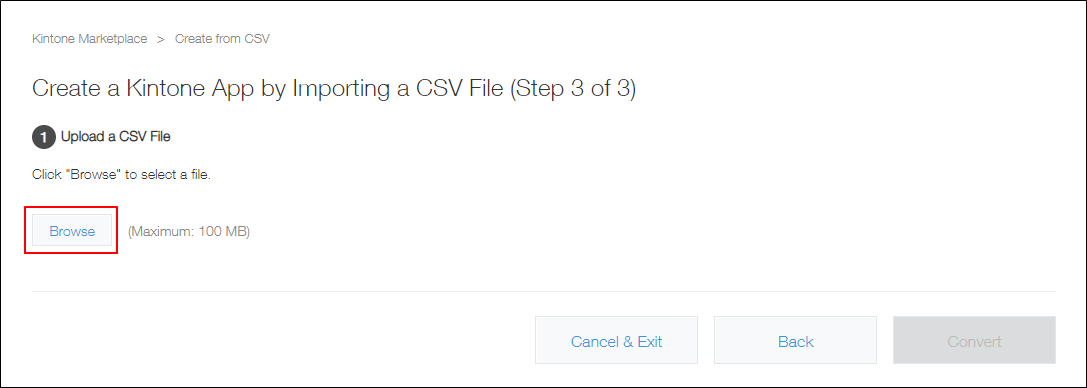
-
ภายใต้ การตรวจสอบการแสดงตัวอย่าง ตรวจสอบ ให้แน่ใจว่าเนื้อหาของไฟล์ที่คุณกำลังนำเข้าจะแสดงอย่างถูกต้อง
หากอักขระในไฟล์มีรูปแบบผิดเพี้ยน ให้เลือกตัวเลือกอื่นจากรายการดรอป การเข้ารหัสอักขระ
หากไฟล์ไม่ได้ถูกแยกเป็นคอลัมน์อย่างถูกต้อง ให้เลือกตัวเลือกอื่นจากรายการดรอปดาวน์ตัว ตัวคั่น
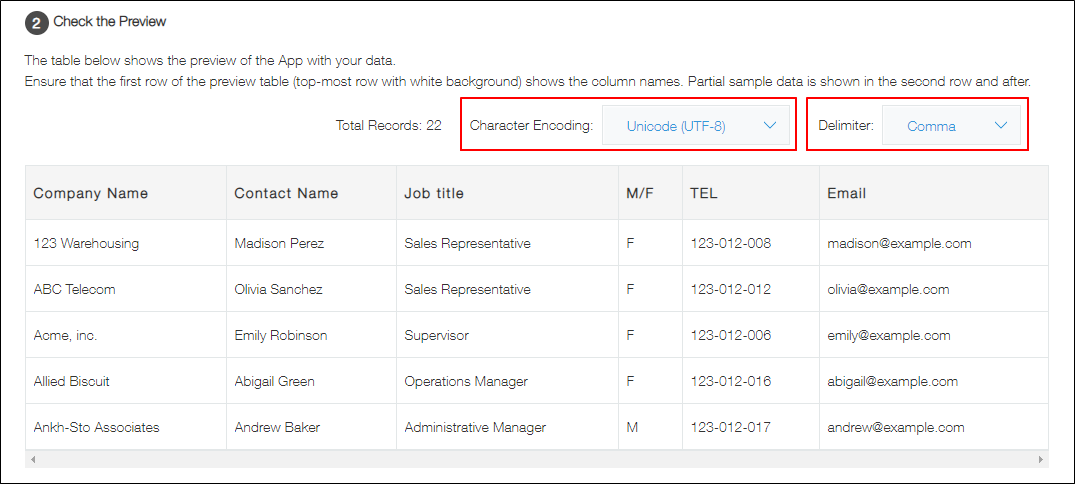
-
ภายใต้ การเริ่มการแปลงไปยังแอป ให้ตรวจสอบว่าประเภทฟิลด์ที่เลือกโดยอัตโนมัตินั้นถูกต้อง
ระบบจะเลือกประเภทฟิลด์ที่เหมาะสมให้กับแต่ละรายการโดยอัตโนมัติตามข้อมูลในไฟล์ CSV โดยทั่วไปแล้ว คุณไม่จำเป็นต้องเปลี่ยนประเภทฟิลด์
สำหรับรายการใด ๆ ที่คุณไม่ต้องการนำเข้าสู่แอป ให้เลือก (ข้ามแถวนี้)
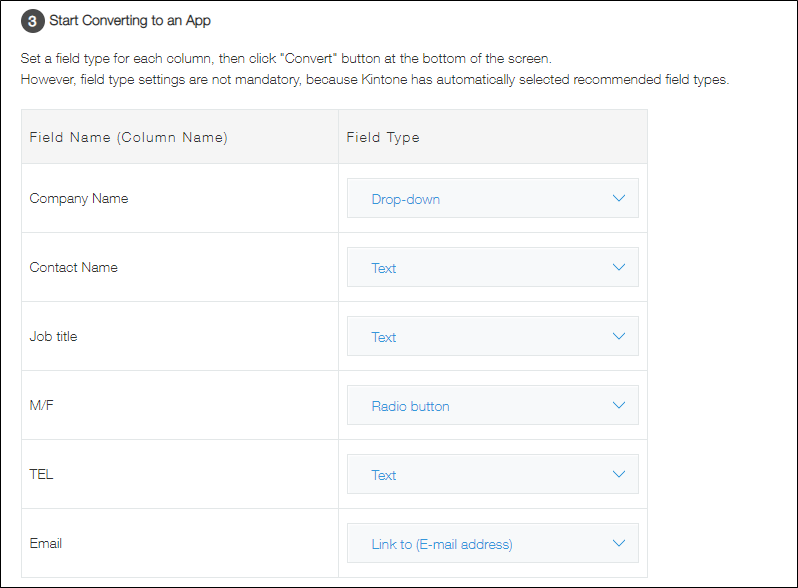
-
คลิก แปลง ที่ด้านขวาล่างของหน้าจอ
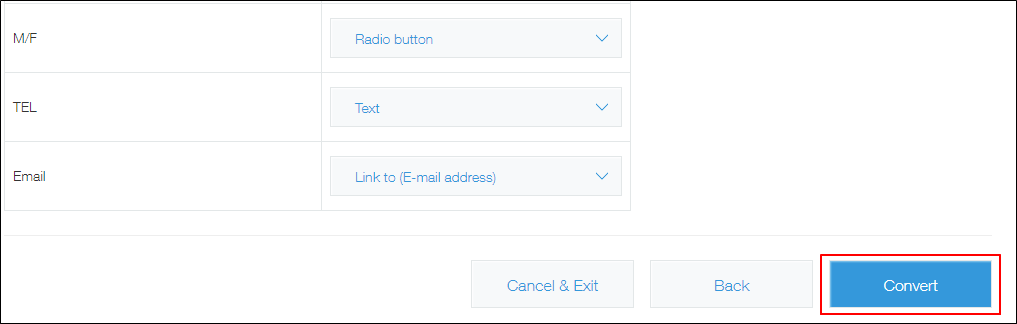
-
คลิก ตกลง บนกล่องโต้ตอบการยืนยัน
-
เมื่อการนำเข้าเสร็จสิ้นให้ตรวจสอบแอปที่สร้างขึ้น
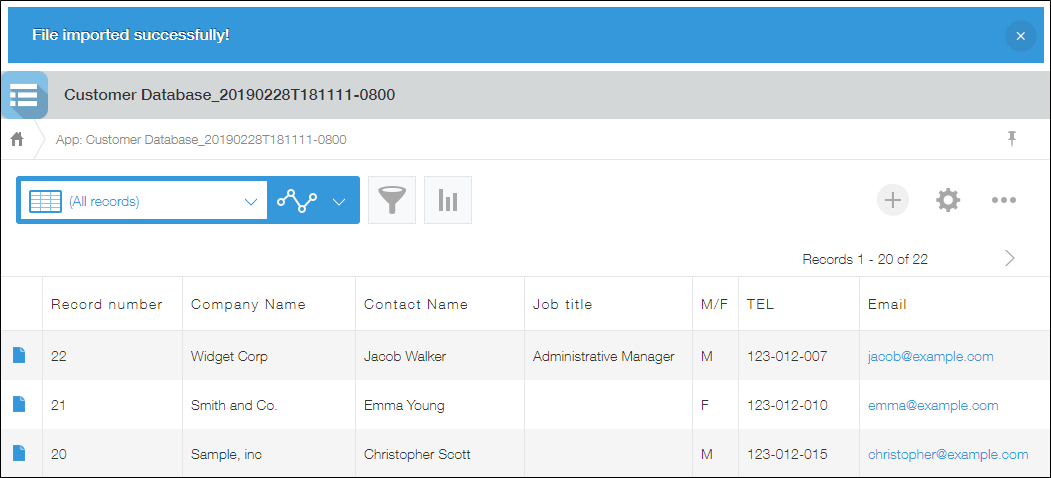 คุณสามารถเปลี่ยนชื่อแอป ไอคอน ตำแหน่งฟิลด์ และการตั้งค่าอื่นๆ ตามที่คุณเห็นว่าเหมาะสม
คุณสามารถเปลี่ยนชื่อแอป ไอคอน ตำแหน่งฟิลด์ และการตั้งค่าอื่นๆ ตามที่คุณเห็นว่าเหมาะสม
หากการสร้างแอปล้มเหลว โปรดดูหน้าต่อไปนี้
หากการสร้างแอปจากไฟล์ Excel หรือ CSV ล้มเหลว
ประเด็นที่ควรพิจารณาเมื่อจัดรูปแบบข้อมูลในไฟล์ CSV
- สามารถสร้างแอปได้จากไฟล์ที่มีขนาดไฟล์ไม่เกิน 100 MB และมีไม่เกิน 100 คอลัมน์หรือ 100,000 แถว
ถ้าขนาดแฟ้มเกิน 100 MB หรือถ้าแฟ้มมีมากกว่า 100,000 แถว ให้พิจารณาแบ่งแฟ้มออกเป็นหลายแฟ้ม หลังจากใช้ไฟล์เดียวเพื่อสร้างแอปแล้ว คุณสามารถนําเข้าข้อมูลที่เหลือในไฟล์เพิ่มเติมได้โดยใช้คุณสมบัติ นำเข้า จาก ไฟล์
การนําเข้าข้อมูลบันทึกจากไฟล์ไปยังแอป - หากไฟล์มีอักขระอื่นนอกเหนือจากอักขระภาษาญี่ปุ่นหรือตัวอักษรและตัวเลข ให้ระบุ "UTF-8" สำหรับการเข้ารหัสอักขระ จากนั้นบันทึกไฟล์
เมื่อนำเข้าค่าตัวเลข
ไม่สามารถใช้สัญลักษณ์ต่อไปนี้
- "," (ตัวคั่นหลักพัน)
- “¥” (สัญลักษณ์เงินเยน) และสัญลักษณ์สกุลเงินอื่น ๆ
เมื่อนำเข้าข้อมูลวันที่และเวลา
ในไฟล์ CSV ให้ระบุปี เดือน วัน และเวลาในรูปแบบใดรูปแบบหนึ่งต่อไปนี้:
- YYYY-MM-DD (ตัวอย่าง: 2014-12-20)
- ปปปป/ดด/วว (ตัวอย่าง: 2014/12/20)
- YY/MM/DD (ตัวอย่าง: 14/12/20)
- ดด/วว/ปปปป (ตัวอย่าง: 12/20/2014)
- MM/DD/YY (ตัวอย่าง: 12/20/14)
- วว/ดด/ปปปป (ตัวอย่าง: 20/12/2014)
- DD/MM/YY (ตัวอย่าง: 20/12/14)
- HH:MM AM/PM (ตัวอย่าง: 23:20 น.)
- HH:MM (ตัวอย่าง: 23:20)
สามารถป้อน เดือน วัน และเวลาที่เป็นตัวเลขเดียวในรูปแบบตัวเลขเดียวหรือสองหลักก็ได้
ตัวอย่างเช่น คุณสามารถป้อน "8" หรือ "08" เพื่อระบุ 8
ตัวอย่างข้อมูลไฟล์ CSV
Field name
2023/8/8 11:02 PM
2023/08/08 23:02 PM
2023/8/8 23:2เมื่อนำเข้าชื่อ ชื่อแผนก หรือชื่อกลุ่ม
สามารถนำข้อมูลเข้าสู่ประเภทฟิลด์ต่อไปนี้ได้
- ช่อง ข้อความ
- ฟิลด์ ที่มีตัวเลือก (ปุ่มตัวเลือก ดรอปดาวน์)
- ฟิลด์ ตัวเลือกผู้ใช้งาน (ฟิลด์ สำหรับเลือกผู้ใช้ Kintone หนึ่งรายหรือมากกว่า)
- การเลือกแผนก ฟิลด์ (ฟิลด์ สําหรับเลือกแผนกอย่างน้อยหนึ่งแผนก)
- ฟิลด์ การเลือกกลุ่ม (ฟิลด์ สำหรับเลือกกลุ่มหนึ่งกลุ่มหรือมากกว่า)
เมื่อนำเข้าค่าลงในฟิลด์ "ตัวเลือกผู้ใช้งาน" "การเลือกแผนก" หรือ "การเลือกกลุ่ม"
ป้อนหนึ่งในสตริงอักขระต่อไปนี้:
- สำหรับช่อง ตัวเลือกผู้ใช้งาน: ชื่อล็อกอิน
- สำหรับช่อง การเลือกแผนก: รหัส แผนก
- สำหรับฟิลด์ การเลือกกลุ่ม: รหัสกลุ่ม
หากคุณต้องการเลือกผู้ใช้ แผนก หรือกลุ่มหลายรายการในฟิลด์เดียว ให้แยกค่าโดยใช้การแบ่งบรรทัด
ตัวอย่างข้อมูลไฟล์ CSV
Name
"noboru_sato
misaki_kato
takuya_suzuki"