การนำเข้าข้อมูลบันทึกจากไฟล์เข้าสู่แอปพลิเคชัน
คุณสามารถเพิ่มบันทึกใหม่หรืออัปเดตบันทึกที่มีอยู่ได้โดยการนำเข้าข้อมูลจากไฟล์เข้าสู่แอป
คุณสามารถเพิ่มแถวใหม่หรืออัปเดตแถวตารางที่มีอยู่แล้วในเรกคอร์ดได้
บทความนี้อธิบายวิธีการนำเข้าข้อมูลไฟล์ลงในแอปที่มีอยู่ พร้อมด้วยจุดต่างๆ ที่ต้องคำนึงถึงเมื่อนำเข้าข้อมูลไฟล์
สิ่งที่ควรทราบก่อนนำเข้าไฟล์
- ขึ้นอยู่กับประเภทของฟิลด์ที่ใช้และการกำหนดค่าการตั้งค่าฟิลด์ อาจมีบางกรณีที่ฟิลด์ไม่ยอมรับการลงทะเบียน/อัปเดตข้อมูลผ่านการนำเข้าไฟล์
ตรวจสอบว่ามีฟิลด์หรือข้อมูลบันทึกใดที่ไม่สามารถลงทะเบียนหรืออัปเดตข้อมูลได้
ตรวจสอบระเบียนและฟิลด์ที่คุณไม่สามารถดูหรือแก้ไขได้ - To import data from a file, you need to be granted the "Import from file" permission in the Permissions for app settings.
Additionally, to import data into Created by, Created datetime, Updated by, and/or Updated datetime fields when creating new records via file import, you also need to be granted the "Manage app" permission.
Configuring permissions for apps - ขอแนะนำให้คุณสร้างข้อมูลสำรองของระเบียนที่มีอยู่โดยการส่งออกข้อมูลไปยังไฟล์ก่อนนำเข้าข้อมูลผ่านการนำเข้าไฟล์ สำหรับข้อมูลเกี่ยวกับการส่งออกข้อมูลไปยังไฟล์ โปรดดูหน้าถัดไป
การส่งออกข้อมูลไปยังไฟล์ - ในขณะที่กำลังนำเข้าข้อมูลจากไฟล์ คุณอาจไม่สามารถเพิ่มหรืออัปเดตระเบียนได้ ไม่ว่าจะเป็นใน Kintone หรือผ่านทาง API
จุดสำคัญของการดำเนินการ "นำเข้าจากไฟล์"
เมื่อนำเข้าข้อมูลจากไฟล์ คุณต้องระบุฟิลด์ที่จะนำเข้าข้อมูลโดยการแมปความสอดคล้องระหว่างคอลัมน์ในไฟล์และฟิลด์ในแอป
หากคุณต้องการอัปเดตระเบียนที่มีอยู่ คุณยังต้องระบุฟิลด์ที่จะใช้เป็น คีย์สำหรับการอัปเดตจำนวนมากด้วย
หัวข้อนี้จะอธิบายประเด็นสำคัญของการตั้งค่าทั้งสองนี้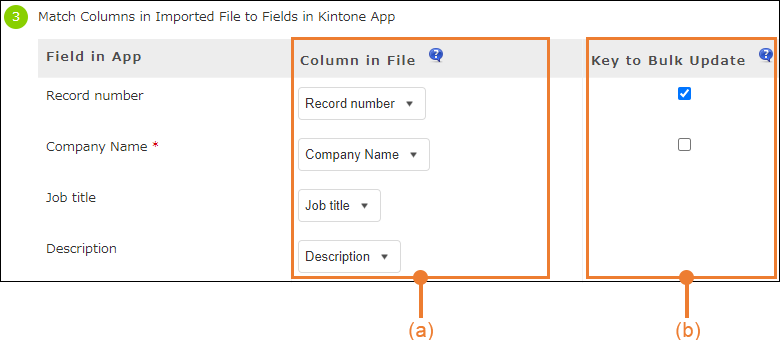
(ก) จุดสำคัญในการระบุ “คอลัมน์ในไฟล์”
ในส่วน คอลัมน์ในไฟล์ บนหน้าจอ นำเข้าจากไฟล์ ให้ระบุฟิลด์ที่จะนําเข้าข้อมูลโดยการแมปความสอดคล้องระหว่างฟิลด์ในแอปและคอลัมน์ในไฟล์
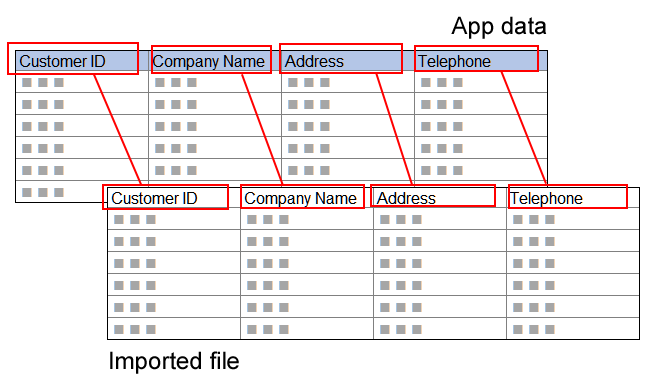
-
หากฟิลด์ที่คุณต้องการนำเข้าข้อมูลไฟล์ไม่แสดงภายใต้ ฟิลด์ในแอป แสดงว่าฟิลด์ดังกล่าวไม่ยอมรับการลงทะเบียน/อัปเดตข้อมูลผ่านการนำเข้าไฟล์ หรือคุณไม่มีสิทธิ์ในการดูหรือแก้ไขฟิลด์ดังกล่าว
ตัวอย่างเช่น ฟิลด์ที่ค่าถูกคำนวณหรือเรียกค้นตามค่าของฟิลด์อื่น (เช่น ฟิลด์ที่มีการกำหนดสูตรไว้) จะไม่ปรากฏภายใต้ ฟิลด์ในแอป ค่าของฟิลด์เหล่านี้จะถูกคำนวณใหม่หรือเรียกค้นอีกครั้งเมื่อนำข้อมูลไฟล์เข้ามา
สำหรับข้อมูลเกี่ยวกับฟิลด์ดังกล่าว โปรดดูหน้าถัดไป
การตรวจสอบแอปปลายทางสำหรับการนำเข้าไฟล์ -
เมื่อสร้างระเบียนใหม่ผ่านการนำเข้าไฟล์ คุณต้องระบุคอลัมน์ไฟล์ที่สอดคล้องกันสำหรับฟิลด์ที่จำเป็นของแอป (ฟิลด์ที่มีเครื่องหมาย "*")
นอกจากนี้ หากคุณกำลังอัปเดตข้อมูลที่มีอยู่ด้วยข้อมูลที่ไม่รวมค่าสำหรับฟิลด์ที่จำเป็นบางฟิลด์ของแอป คุณยังต้องระบุคอลัมน์ไฟล์ที่สอดคล้องกันสำหรับฟิลด์ที่จำเป็น -
หากคุณไม่ต้องการลงทะเบียนหรืออัปเดตค่าสำหรับฟิลด์บางฟิลด์ ให้เลือก (ไม่มี) สำหรับฟิลด์เหล่านี้
- สำหรับระเบียนที่เพิ่งเพิ่มใหม่ผ่านการนำเข้าไฟล์ ฟิลด์ที่เลือก (ไม่มี) จะถูกปล่อยว่างไว้หรือจะป้อนค่าเริ่มต้น (ถ้าตั้งค่าเริ่มต้นไว้สำหรับฟิลด์)
- ในระเบียนที่มีอยู่ซึ่งค่าได้รับการอัปเดตผ่านการนำเข้าไฟล์ ค่าสำหรับฟิลด์ที่เลือก (ไม่มี) จะไม่เปลี่ยนแปลงจากค่าก่อนการนำเข้าไฟล์
โดยเฉพาะอย่างยิ่งเมื่อคุณกำลังอัปเดตข้อมูลที่มีอยู่ ตรวจสอบให้แน่ใจว่าได้เลือก (ไม่มี) สำหรับฟิลด์ที่มีค่าที่คุณไม่ต้องการอัปเดต เพื่อป้องกันไม่ให้ข้อมูลข้อมูลที่มีอยู่ได้รับการอัปเดตด้วยข้อมูลเก่า
-
หากคุณต้องการอัปเดตข้อมูลตารางในระเบียนที่มีอยู่ผ่านการนำเข้าไฟล์ ให้ระบุคอลัมน์ไฟล์ที่เกี่ยวข้องสำหรับฟิลด์ทั้งหมดในตารางที่แสดงภายใต้ ฟิลด์ในแอป นอกจากนี้ คุณต้องระบุคอลัมน์ไฟล์ที่เกี่ยวข้องสำหรับฟิลด์ที่ข้อมูลไม่ได้ถูกแก้ไขในไฟล์ เพื่อให้ฟิลด์เหล่านี้รวมอยู่ในขอบเขตของการนำเข้าไฟล์ด้วย
(b) จุดสำคัญสำหรับการระบุ "คีย์สำหรับการอัปเดตเป็นกลุ่ม"
เมื่อทำการอัปเดตระเบียนที่มีอยู่ ให้ระบุฟิลด์ที่จะใช้เป็น คีย์สำหรับการอัปเดตจำนวนมาก
ฟิลด์ที่ตั้งค่าเป็น Key to bulk update จะถูกใช้เพื่อกำหนดว่าจะใช้ข้อมูลไฟล์ใดในการอัปเดตแต่ละเรคคอร์ด ฟิลด์ที่ตั้งค่าเป็น Key to bulk update จะต้องเป็นฟิลด์ที่ไม่รับค่าซ้ำกันในหลายเรคคอร์ด หมายเลข บันทึก และหมายเลขลำดับเป็นตัวอย่างของฟิลด์ที่เหมาะสำหรับ Key to bulk update
เมื่อคุณตั้งค่าฟิลด์เป็น คีย์สำหรับการอัปเดตเป็นกลุ่ม และดำเนิน นำเข้าจากไฟล์ ค่าของฟิลด์ที่ตั้งค่าเป็นคีย์สำหรับการอัปเดตเป็นกลุ่มจะถูกเปรียบเทียบกับค่าในคอลัมน์ไฟล์ที่สอดคล้องกัน
- เมื่อค่าในคอลัมน์ไฟล์ตรงกับค่าของฟิลด์ที่ตั้งเป็น "คีย์สำหรับการอัปเดตเป็นกลุ่ม"
ข้อมูลของบันทึกที่มีค่าที่ตรงกันจะถูกแทนที่ด้วยข้อมูลของแถวไฟล์ที่มีค่านั้น - เมื่อค่าในคอลัมน์ไฟล์ไม่ตรงกับค่าใดๆ ของฟิลด์ที่ตั้งเป็น "คีย์สำหรับการอัปเดตเป็นกลุ่ม"
ข้อมูลของแถวไฟล์ที่มีค่าจะถูกเพิ่มเป็นเรกคอร์ดใหม่
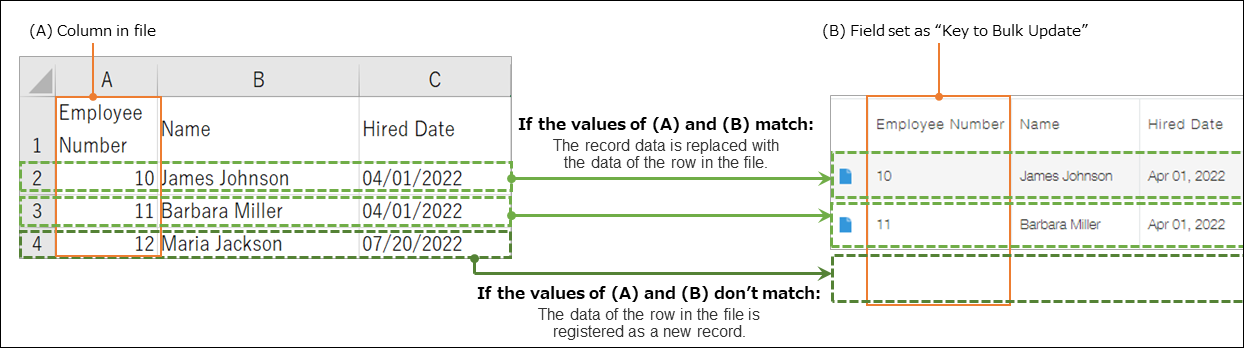
โปรดทราบว่าหากไฟล์นำเข้ามีค่าเดียวกันมากกว่าหนึ่งครั้งในคอลัมน์ที่ระบุสำหรับ คีย์สำหรับการอัปเดตเป็น กลุ่ม แถวสุดท้ายที่มีค่านั้นจะสะท้อนให้เห็นในระเบียนที่เกี่ยวข้อง
ต่อไปนี้เป็นฟิลด์ที่สามารถตั้งค่าให้เป็น คีย์ในการอัปเดตเป็นกลุ่ม ได้:
- หมายเลขเร็คคอร์ด
- ข้อความ
- จำนวน
- วันที่
- วันที่และเวลา
- ลิงก์
ขั้นตอนการนำเข้าไฟล์
-
Click the Options icon at the upper right of the View screen, then click Import from file.
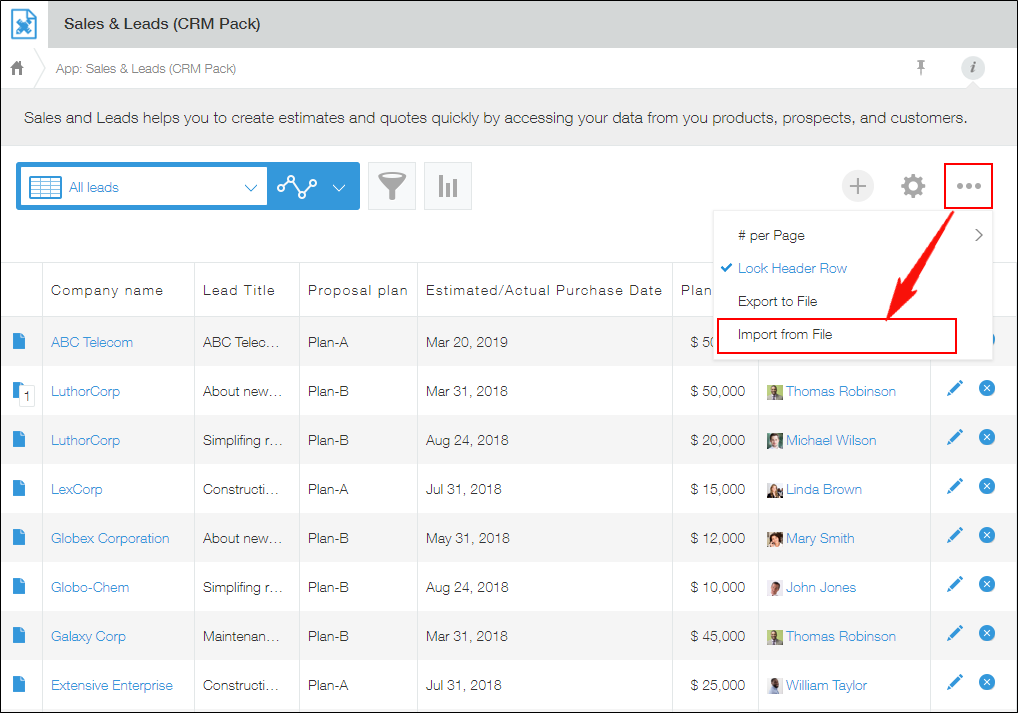 If Import from file is not displayed, you need to be granted the "Import from file" permission in the Permissions for app settings.
If Import from file is not displayed, you need to be granted the "Import from file" permission in the Permissions for app settings.
Configuring permissions for apps -
คลิก เรียกดู และเลือกไฟล์ที่จะนำเข้า
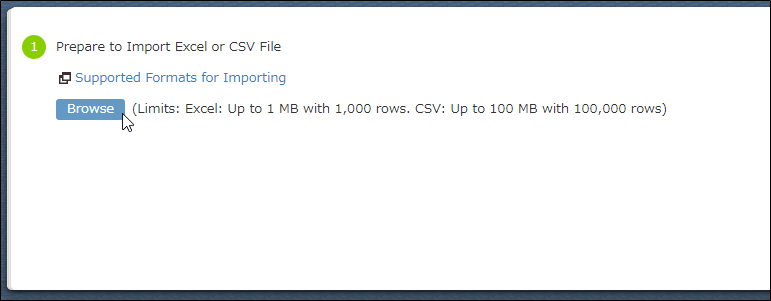
-
เลือก ปุ่มตัวเลือกปุ่มใดปุ่มหนึ่งภายใต้ ขอบเขตข้อมูล เลือก
หากไฟล์ของคุณมีชื่อคอลัมน์ในแถวแรก ให้เลือก แถวแรกเป็นหัวตาราง แถวแรกเป็นหัวตาราง อาจถูกเลือกโดยอัตโนมัติ ขึ้นอยู่กับเนื้อหาในไฟล์ของคุณ
แถวแรกเป็นหัวตาราง อาจถูกเลือกโดยอัตโนมัติ ขึ้นอยู่กับเนื้อหาในไฟล์ของคุณ -
ตรวจสอบว่าเนื้อหาไฟล์ของคุณแสดงอย่างถูกต้องในส่วน พรีวิว
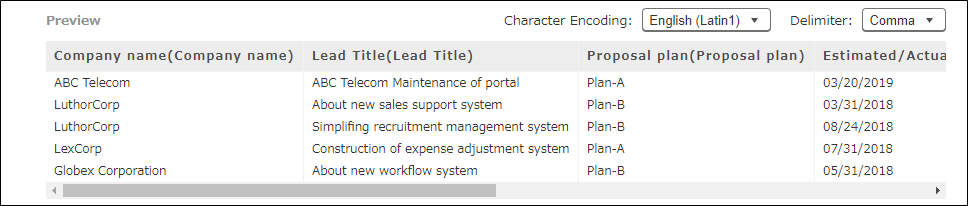 รายการ การเข้ารหัสอักขระ และ ตัวคั่น จะแสดงเฉพาะเมื่อคุณนำเข้าไฟล์ CSV เท่านั้น
รายการ การเข้ารหัสอักขระ และ ตัวคั่น จะแสดงเฉพาะเมื่อคุณนำเข้าไฟล์ CSV เท่านั้น- หากอักขระในไฟล์มีรูปแบบผิดเพี้ยน ให้เลือกตัวเลือกอื่นจากรายการดรอป การเข้ารหัสอักขระ
- หากข้อมูลไฟล์ไม่ได้ถูกแยกเป็นคอลัมน์อย่างถูกต้อง ให้เลือกตัวเลือกอื่นจากรายการ ตัวคั่น ดาวน์ตัวกำหนดเขต
-
ตั้งค่าคอลัมน์ไฟล์ที่สอดคล้องกันสำหรับฟิลด์ของแอปเพื่อระบุว่าจะนำเข้าข้อมูลคอลัมน์ใด
อ้างอิง: (ก) จุดสำคัญในการระบุ “คอลัมน์ในไฟล์”
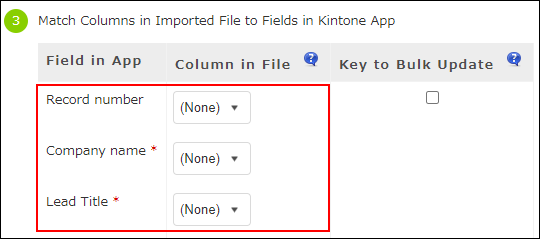 หากไฟล์มีชื่อคอลัมน์ในแถวแรก Kintone จะค้นหาการจับคู่ระหว่างชื่อคอลัมน์และชื่อฟิลด์ของแอปโดยอัตโนมัติ และตั้งค่าคอลัมน์ในส่วน คอลัมน์ในไฟล์ ตามนั้น
หากไฟล์มีชื่อคอลัมน์ในแถวแรก Kintone จะค้นหาการจับคู่ระหว่างชื่อคอลัมน์และชื่อฟิลด์ของแอปโดยอัตโนมัติ และตั้งค่าคอลัมน์ในส่วน คอลัมน์ในไฟล์ ตามนั้น- หากไม่แสดงฟิลด์ที่คุณต้องการนำเข้าข้อมูลไฟล์ แสดงว่าฟิลด์ดังกล่าวไม่ยอมรับการลงทะเบียน/อัปเดตข้อมูลผ่านการนำเข้าไฟล์ หรือคุณไม่มีสิทธิ์ในการดูหรือแก้ไขฟิลด์ดังกล่าว
สำหรับข้อมูลเกี่ยวกับฟิลด์ดังกล่าว โปรดดูหน้าถัดไป
การตรวจสอบแอปปลายทางสำหรับการนำเข้าไฟล์ - เมื่อสร้างระเบียนใหม่ผ่านการนำเข้าไฟล์ คุณต้องระบุคอลัมน์ไฟล์ที่สอดคล้องกันสำหรับฟิลด์ที่จำเป็นของแอป (ฟิลด์ที่มีเครื่องหมาย "*")
- หากคุณไม่ต้องการลงทะเบียนหรืออัปเดตค่าสำหรับฟิลด์บางฟิลด์ ให้เลือก (ไม่มี) สำหรับฟิลด์เหล่านี้
- สำหรับระเบียนที่เพิ่งเพิ่มใหม่ผ่านการนำเข้าไฟล์ ฟิลด์ที่เลือก (ไม่มี) จะถูกปล่อยว่างไว้หรือจะป้อนค่าเริ่มต้น (ถ้าตั้งค่าเริ่มต้นไว้สำหรับฟิลด์)
- ในระเบียนที่มีอยู่ซึ่งค่าได้รับการอัปเดตผ่านการนำเข้าไฟล์ ค่าสำหรับฟิลด์ที่เลือก (ไม่มี) จะไม่เปลี่ยนแปลงจากค่าก่อนการนำเข้าไฟล์
- ฟิลด์ ที่วางในตารางจะแสดงในรูปแบบต่อไปนี้: "ชื่อตาราง > ชื่อฟิลด์ "
เมื่ออัปเดตระเบียนที่มีอยู่ ให้ระบุคอลัมน์ไฟล์ที่สอดคล้องกันสําหรับฟิลด์ทั้งหมดในตาราง
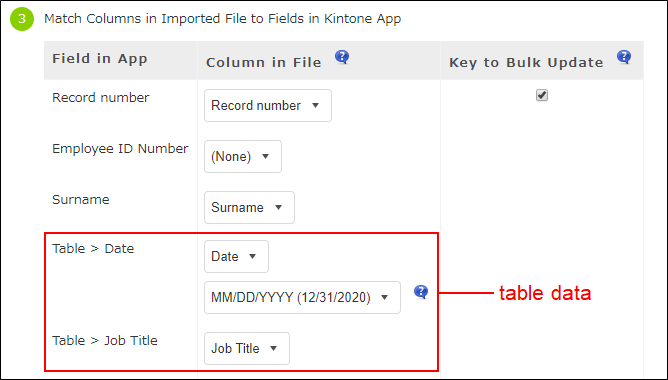
- หากไม่แสดงฟิลด์ที่คุณต้องการนำเข้าข้อมูลไฟล์ แสดงว่าฟิลด์ดังกล่าวไม่ยอมรับการลงทะเบียน/อัปเดตข้อมูลผ่านการนำเข้าไฟล์ หรือคุณไม่มีสิทธิ์ในการดูหรือแก้ไขฟิลด์ดังกล่าว
-
เมื่อทำการอัปเดตข้อมูลที่มีอยู่ ให้เลือกกล่องกาเครื่องหมาย คีย์สำหรับการอัปเดตจำนวนมาก
อ้างอิง: (b) จุดสำคัญสำหรับการระบุ "คีย์สำหรับการอัปเดตเป็นกลุ่ม"
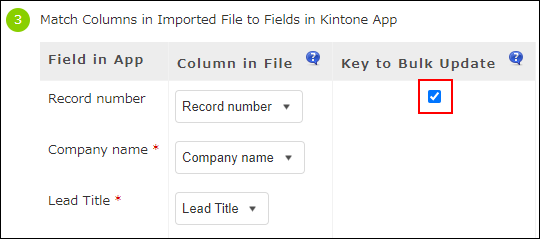 ต่อไปนี้เป็นฟิลด์ที่สามารถตั้งค่าให้เป็น คีย์ในการอัปเดตเป็นกลุ่ม ได้:
ต่อไปนี้เป็นฟิลด์ที่สามารถตั้งค่าให้เป็น คีย์ในการอัปเดตเป็นกลุ่ม ได้:- หมายเลขเร็คคอร์ด
- ข้อความ
- จำนวน
- วันที่
- วันที่และเวลา
- ลิงก์
-
หากคุณต้องการนำเข้าข้อมูลไฟล์ไปยังฟิลด์ สร้างแล้ว โดย, วันและเวลาที่สร้าง, อัปเดตแล้ว โดย, และ วันและเวลาที่อัปเดต ของเรกคอร์ดที่ต้องการเพิ่มใหม่ ให้ระบุคอลัมน์ไฟล์ที่สอดคล้องกันสำหรับฟิลด์ที่แสดงในส่วน ข้อมูลการสร้าง/อัปเดตบันทึก
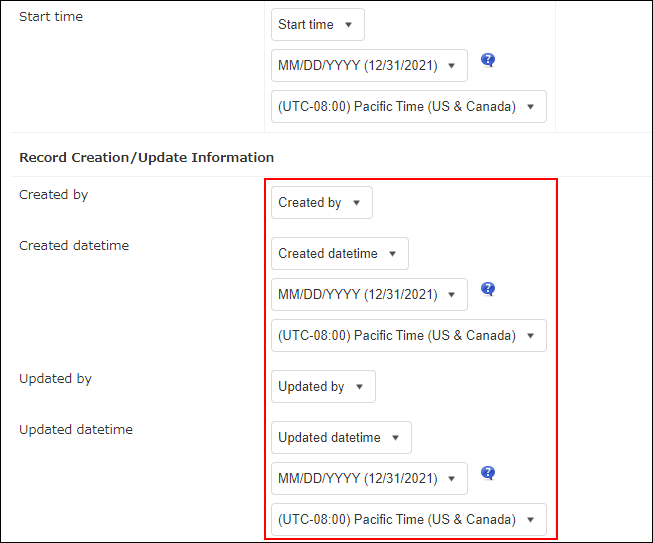
- หากไม่แสดงฟิลด์ในส่วน ข้อมูลการสร้าง/อัปเดตบันทึก คุณจะต้องได้รับสิทธิ์ "จัดการแอปพลิเคชัน" ในการตั้ง สิทธิ์ สำหรับแอป
การกำหนดค่าการอนุญาตสำหรับแอป - หากคุณเลือก (ไม่มี) สำหรับฟิลด์เหล่านี้ ผู้ใช้ที่ดำเนิน นำเข้าจากไฟล์ จะถูกลงทะเบียนในฟิลด์ สร้างแล้ว โดย และ อัปเดตแล้ว โดย ของเรกคอร์ดที่เพิ่มใหม่ และวันที่และเวลาของการดำเนินการจะถูกลงทะเบียนในฟิลด์ วันและเวลาที่สร้าง และ วันและเวลาที่อัปเดต ของเรกคอร์ด
- หากไม่แสดงฟิลด์ในส่วน ข้อมูลการสร้าง/อัปเดตบันทึก คุณจะต้องได้รับสิทธิ์ "จัดการแอปพลิเคชัน" ในการตั้ง สิทธิ์ สำหรับแอป
-
เลือก วิธีที่คุณต้องการจัดการกับข้อผิดพลาดในการนําเข้าไฟล์ สําหรับรายละเอียดเกี่ยวกับตัวเลือกสําหรับการจัดการข้อผิดพลาดในการนําเข้าไฟล์ โปรดดูที่หน้าต่อไปนี้
ตัวเลือก สําหรับการจัดการข้อผิดพลาดระหว่างการนําเข้าไฟล์ -
คลิก นำเข้า ที่ด้านซ้ายบนของหน้าจอ
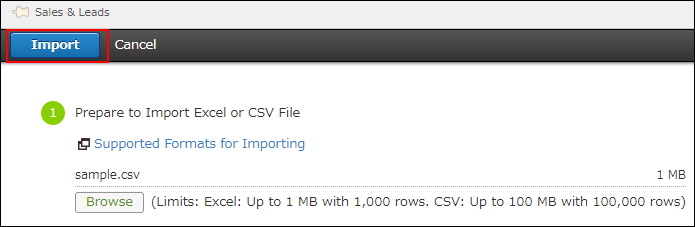
เมื่อเริ่มการนำเข้าไฟล์ คุณจะถูกนำทางไปที่หน้าจอ ดู ของแอปโดยอัตโนมัติ
 ข้อความจะปรากฏขึ้นที่ด้านบนของหน้าจอ ดู แสดงความคืบหน้าและผลลัพธ์ของการนําเข้าไฟล์
ข้อความจะปรากฏขึ้นที่ด้านบนของหน้าจอ ดู แสดงความคืบหน้าและผลลัพธ์ของการนําเข้าไฟล์
การคลิกลิงก์ในข้อความจะนําทางคุณไปยังหน้าจอ ไฟล์ที่นําเข้า บน ไฟล์ นําเข้า หน้าจอคุณสามารถตรวจสอบความคืบหน้าของการดําเนินการ นำเข้าจากไฟล์ ที่คุณได้ดําเนินการและรายละเอียดของข้อผิดพลาดที่เกิดขึ้น
การตรวจสอบสถานะของการนําเข้าไฟล์
หากการนำเข้าไฟล์ล้มเหลว โปรดดูวิธีแก้ไขที่หน้าต่อไปนี้
จะทำอย่างไรหากการเพิ่ม/อัปเดตข้อมูลจำนวนมากล้มเหลว
