Setting up webhooks
เมื่อใช้เว็บฮุกใน Kintone คุณสามารถให้บริการภายนอกที่ระบุได้รับข้อมูลเกี่ยวกับการดำเนินการเฉพาะเมื่อดำเนินการบนแอป Kintone ได้
ตัวอย่างเช่น คุณสามารถทำให้บันทึกถูกโพสต์โดยอัตโนมัติในบริการแชทเมื่อมีการเพิ่มลงใน Kintone การผสานรวมเช่นนี้สามารถกำหนดค่าได้โดยไม่ต้องเขียนโปรแกรม
เว็บฮุกทำงานอย่างไร
โดยใช้เครื่องมือบูรณาการที่ช่วยให้ใช้เว็บฮุกได้ คุณสามารถเชื่อมต่อ Kintone เข้ากับบริการที่รองรับโดยเครื่องมือได้
ตัวอย่างของเครื่องมือดังกล่าว ได้แก่ Zapier, Microsoft Power Automate และ IFTTT
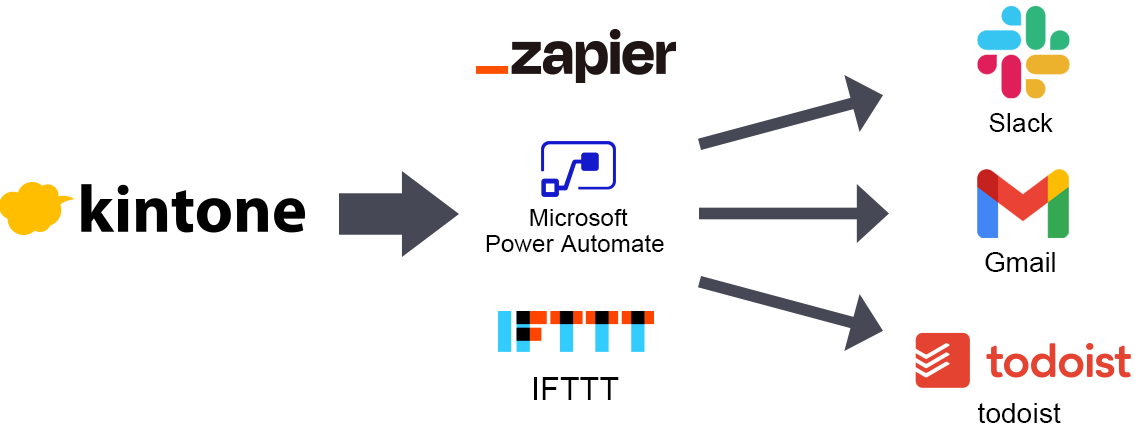
การตั้งค่าเว็บฮุกบนแอป Kintone ช่วยให้คุณสามารถตั้งค่าการแจ้งเตือนสำหรับการดำเนินการแอปต่อไปนี้ได้
- การเพิ่มบันทึก
- การแก้ไขบันทึก
- การลบข้อมูล
- การโพสต์ความคิดเห็น
- การอัพเดตสถานะ (เมื่อสถานะการจัดการกระบวนการได้รับการอัพเดต)
สำหรับรายละเอียดเกี่ยวกับพารามิเตอร์ที่ใช้ในการแจ้งเตือนเว็บฮุกที่ถูกเรียกใช้งานโดยการดำเนินการบน Kintone โปรดดูที่ เนื้อหาของการแจ้งเตือนเว็บฮุกที่ถูกเรียกใช้งานโดยการดำเนินการบน Kintone
ภาพรวมของการตั้งค่าเว็บฮุก
คุณสามารถตั้งค่าเว็บฮุกได้โดยทำตามขั้นตอนต่อไปนี้
- ตั้งค่าทริกเกอร์โดยใช้เครื่องมือการรวม (เช่น Zapier)
- ตั้งค่าเว็บฮุกบน Kintone
- ตั้งค่าการดำเนินการโดยใช้เครื่องมือการรวม
ตัวอย่างการกำหนดค่าการตั้งค่า
หัวข้อนี้ให้ตัวอย่างการใช้ Zapier ในการตั้งค่าเว็บฮุกที่ส่งการแจ้งเตือนไปยังบัญชี Gmail เมื่อมีการเพิ่มระเบียนใหม่บน Kintone
การตระเตรียม
ก่อนที่จะตั้งค่าเว็บฮุก ให้ทำการเตรียมการดังต่อไปนี้
- สร้าง บัญชี Gmail
- สร้าง แอป Kintone
เมื่อบัญชี Gmail และแอป Kintone ของคุณพร้อมแล้ว ให้ทำตามขั้นตอนที่อธิบายไว้ด้านล่าง
1) การตั้งค่าทริกเกอร์บน Zapier
-
เข้าถึงเว็บไซต์ Zapier และลงทะเบียน
หากคุณไม่มีบัญชี Zapier โปรดสร้างบัญชีใหม่หรือลงทะเบียนด้วยบัญชีประเภทอื่น (เช่น บัญชี Google) -
คลิก สร้าง Zap บนเว็บไซต์ Zapier
-
บนหน้าจอเพื่อเลือกทริกเกอร์ ให้ป้อน "Webhook" ในช่องค้นหาแล้วคลิก Webhook โดย Zapier
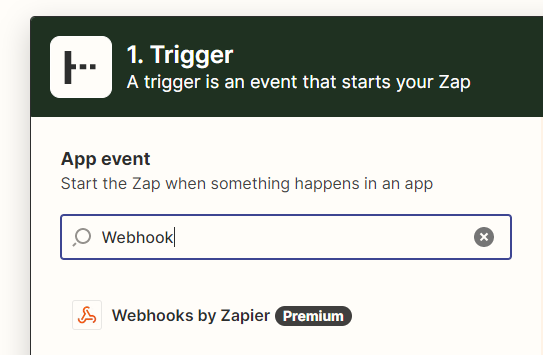
-
เลือก Catch Hook ภายใต้ Event จากนั้นคลิก ดำเนินการต่อ
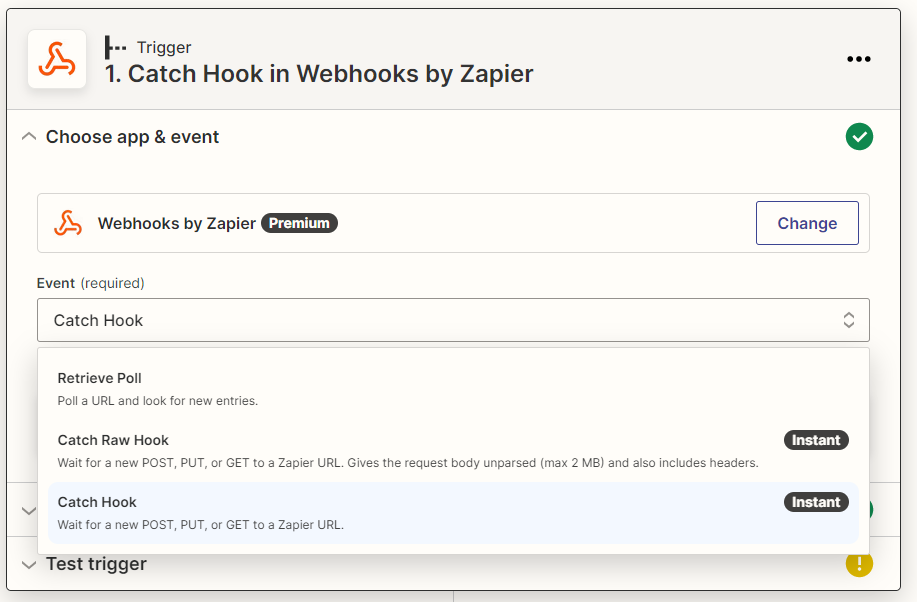
-
ในหน้าจอถัดไป คลิก ดำเนินการต่อ
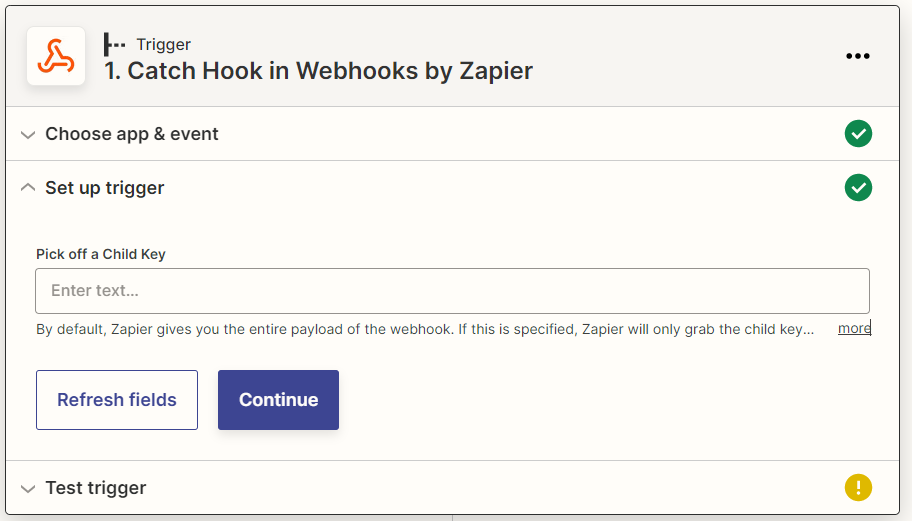
-
เมื่อสร้าง URL เว็บฮุค ให้คลิก คัดลอก
วาง URL ที่คัดลอกไว้ที่ใดที่หนึ่งในมือ เช่น โปรแกรมแก้ไขข้อความ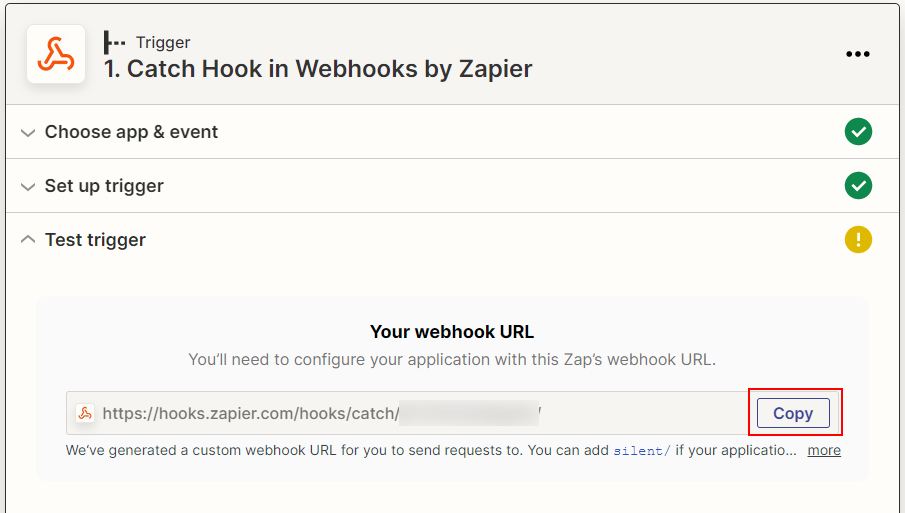
ขั้นต่อไป คุณจะตั้งค่าเว็บฮุกบน Kintone และเปิดเว็บไซต์ Zapier เอาไว้
2) ตั้งค่าเว็บฮุกบน Kintone
-
คลิกไอคอน การตั้งค่าแอป (ไอคอนรูปฟันเฟือง) ที่ด้านขวาบนของหน้าจอ ดู

-
บนหน้าจอ การตั้งค่าแอป ให้เลือกแท็บ การตั้งค่าแอป จากนั้นคลิก Webhook ภายใต้ การกำหนดเอง และการรวม
-
บนหน้าจอ Webhook คลิก เพิ่ม webhook
-
บนหน้าจอ เว็บฮุกใหม่ ให้ป้อนคำอธิบายของเว็บฮุกที่จะตั้งค่า
คำอธิบายที่คุณป้อนที่นี่จะแสดงอยู่ในรายการของเว็บฮุก คุณสามารถป้อนได้สูงสุด 64 อักขระ -
ในช่องอินพุต จุดสิ้นสุดของ Webhook ให้วาง URL ที่คุณคัดลอกไว้ในขั้นตอนที่ 6 ของส่วน "การตั้งค่าทริกเกอร์บน Zapier"
ลบ "https://" ที่จุดเริ่มต้นของ URL
คุณสามารถกรอกช่องป้อนข้อมูลได้ไม่เกิน 1,024 ตัวอักษร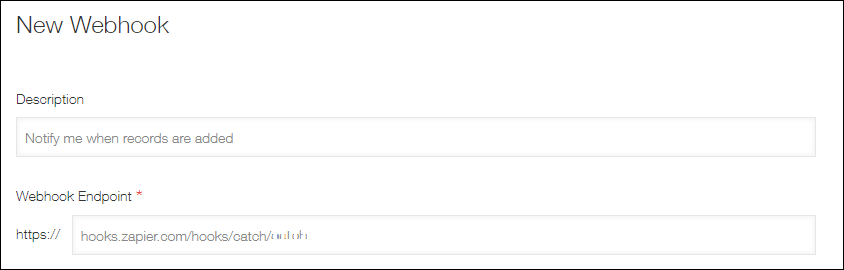
-
ในส่วน เหตุการณ์ ให้ระบุการดำเนินการที่จะทริกเกอร์การแจ้งเตือนเว็บฮุก
ในตัวอย่างนี้ ให้เลือก เพิ่มบันทึกแล้ว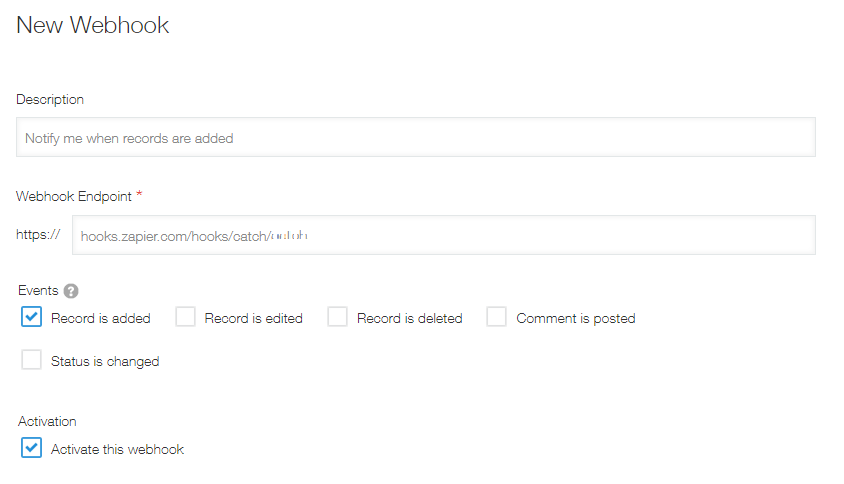
-
ตรวจสอบให้แน่ใจว่าได้เลือกกล่องกาเครื่องหมาย เปิดใช้งาน Webhook นี้ แล้ว
ช่องกาเครื่องหมายจะถูกเลือกไว้ตามค่าเริ่มต้น -
คลิก บันทึก ที่ด้านขวาล่างของหน้าจอ
-
บนหน้าจอ Webhook ให้คลิก การตั้งค่าแอป ในข้อความที่แสดงที่ด้านบนของหน้าจอ หรือคลิก กลับไปที่การตั้งค่าแอป ที่แสดงที่ด้านซ้ายล่างของหน้าจอ
-
บนหน้าจอ การตั้งค่าแอป คลิก อัปเดตแอป
-
ในกล่องโต้ตอบ อัปเดตแอป คลิก อัปเดตแอป
-
เพิ่มบันทึกใหม่ บนแอป Kintone เพื่อให้คุณสามารถทดสอบทริกเกอร์ที่คุณตั้งค่าไว้บน Zapier ได้
-
กลับไปที่เว็บไซต์ Zapier และคลิก ทดสอบ ทริกเกอร์
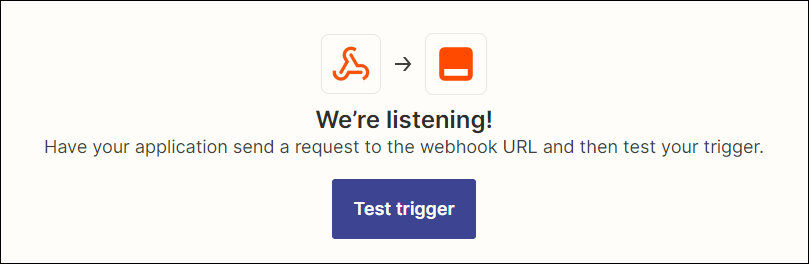
-
ตรวจสอบว่าการทดสอบสําเร็จ จากนั้นคลิก ดำเนินการต่อ.
หากการทดสอบล้มเหลว ให้ลอง ทริกเกอร์ ทดสอบ หลายๆ ครั้ง
หากการทดสอบยังคงล้มเหลว ให้ตรวจสอบว่า URL ที่คุณคัดลอกและวางในช่องป้อนข้อมูล ปลายทาง Webhook ถูกต้อง
3) การตั้งค่าการดำเนินการบน Zapier
-
เมื่อปรากฏหน้าจอสำหรับตั้งค่าการดำเนินการใน Zapier ให้เลือก Gmail
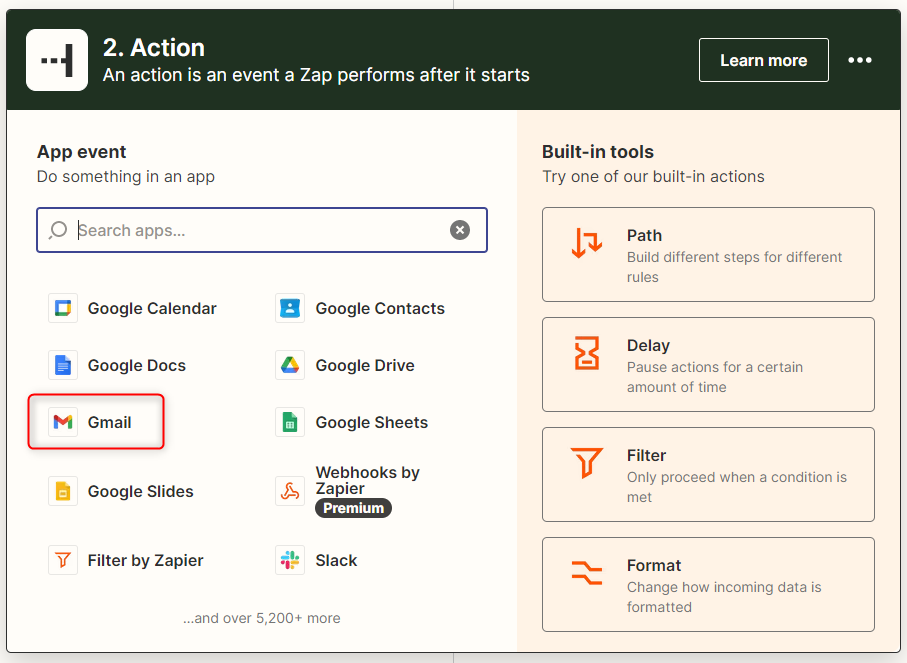
-
เลือก ส่ง อีเมล ภายใต้ กิจกรรม จากนั้นคลิก ดำเนินการต่อ
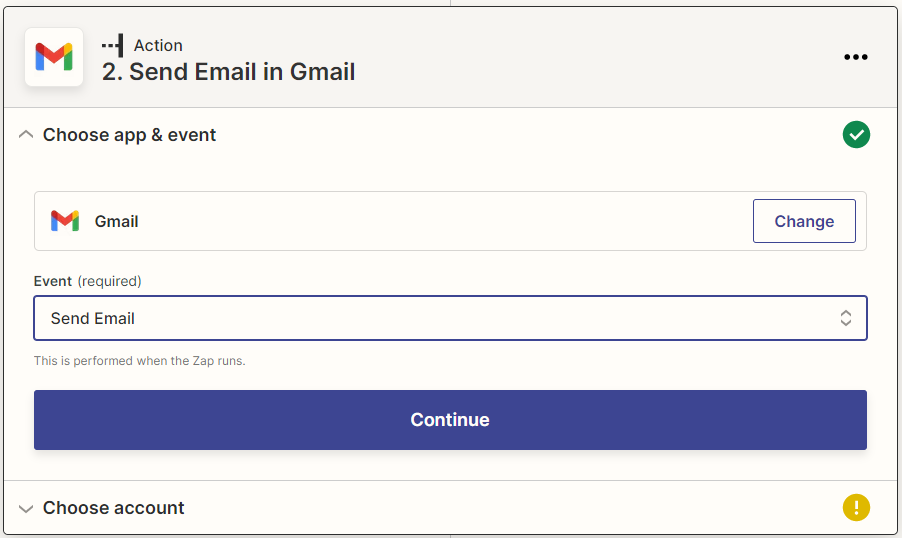
-
เลือก บัญชี Gmail จากนั้นคลิก ดำเนินการต่อ
หากคุณไม่ได้ลงชื่อเข้าใช้ Gmail จะปรากฏหน้าจอเพื่อให้คุณลงชื่อเข้าใช้ Gmail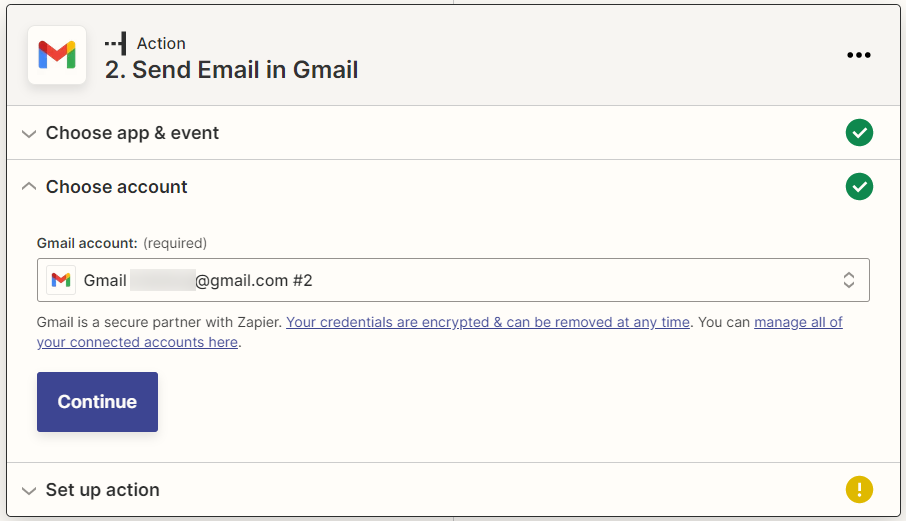
-
ระบุข้อมูลที่จะส่งไปยังบัญชี Gmail
ป้อนบัญชี Gmail ของผู้รับลงในส่วน ถึง และตั้งค่ารายการที่จำเป็นอื่นๆ รวมถึง หัวเรื่อง และ เนื้อหา จากนั้นคลิก ดำเนินการต่อ
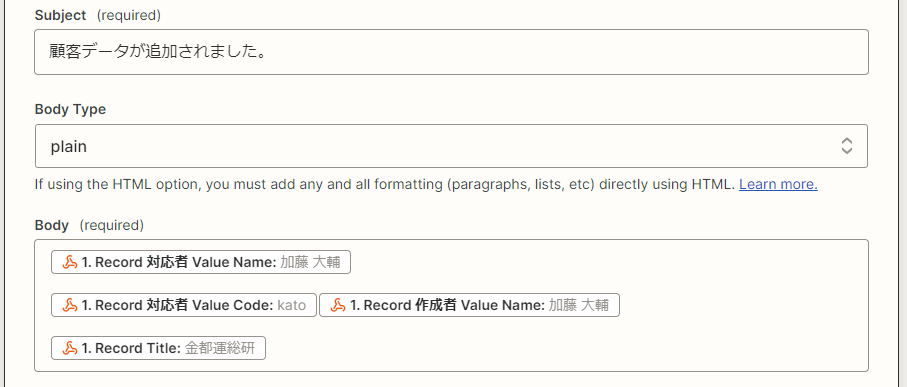
-
ยืนยันการตั้งค่าที่คุณได้ตั้งค่าไว้และคลิก ทดสอบ และ ดำเนินการต่อ
-
คลิก เผยแพร่ Zap
-
ตรวจสอบว่าอีเมลการแจ้งเตือนถูกส่งไปยังบัญชี Gmail ของผู้รับแล้วคลิก เผยแพร่และเปิดใช้งาน
ตอนนี้ Zap มีผลบังคับใช้แล้ว
การเปลี่ยนแปลงการตั้งค่าของเว็บฮุกใน Kintone
คุณสามารถเปลี่ยนการตั้งค่า Webhook ใน Kintone ได้ภายหลัง โดยทำตามขั้นตอนดังต่อไปนี้
-
คลิกไอคอน การตั้งค่าแอป (ไอคอนรูปฟันเฟือง) ที่ด้านขวาบนของหน้าจอ ดู

-
บนหน้าจอ การตั้งค่าแอป ให้เลือกแท็บ การตั้งค่าแอป จากนั้นคลิก Webhook ภายใต้ การกำหนดเอง และการรวม
-
บน Webhook หน้าจอให้คลิกที่ แก้ไข ไอคอนในคอลัมน์ด้านขวาสุดของเว็บฮุกที่คุณต้องการเปลี่ยนการตั้งค่า
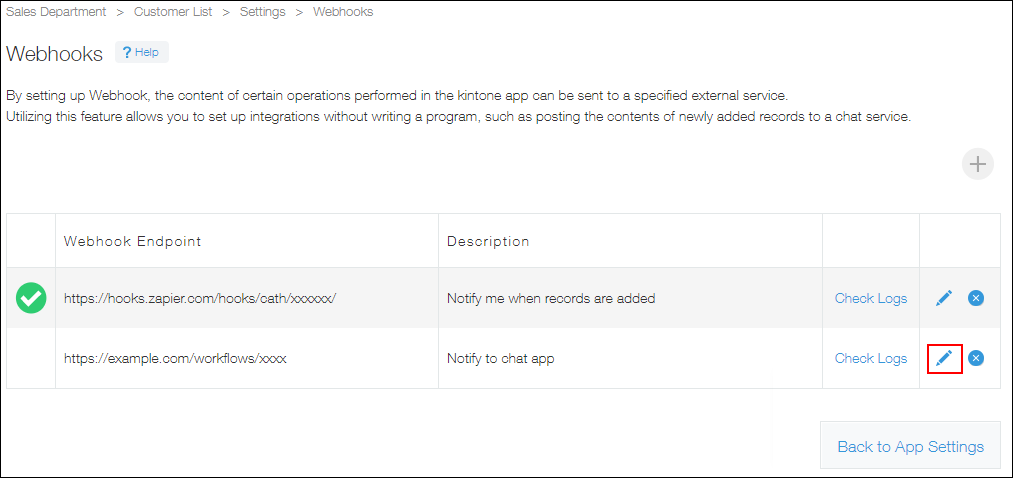
-
บนหน้าจอ แก้ไข webhook ให้แก้ไขการตั้งค่าแล้วคลิก บันทึก
-
บนหน้าจอ Webhook ให้คลิก การตั้งค่าแอป ในข้อความที่แสดงที่ด้านบนของหน้าจอ หรือคลิก กลับไปที่การตั้งค่าแอป ที่แสดงที่ด้านซ้ายล่างของหน้าจอ
-
บนหน้าจอ การตั้งค่าแอป คลิก อัปเดตแอป
-
ในกล่องโต้ตอบ อัปเดตแอป คลิก อัปเดตแอป
