การสร้างแอปจากศูนย์
คุณสามารถสร้างแอปตั้งแต่เริ่มต้นได้
บทความนี้จะอธิบายขั้นตอนและการดำเนินการในการตั้งค่าแอปโดยใช้แอป "รายวัน Report" เป็นตัวอย่าง
แอปที่เสร็จสมบูรณ์จะมีลักษณะอย่างไร
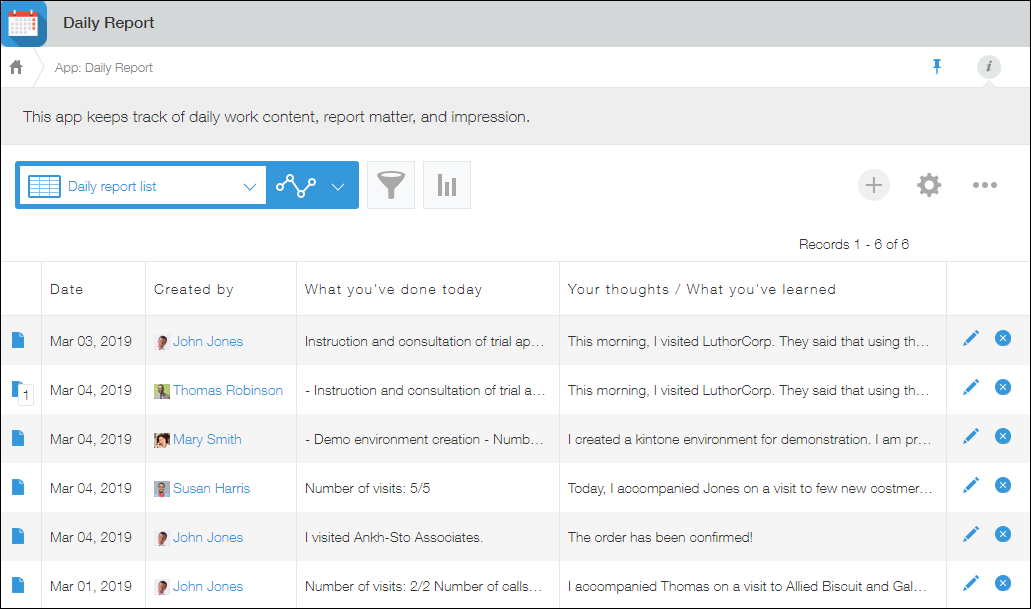
การสร้างแอปพลิเคชัน
-
บน Kintone พอร์ทัล ให้คลิกที่ไอคอน สร้าง แอป (ไอคอนรูปเครื่องหมายบวก) ในส่วน แอปพลิเคชัน
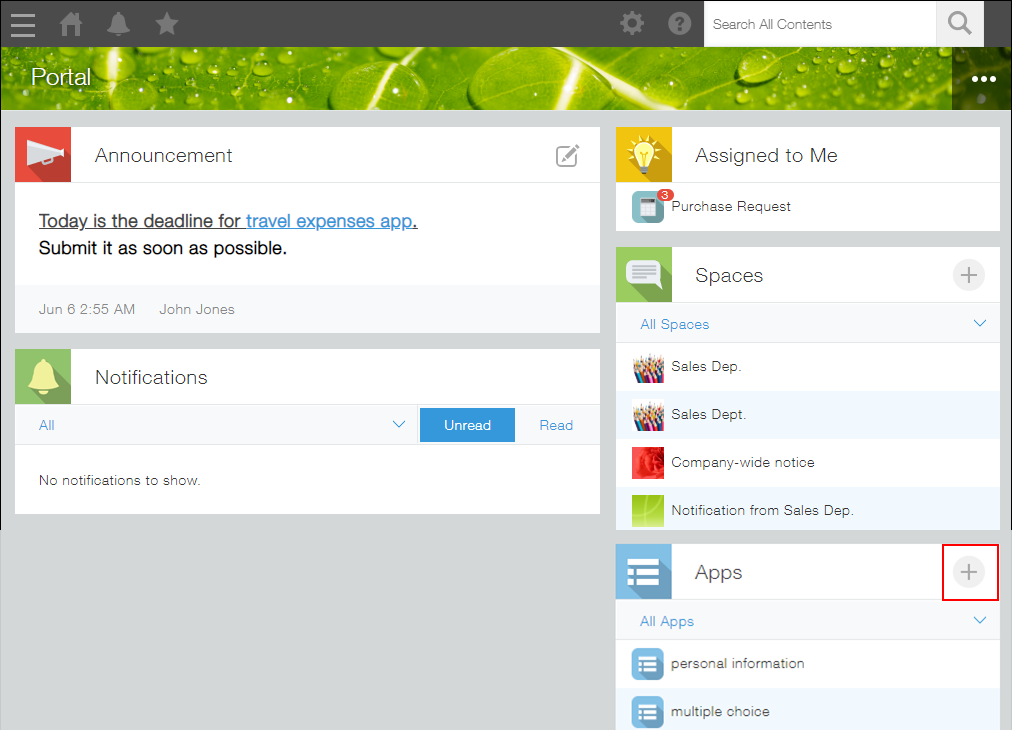
-
บนหน้าจอ ตลาด Kintone คลิก สร้าง แอปตั้งแต่เริ่มต้น
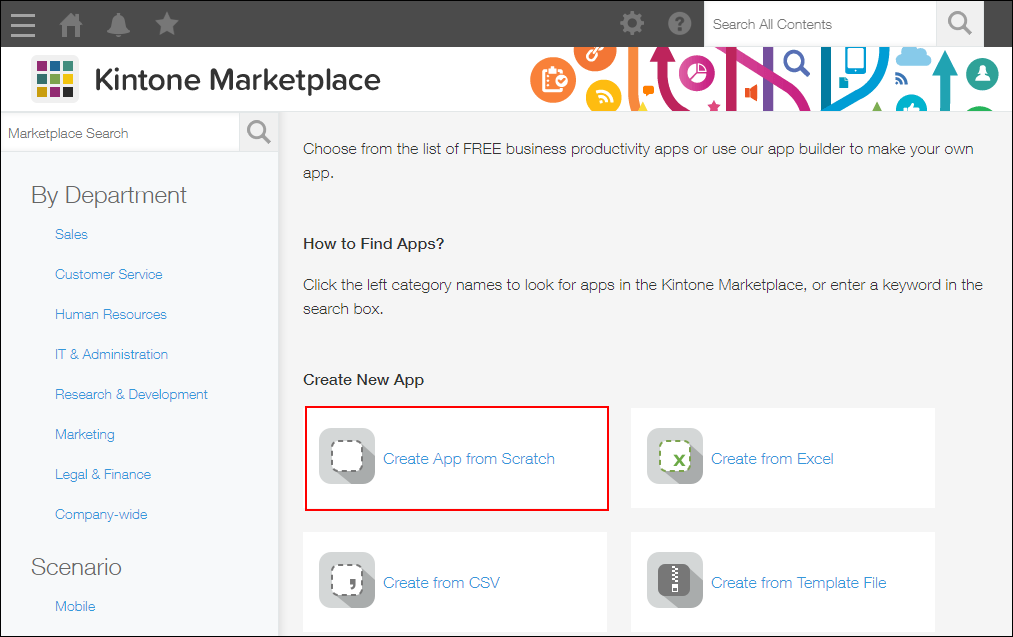
คุณจะถูกนำไปยังหน้าจอการตั้งค่า แบบฟอร์ม ของแอปใหม่
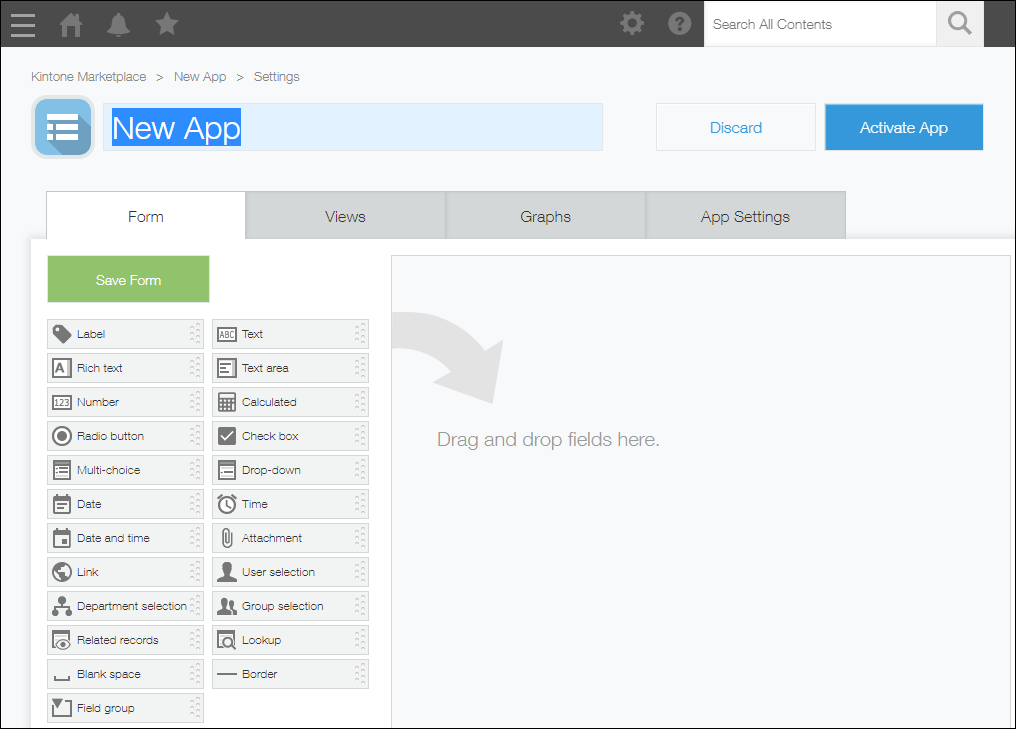
-
บนหน้าจอ การตั้งค่าแอป ให้ป้อนชื่อแอป ในตัวอย่างนี้ เราจะป้อน "รายวัน Report" เป็นชื่อแอป คุณสามารถเปลี่ยนชื่อแอปได้ตลอดเวลาจากหน้าจอ การตั้งค่าแอป
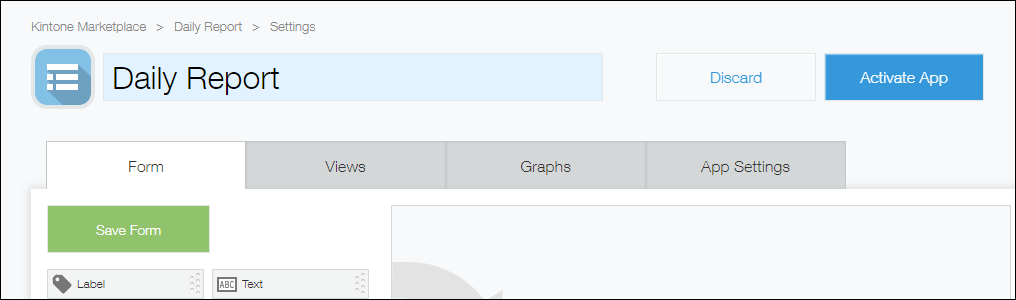
คุณสามารถคลิกที่ไอคอนของแอปเพื่อเปลี่ยนเป็นไอคอนอื่นได้ นอกจากนี้ยังสามารถเปลี่ยนไอคอนได้หลังจากสร้างแอปแล้ว
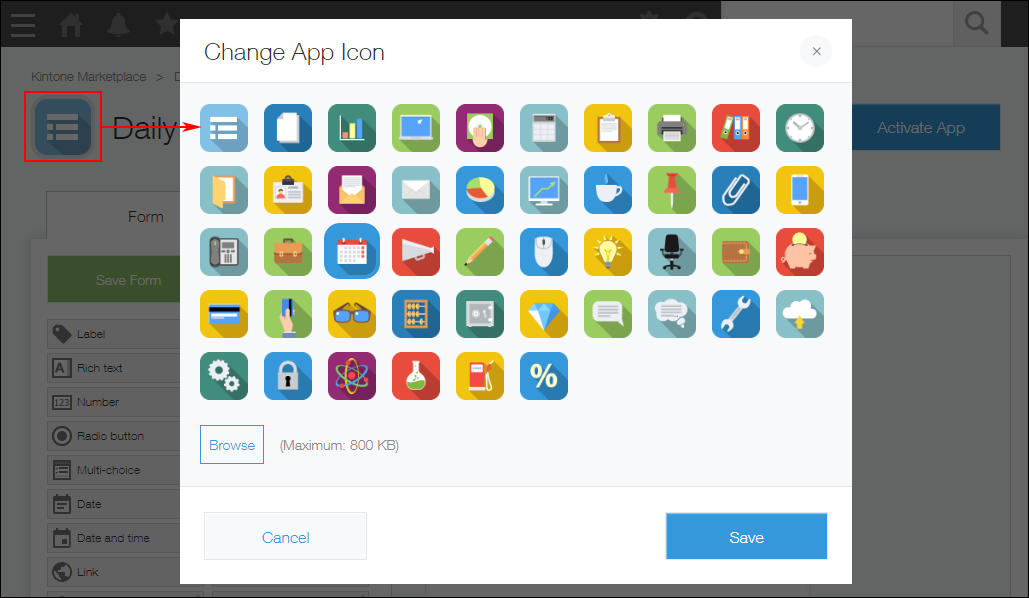
-
วางฟิลด์บนแบบฟอร์มแอปโดยการลากจากรายการทางด้านซ้ายของหน้าจอไปยังพื้นที่ทางด้านขวา
ในตัวอย่างนี้ เราจะวางช่อง วันที่ สร้างแล้ว โดย และ กล่องข้อความ บนแบบฟอร์มแอป
คุณสามารถขยายความกว้างและความสูงของฟิลด์ที่คุณวางไว้บนแบบฟอร์มแอปได้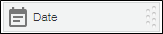
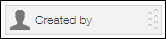
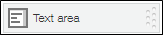
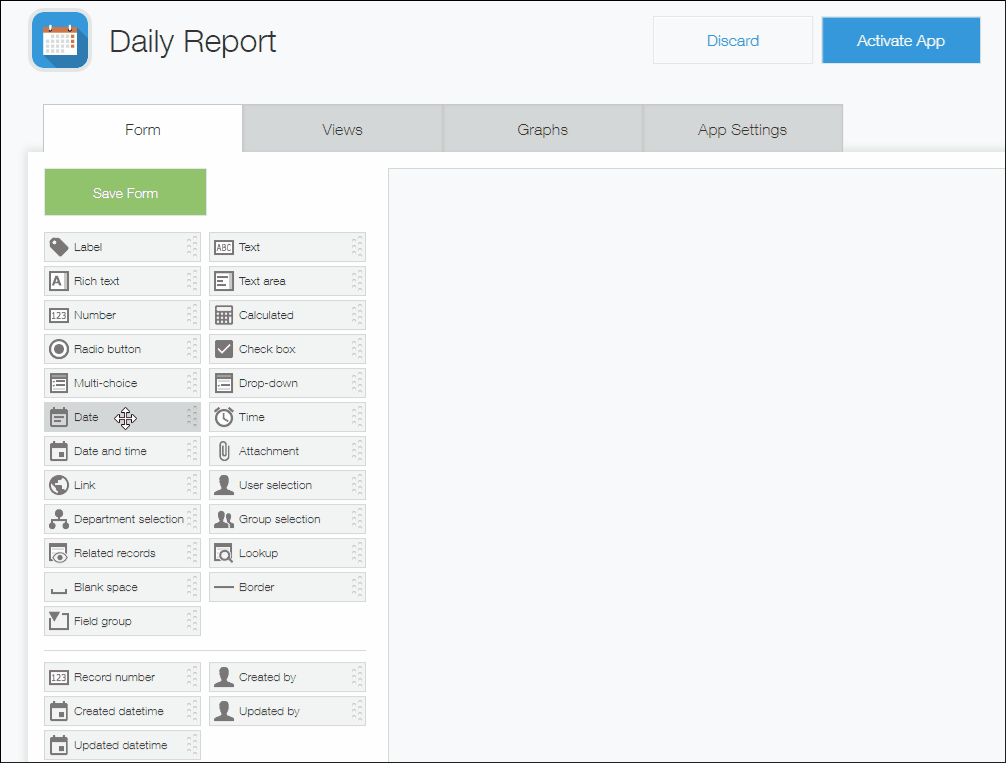
-
ทำซ้ำ ช่อง กล่องข้อความ เพื่อเพิ่มช่องข้อมูลประเภทเดียวกันอีกสองช่อง
เลื่อนเคอร์เซอร์ไปที่มุมขวาบนของช่อง เมื่อไอคอน การตั้งค่าช่อง (ไอคอนรูปฟันเฟืองที่มุมขวาบนของช่อง) ปรากฏขึ้น ให้คลิก ทำซ้ำ
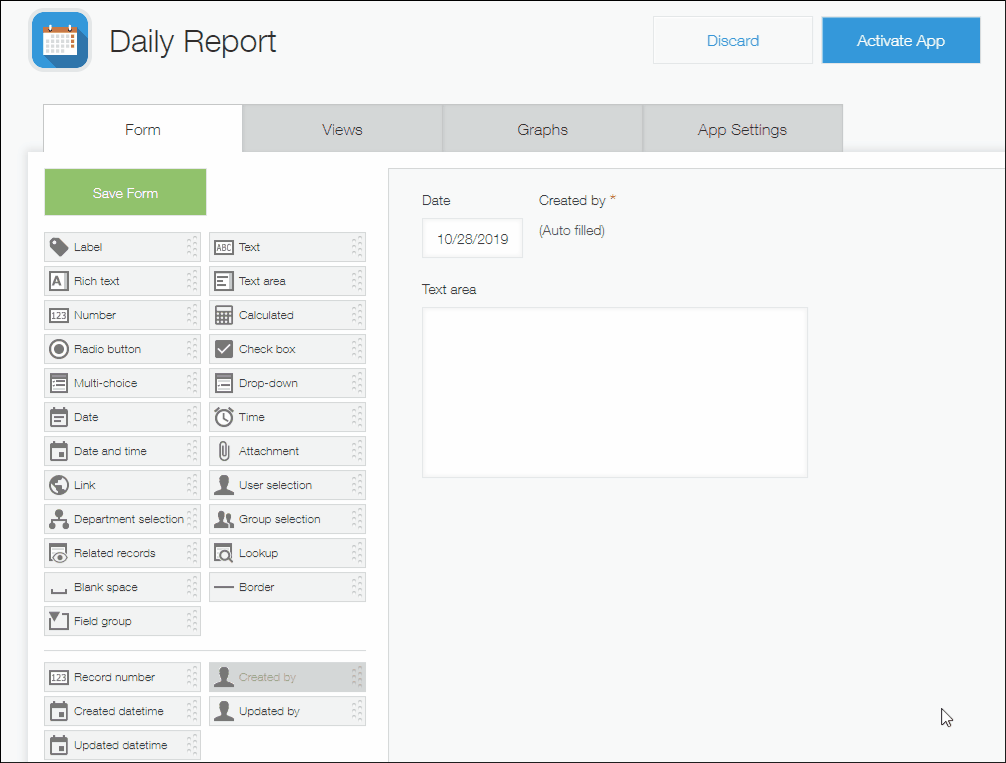
-
เปลี่ยนชื่อของเขตข้อมูลที่คุณวางไว้
วางเคอร์เซอร์ไว้ที่ด้านขวาบนของช่อง กล่องข้อความ เมื่อไอคอนการตั้งค่า ฟิลด์ (ไอคอนรูปเฟืองที่ด้านบนขวาของฟิลด์) ปรากฏขึ้น ให้คลิก การตั้งค่า
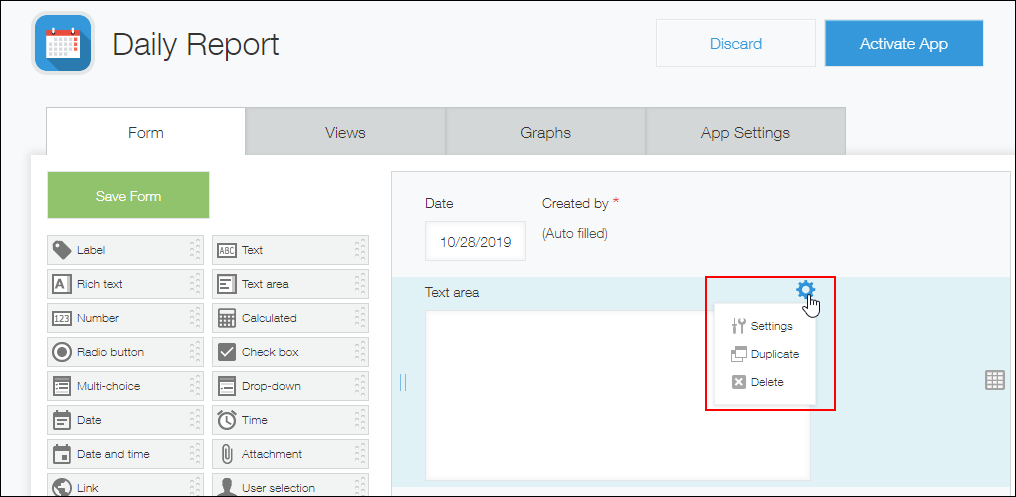
-
กรอก "สิ่งที่คุณทำวันนี้" ในส่วน ชื่อ แล้วคลิก บันทึก
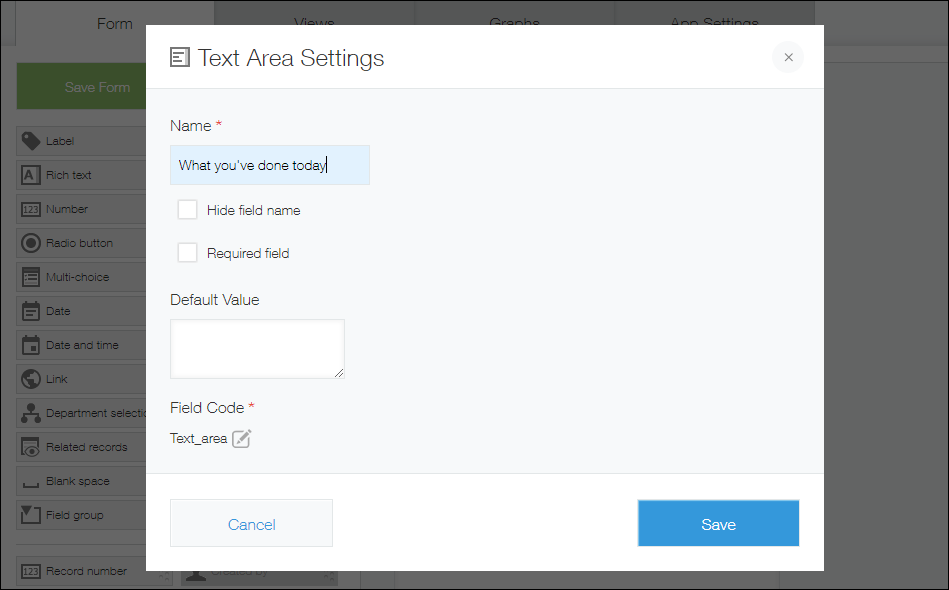
-
ใช้วิธีเดียวกันนี้เพื่อเปลี่ยนชื่อช่องอีกสองช่อง ในแอป "รายงาน รายวัน" นี้ เราจะเปลี่ยนชื่อช่องอีกสองช่องเป็น "สิ่งที่ต้องทำพรุ่งนี้" และ "ความคิดของคุณ / สิ่งที่คุณได้เรียนรู้" ตามลำดับ
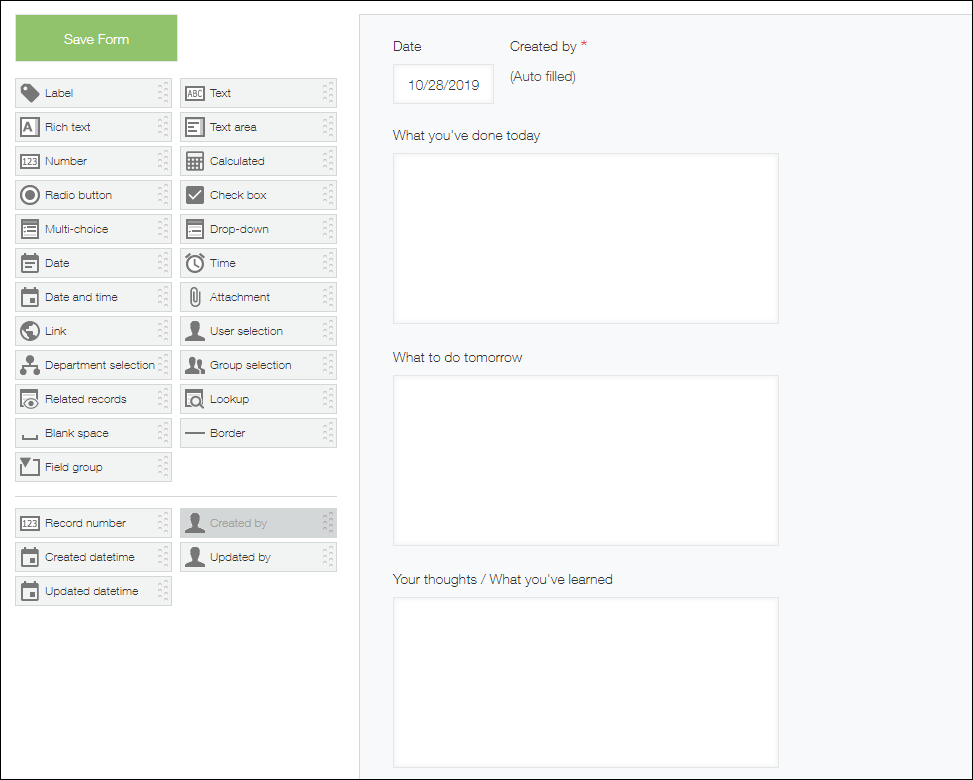
-
คลิกแบบฟอร์ม บันทึก ที่ด้านซ้ายบนของหน้าจอเพื่อบันทึกแบบฟอร์มแอป
หากต้องการเผยแพร่แอปในสภาพแวดล้อมจริงของคุณ ให้คลิก เปิดใช้งาน แอปที่ ด้านขวาบน
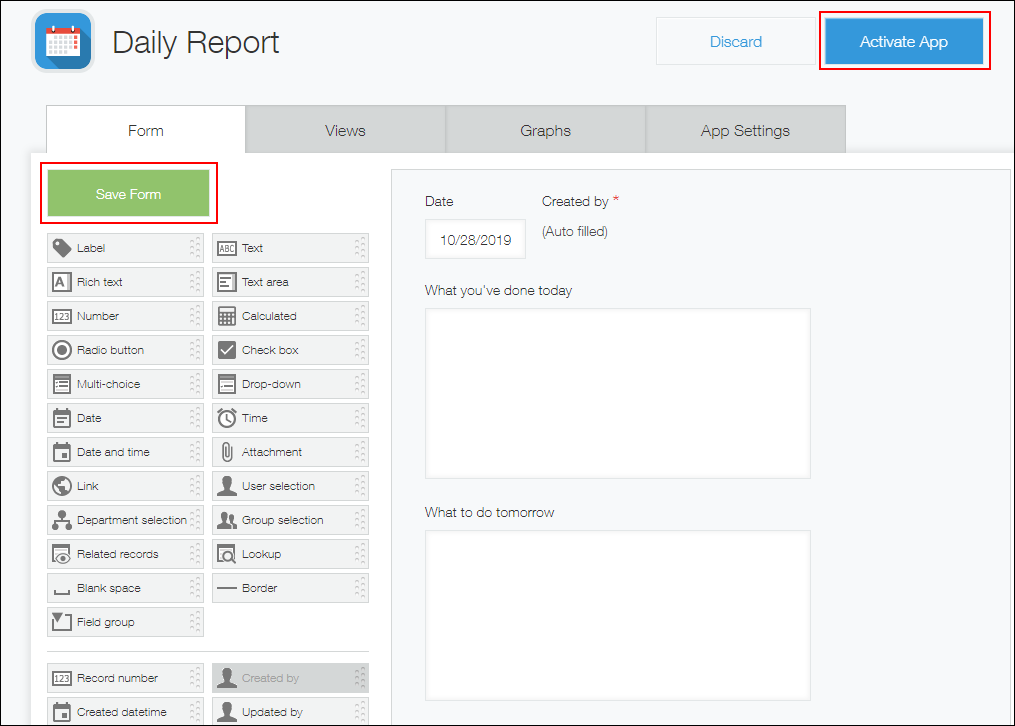
การเปลี่ยนแปลงการตั้งค่าของแอป
หลังจากสร้างแอปแล้ว คุณสามารถเปลี่ยนการตั้งค่าได้ตลอดเวลา
-
คลิกไอคอน การตั้งค่าแอป (ไอคอนรูปเฟือง) ที่ด้านขวาบนของหน้าจอ ดู

-
บนหน้าจอ การตั้งค่าแอป ให้ทำการเปลี่ยนแปลงการตั้งค่าแอปตามที่จำเป็น
คุณสามารถจัดเรียงตำแหน่งของฟิลด์ที่วางอยู่บนแบบฟอร์มแอปใหม่ได้
วางเคอร์เซอร์ของคุณเหนือฟิลด์ที่คุณต้องการย้าย จากนั้นลากฟิลด์ไปยังตำแหน่งที่คุณต้องการ
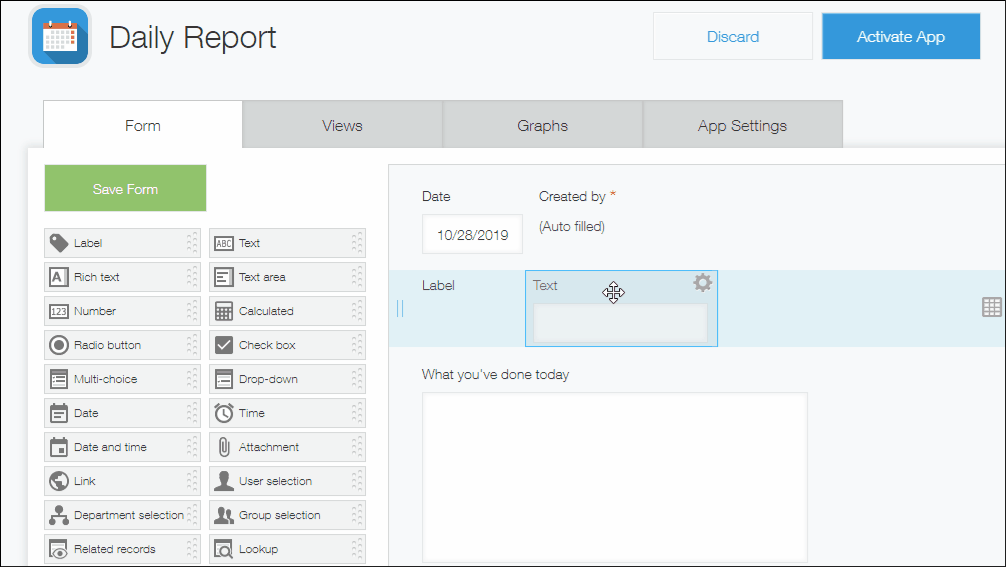 ฟิลด์ ที่จัดเรียงตามแนวนอนสามารถเลื่อนขึ้นและลงพร้อมกันได้
ฟิลด์ ที่จัดเรียงตามแนวนอนสามารถเลื่อนขึ้นและลงพร้อมกันได้
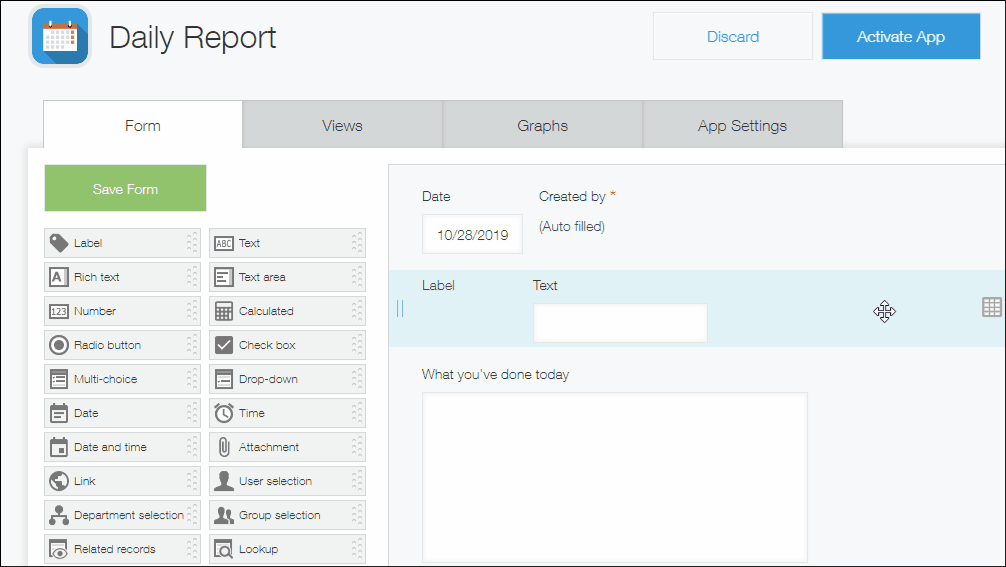
-
คลิก อัปเดตแอป
-
ในกล่องโต้ตอบ อัปเดตแอป คลิก อัปเดตแอป
