การเพิ่มมุมมอง
คุณสามารถสร้างมุมมองเพิ่มเติมสำหรับการแสดงบันทึกในแอปของคุณที่แสดงฟิลด์บันทึกบางอย่างหรือมีเงื่อนไขการกรองบันทึกเฉพาะที่นำไปใช้
ขั้นตอนการกำหนดค่ามุมมองมีดังนี้
ตั้งชื่อมุมมอง
-
คลิกไอคอน การตั้งค่าแอป (ไอคอนรูปฟันเฟือง) ที่ด้านขวาบนของหน้าจอ ดู

-
บนหน้าจอ การตั้งค่าแอป ให้คลิกแท็บมุม มุมมอง
-
คลิกไอคอน เพิ่มมุมมองใหม่ (ไอคอนรูปเครื่องหมายบวก) ที่ด้านขวาของหน้าจอ
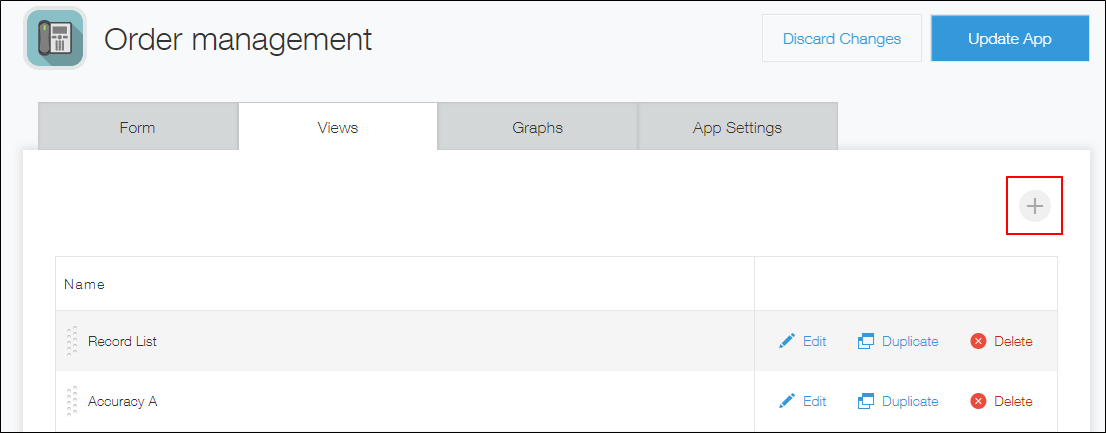
-
บนหน้า ดู ให้ป้อนชื่อมุมมองในส่วน ชื่อ
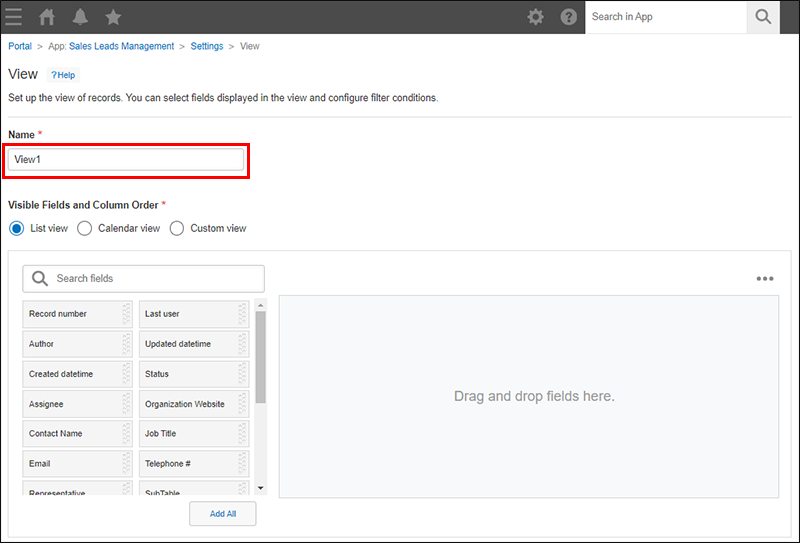
กำหนดรูปแบบการแสดงมุมมองและฟิลด์ที่จะแสดง
-
ระบุรูปแบบการแสดงใน ส่วนฟิลด์ที่มองเห็นได้และลำดับคอลัมน์
สามารถเลือกรูปแบบการแสดงผลได้สามรูปแบบต่อไปนี้- มุมมองแบบรายการ
- มุมมองแบบปฏิทิน
- มุมมองแบบกำหนดเอง
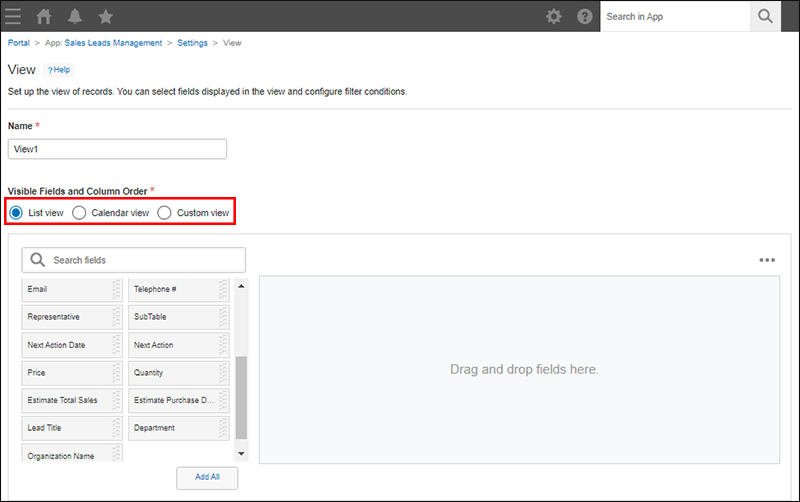
To create or edit a custom view, Kintone administrative permission is required. If you do not have Kintone administrative permission, the มุมมองแบบกำหนดเอง option is not displayed in the Visible fields and column order section on the View settings screen.
-
กำหนดค่าสิ่งที่จะแสดงในมุมมอง การตั้งค่าที่คุณกำหนดค่าได้ขึ้นอยู่กับรูปแบบการแสดงที่คุณเลือก
หากคุณเลือก "มุมมองแบบรายการ"
วางฟิลด์ที่คุณต้องการให้แสดงบนหน้าจอ ดู
ในการวางฟิลด์ ให้ลากฟิลด์จากรายการทางด้านซ้ายของหน้าจอแล้ววางลงในพื้นที่ทางด้านขวา
ฟิลด์ จะแสดงบนหน้าจอ ดู ตามลำดับที่ปรากฏในพื้นที่ด้านขวาของหน้าจอ
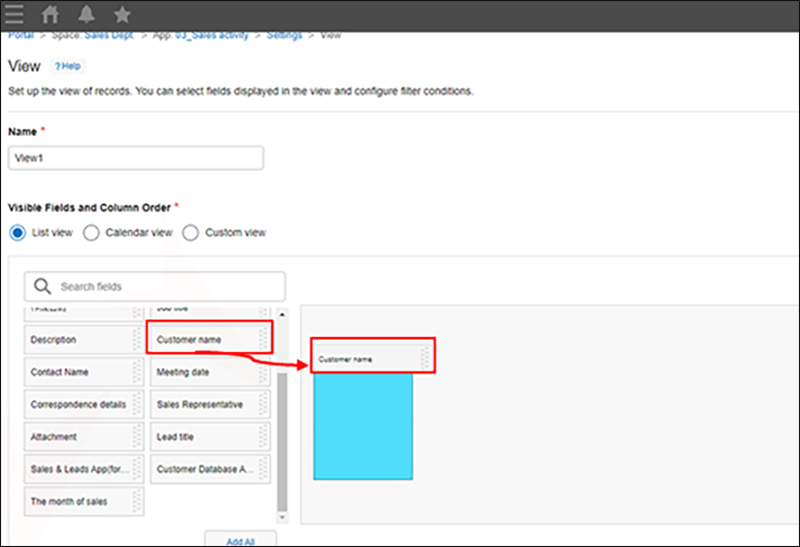
คุณสามารถเรียงลำดับช่องที่วางไว้ใหม่ได้โดยการลากแล้ววาง
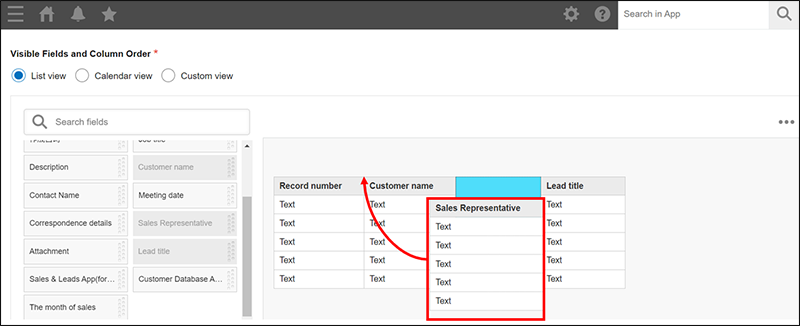
หากคุณต้องการลบฟิลด์ทีละรายการ ให้คลิกที่ไอคอน การตั้งค่า (ไอคอนรูปฟันเฟือง) ทางด้านขวาของแต่ละฟิลด์ แล้วเลือก ลบ
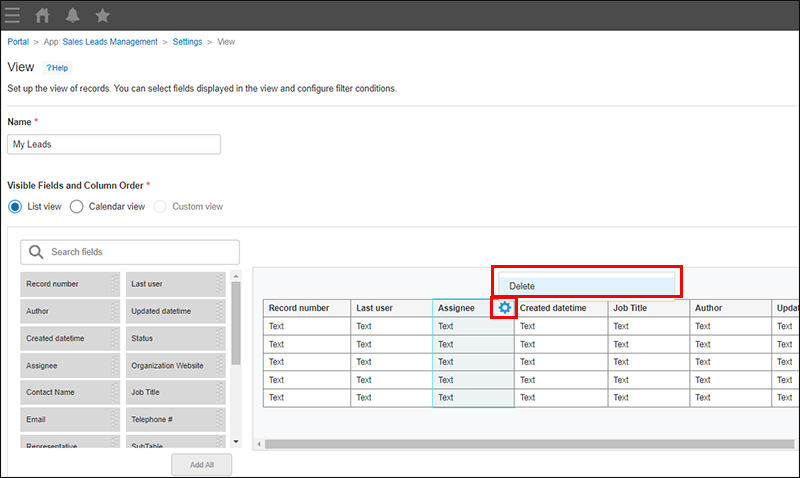
การเพิ่มฟิลด์ที่มีอยู่ทั้งหมด
หากต้องการเพิ่มฟิลด์ที่มีอยู่ทั้งหมด ให้คลิก เพิ่มทั้งหมด
วิธีนี้ช่วยให้คุณเพิ่มฟิลด์ที่เหลือทั้งหมดได้ด้วยการคลิกเพียงครั้งเดียว โดยไม่จำเป็นต้องลากและวางฟิลด์ทีละรายการ
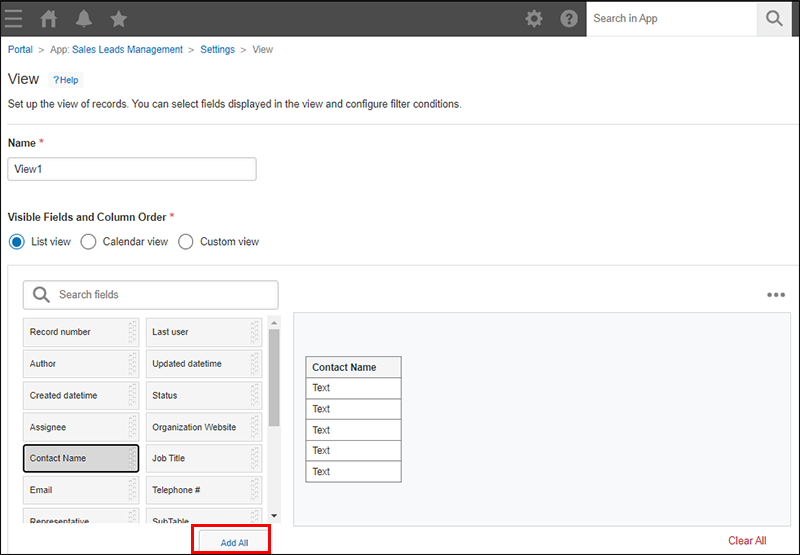
การเคลียร์ฟิลด์ทั้งหมด
หากต้องการล้างฟิลด์ทั้งหมดที่ถูกวางไว้ ให้คลิก ล้างค่า ทั้งหมด
ซึ่งจะเป็นประโยชน์เมื่อคุณต้องการแก้ไขมุมมองที่กำหนดค่าแล้ว หรือเมื่อคุณต้องการรีเซ็ตลำดับฟิลด์และเริ่มต้นใหม่ตั้งแต่ต้น
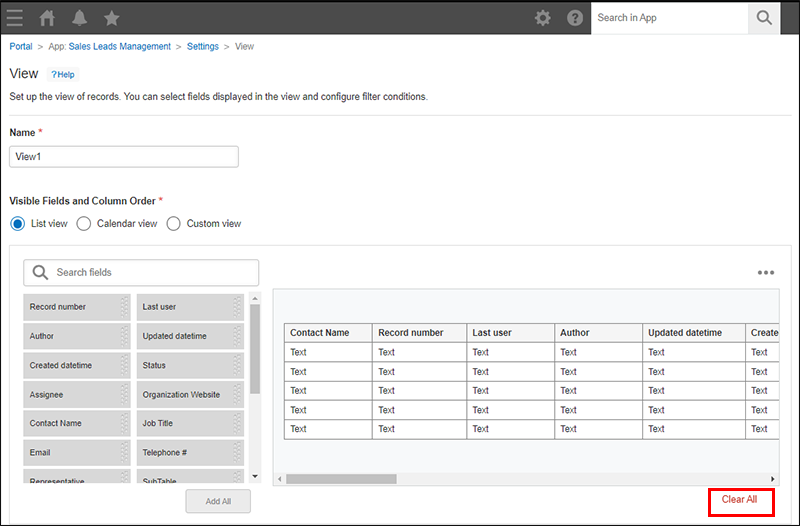
หากคุณเลือก "มุมมองแบบปฏิทิน"
กำหนดค่าการตั้งค่า วันที่ และ ชื่อเรื่อง
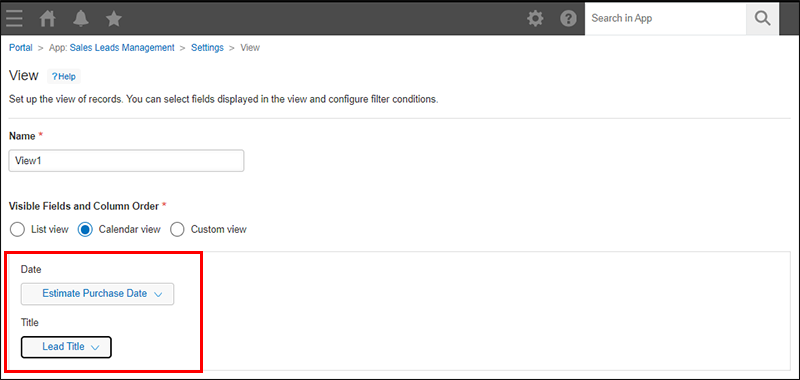
วันที่
เลือก ฟิลด์เพื่อระบุวันที่ที่จะแสดงชื่อปฏิทิน
บันทึก จะแสดงบนปฏิทินตามวันที่หรือวันที่เวลาที่ระบุในฟิลด์
คุณสามารถเลือกประเภทฟิลด์ดังต่อไปนี้ได้
- วันและเวลาที่สร้าง
- วันและเวลาที่อัปเดต
- วันที่
- วันที่และเวลา
ชื่อเรื่อง
เลือก ฟิลด์ที่จะแสดงเป็นหัวเรื่องบนปฏิทิน
คุณสามารถเลือกประเภทฟิลด์ดังต่อไปนี้ได้
- หมายเลขเร็คคอร์ด
- ข้อความ
- กล่องข้อความ
- Rich Text
- ไฟล์แนบ
- ตัวเลือกผู้ใช้งาน
- การเลือกแผนก
- การเลือกกลุ่ม
- สร้างแล้ว โดย
- อัปเดตแล้ว โดย
- ผู้รับมอบหมาย
- จำนวน
- ผลคำนวณ
- ลิงก์
- Lookup
หากคุณเลือก "มุมมองแบบกำหนดเอง"
Configure the Use this view in, Enable pagination, and เอชทีเอ็มแอล settings.
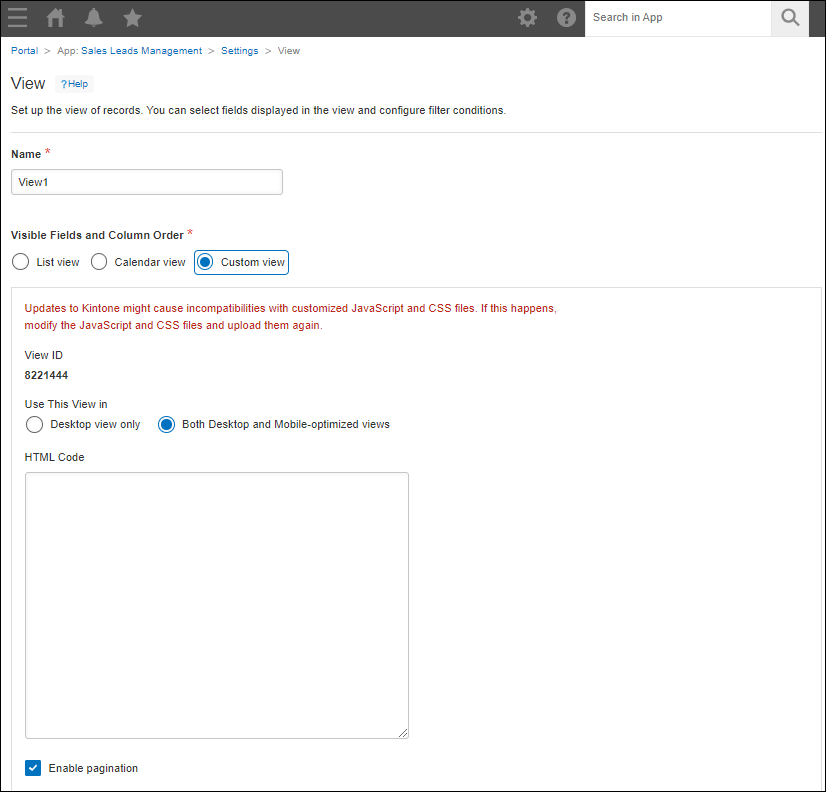
Use this view in
เลือก เฉพาะมุมมองเดสก์ท็อปเท่านั้น หรือ ทั้งมุมมองเดสก์ท็อปและมุมมองสำหรับอุปกรณ์พกพา
ID มุมมอง
แสดง ID ของมุมมอง ID จะถูกกำหนดโดยอัตโนมัติ
เปิดการใช้งานการแบ่งหน้า
หากเลือกช่องกาเครื่องหมายนี้ การแบ่งหน้าจะแสดงบนหน้าจอ "ดู"
เอชทีเอ็มแอล
เขียนโค้ด HTML สำหรับการดู
ไม่จำเป็นต้องมีแท็กต่อไปนี้:
ไม่สามารถใช้โค้ด JavaScript ได้ หากต้องการใช้ JavaScript ให้ใช้ฟีเจอร์ปรับแต่ง JavaScript และ CSS
กำหนดเงื่อนไขในการแสดงรายการในมุมมอง
หากจำเป็น ให้กำหนดค่าเงื่อนไขสำหรับการแสดงบันทึกในมุมมอง
ในส่วนตัว ตัวกรอง ให้ระบุฟิลด์หนึ่งฟิลด์หรือมากกว่านั้นเพื่อใช้กรองระเบียน พร้อมทั้งเงื่อนไขการกรอง
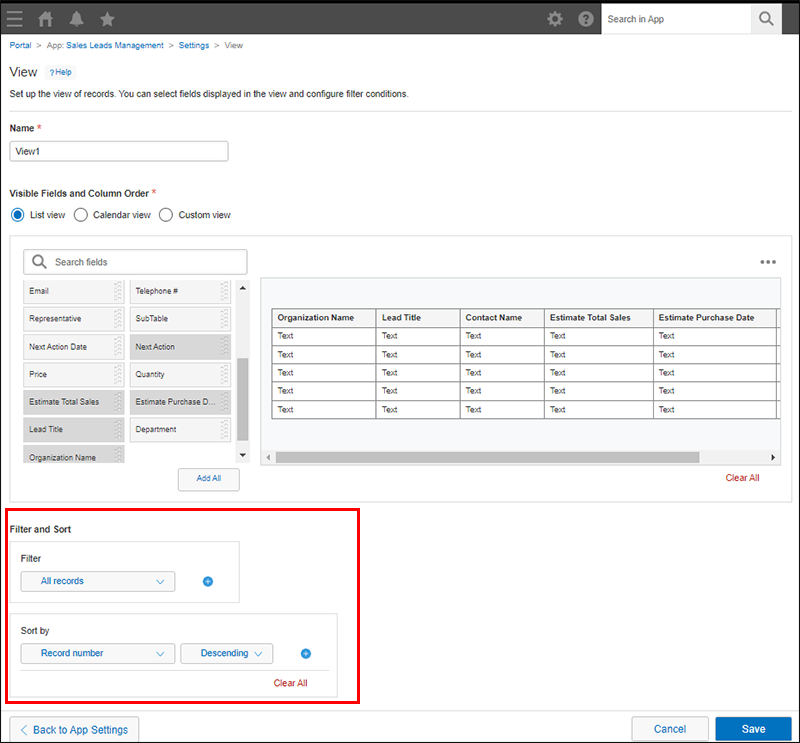
ตั้งค่าลำดับการแสดงสำหรับระเบียนที่แสดงในมุมมอง
หากจำเป็น ให้กำหนดค่าลำดับการแสดงสำหรับระเบียนที่แสดงในมุมมอง
ในส่วน จัดเรียงตาม ให้ระบุลำดับการแสดงระเบียน คุณสามารถระบุเงื่อนไขลำดับการแสดงได้สูงสุด 5 เงื่อนไข
บันทึก การตั้งค่ามุมมอง
-
คลิก บันทึก ที่ด้านขวาล่างของหน้าจอ ดู
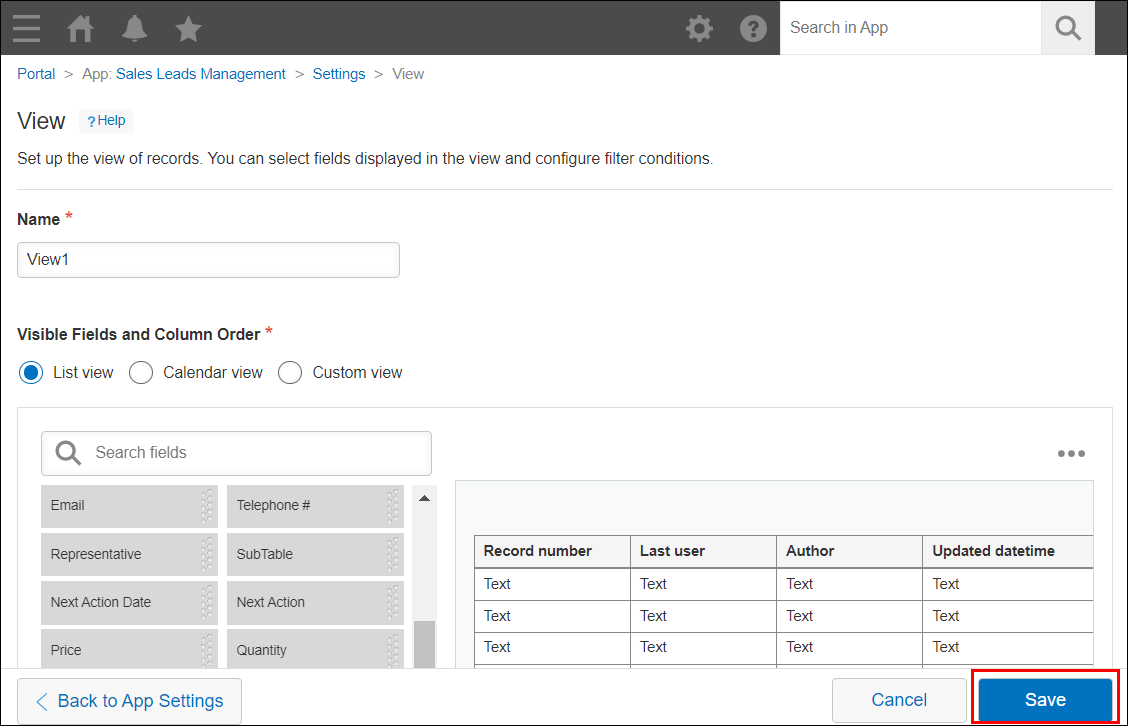
-
บนหน้าจอ การตั้งค่าแอป คลิก อัปเดตแอป
-
ในกล่องโต้ตอบ อัปเดตแอป คลิก อัปเดตแอป
