Managing your schedule with Kintone
You can display the main page of your Kintone app in calendar format.
This is useful for apps where you want to manage schedules on a calendar, such as apps for company event management or recruitment interview scheduling.
Note that schedule features like those offered by other groupware products are not provided.

To display the main page of your app in calendar format, specify a calendar view as the default view.
Steps
This section describes the steps for adding a calendar view to an app and displaying it on the app's main page.
You need management permission for the app to perform this operation.
-
Click the [App settings] icon (the gear-shaped icon) at the upper right of the [View] screen.
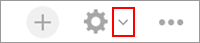
-
On the [App settings] screen, click the [Views] tab.
-
Click the [Add new view] icon (the plus sign-shaped icon at the right of the screen).

-
On the [View] screen, enter a view name in the [Name] section.
-
Select [Calendar view] under [Visible fields and column order].
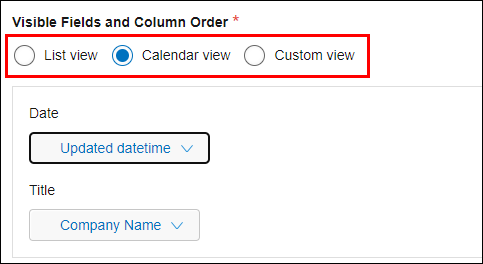
-
Select fields for both [Date] and [Title].
For [Date], select the field to be used as the calendar date, and for [Title], select the field to be displayed as the title.
For details, refer to the following page.
If you selected "Calendar view"
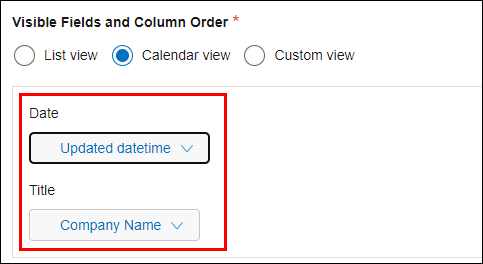
-
Specify record conditions under [Filter and sort] as necessary.
-
Click [Save] at the bottom right of the screen.
-
On the [App settings] screen, click the [Drag to reorder] icon to the left of the created view and drag it to the top of the list. The view will be set as the default.
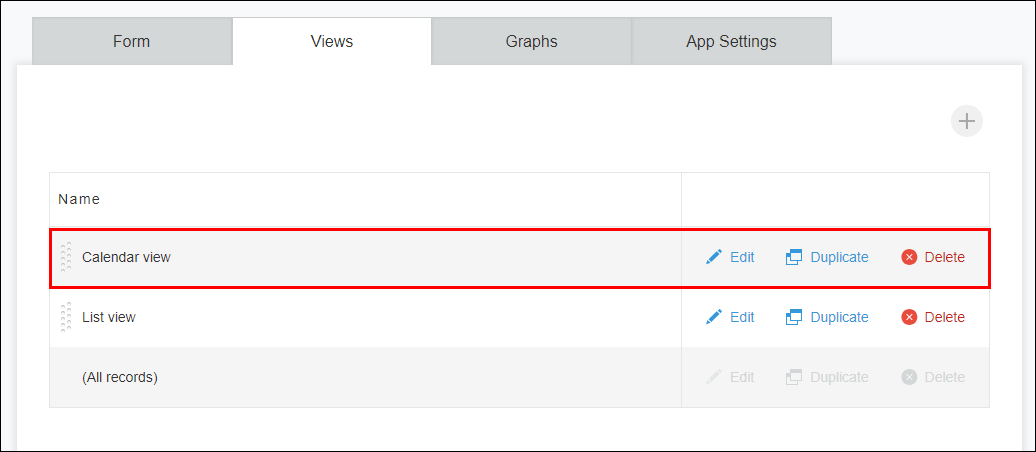
-
Click [Update app] at the upper right of the screen.
-
On the [Update app] dialog, click [Update app].
