Creando una aplicación
En Kintone, puedes crear aplicaciones adaptadas a diversas necesidades empresariales. Este tema describe cómo crear una aplicación sencilla arrastrando y soltando elementos.
Intente seguir los pasos a continuación para crear una aplicación y tener una mejor idea de cómo funcionan las aplicaciones Kintone y qué puede hacer con ellas.
Como ejemplo, crearemos una aplicación llamada "Información de empleados" que administre la información de los empleados. Necesitaremos agregar algunos campos de entrada, incluidos campos para ingresar un nombre completo, fecha de contratación, dirección y dirección de correo electrónico. En los pasos a continuación, colocaremos estos campos en la aplicación arrastrándolos y soltándolos.
Cómo se verá la aplicación completa
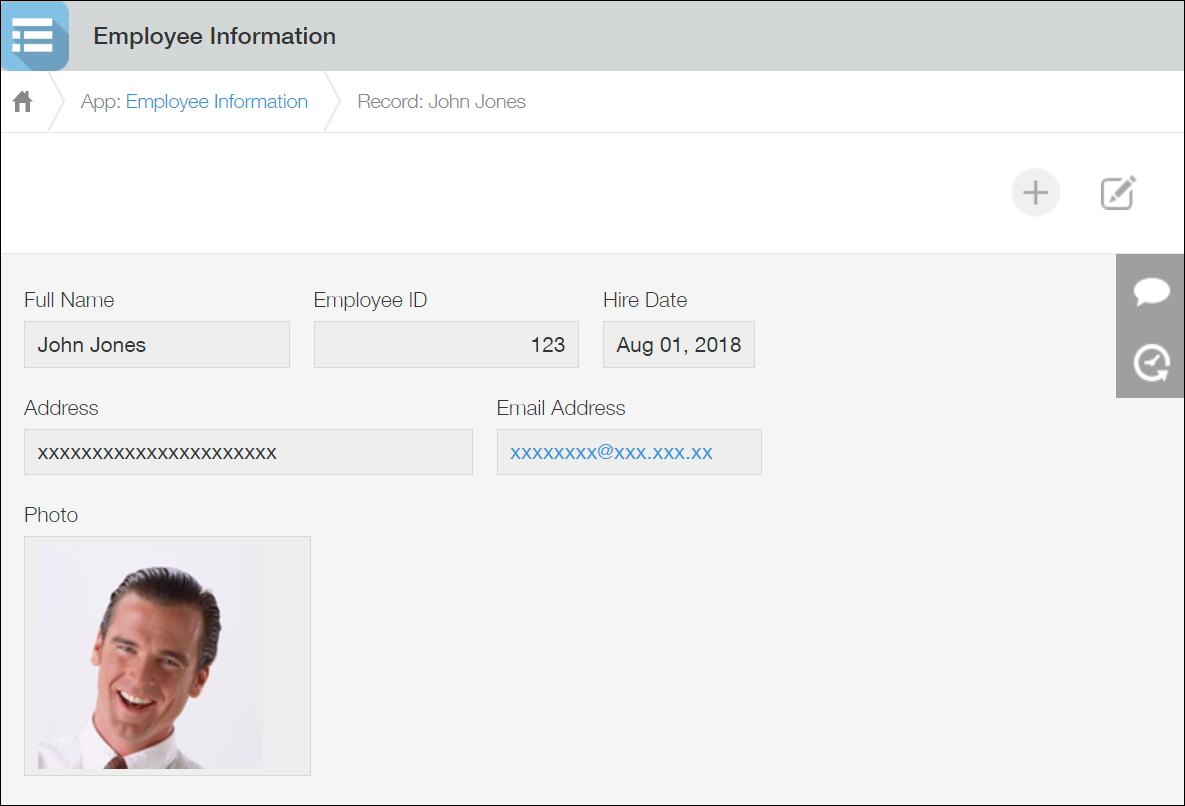
Ahora, vamos a crear la aplicación "Información del empleado".
-
En el Portal Kintone, haga clic en el ícono Crear app (el ícono con forma de signo más en la sección Apps).
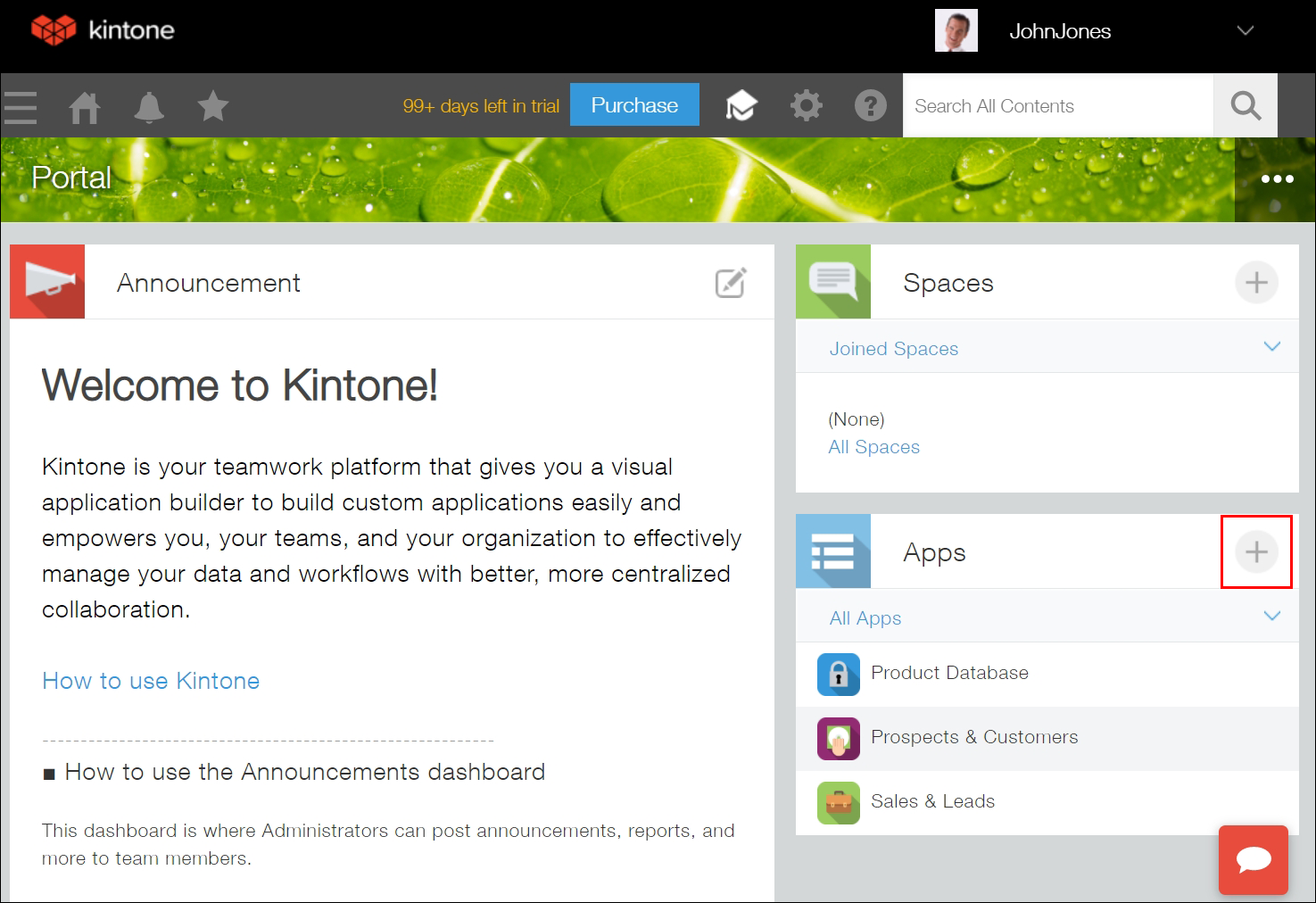
-
Haga clic en Crear una app desde cero.
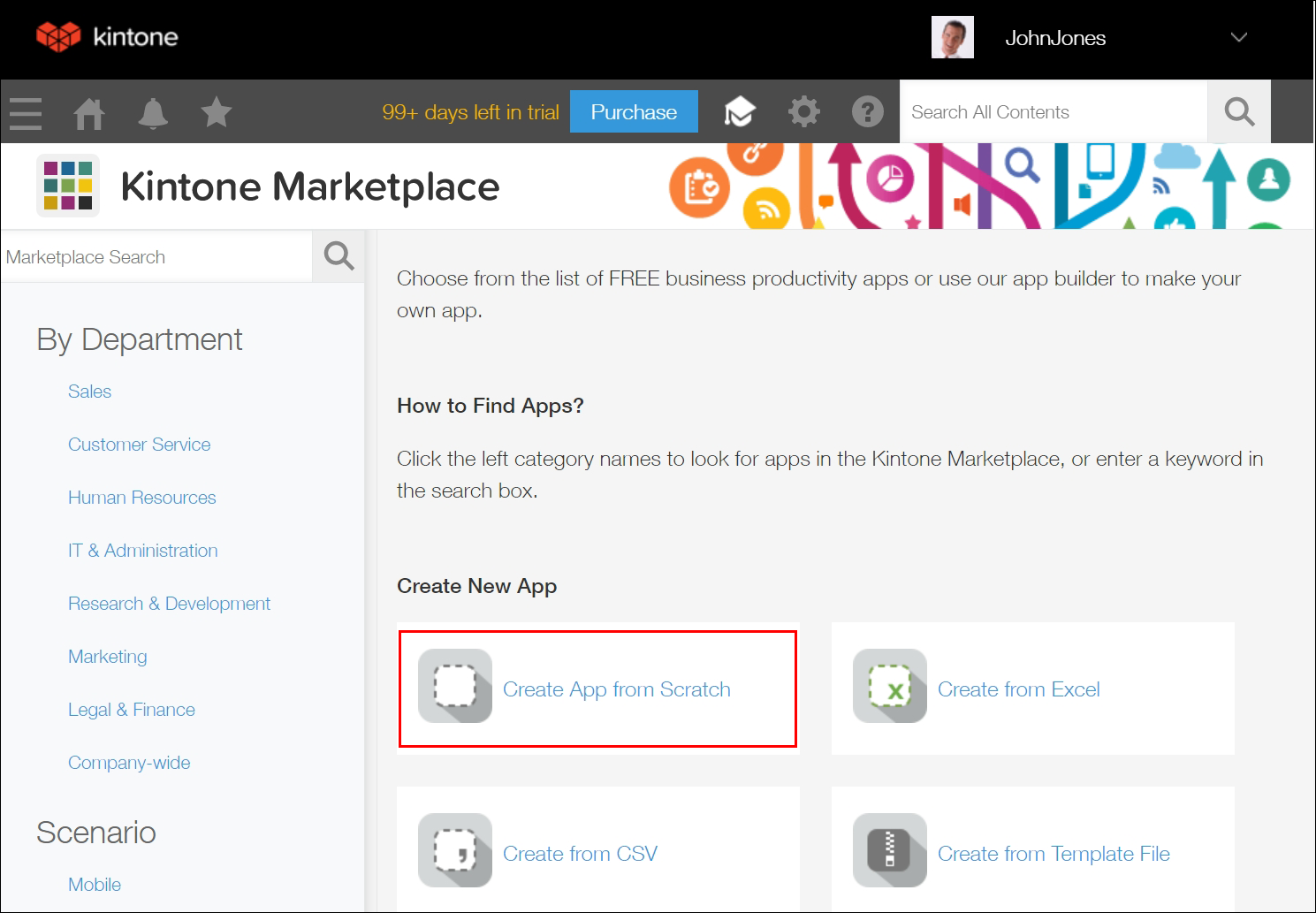 Se muestra una pantalla para crear una nueva aplicación.
Se muestra una pantalla para crear una nueva aplicación. -
Ingrese "Información del empleado" en el campo del nombre de la aplicación.
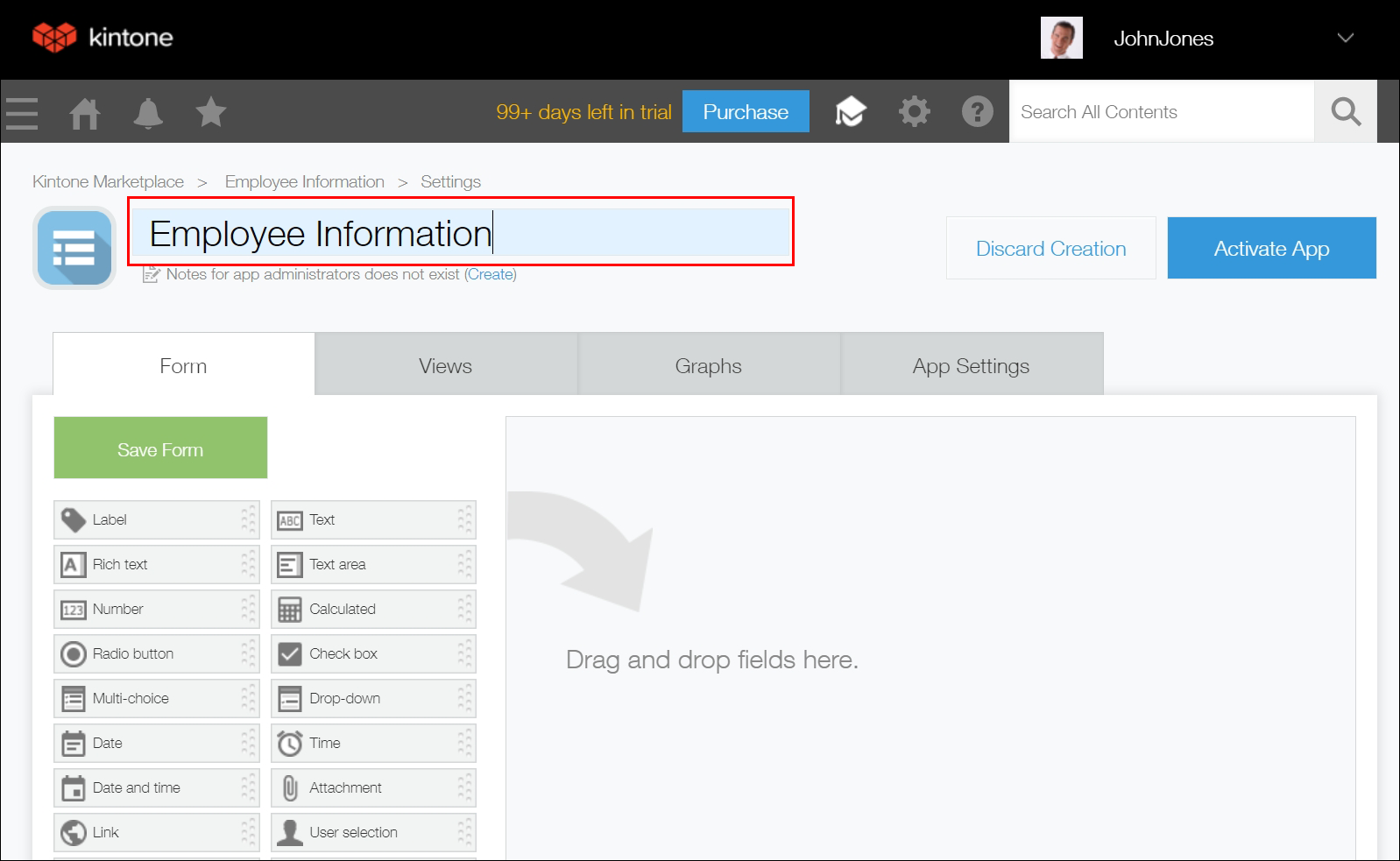
-
De la lista de campos a la izquierda de la pantalla, arrastre el campo "Texto" al área a la derecha. Este campo se usará para ingresar los nombres de los empleados.
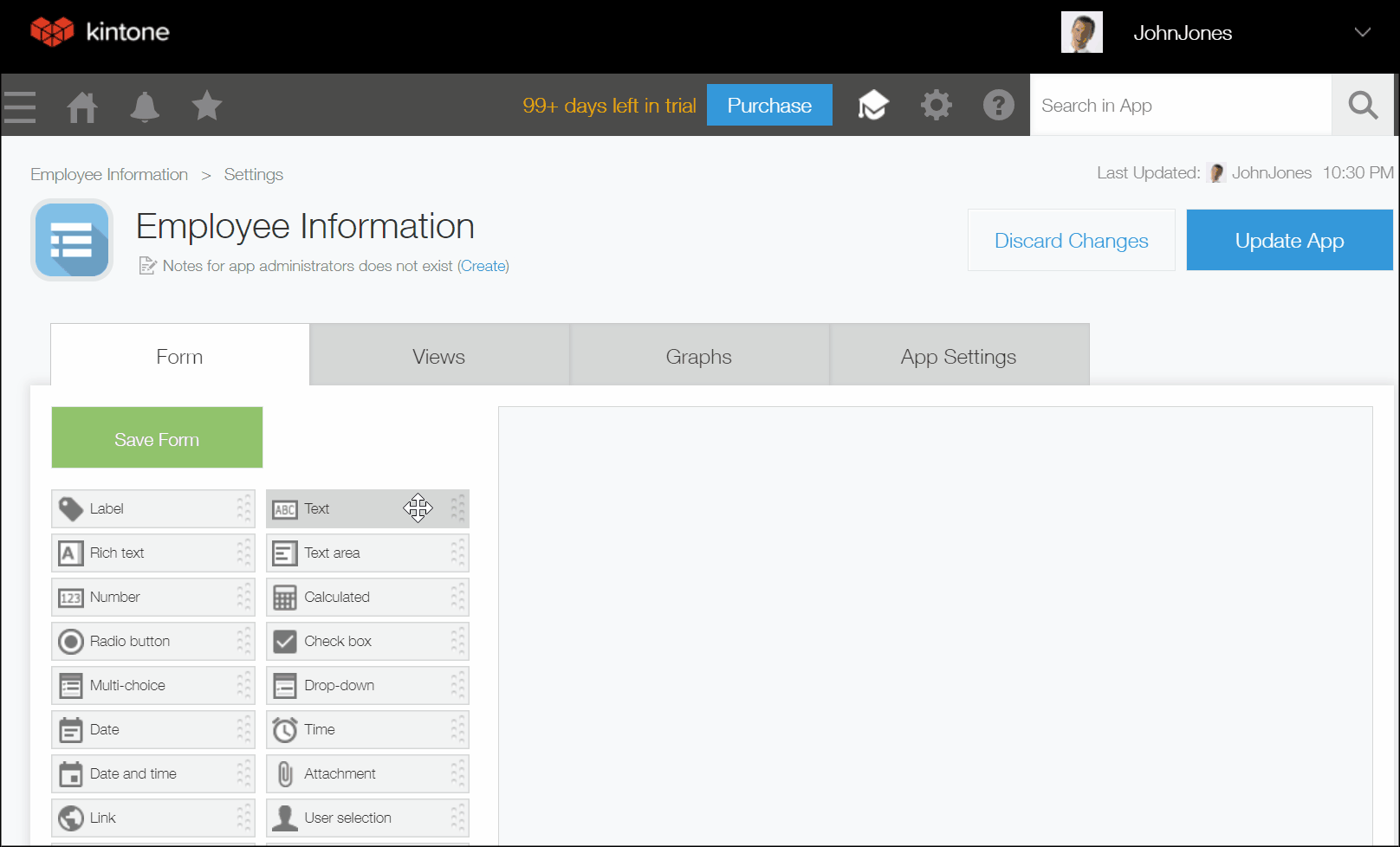
-
Coloque el cursor sobre la parte superior derecha del campo "Texto" que colocó en el paso 4. Cuando aparezca el ícono Ajustes (el ícono con forma de engranaje) en la parte superior derecha del campo, haga clic en Ajustes.
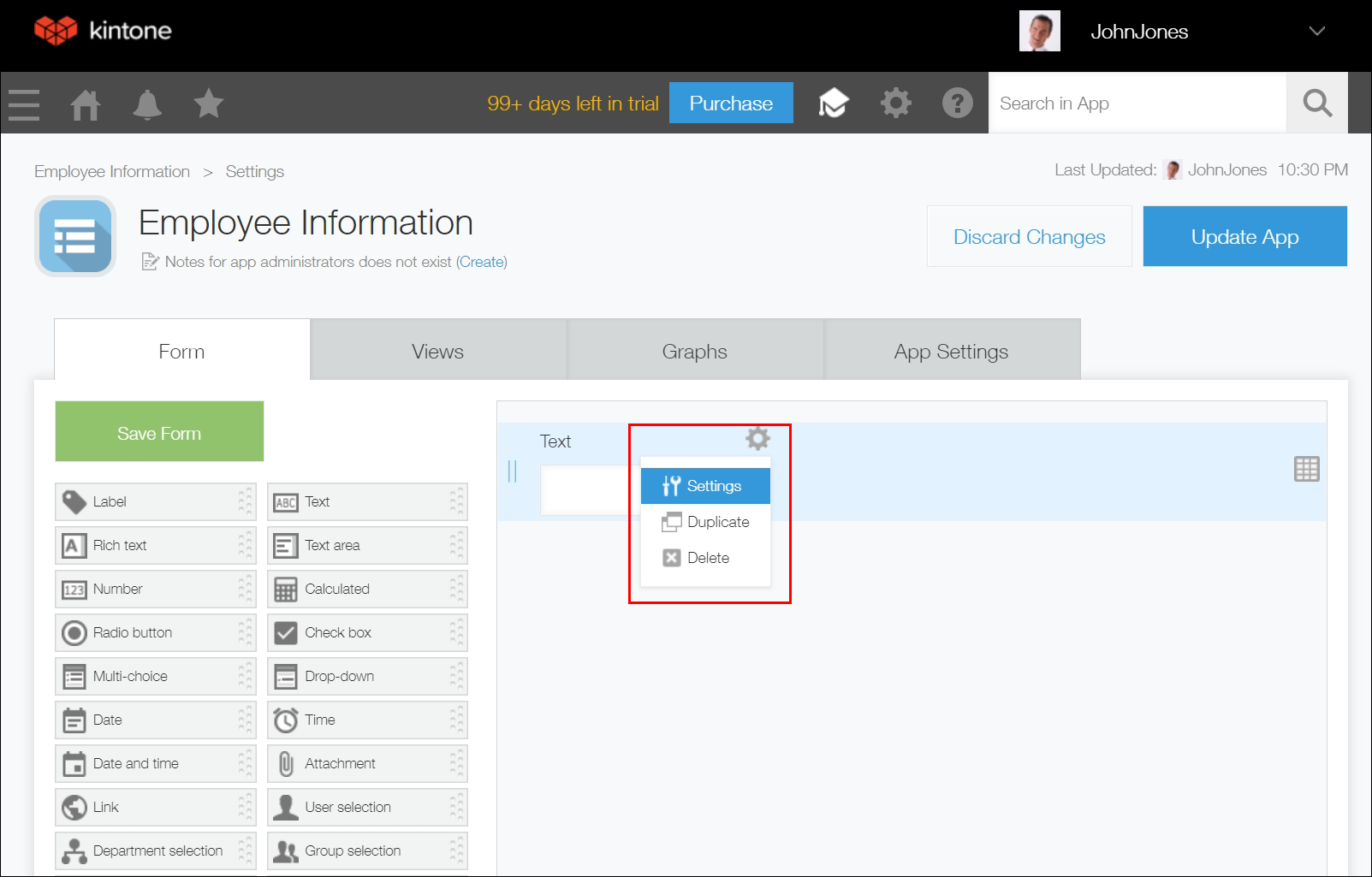
-
Ingrese "Nombre completo" en el campo Nombre y haga clic en Guardar.
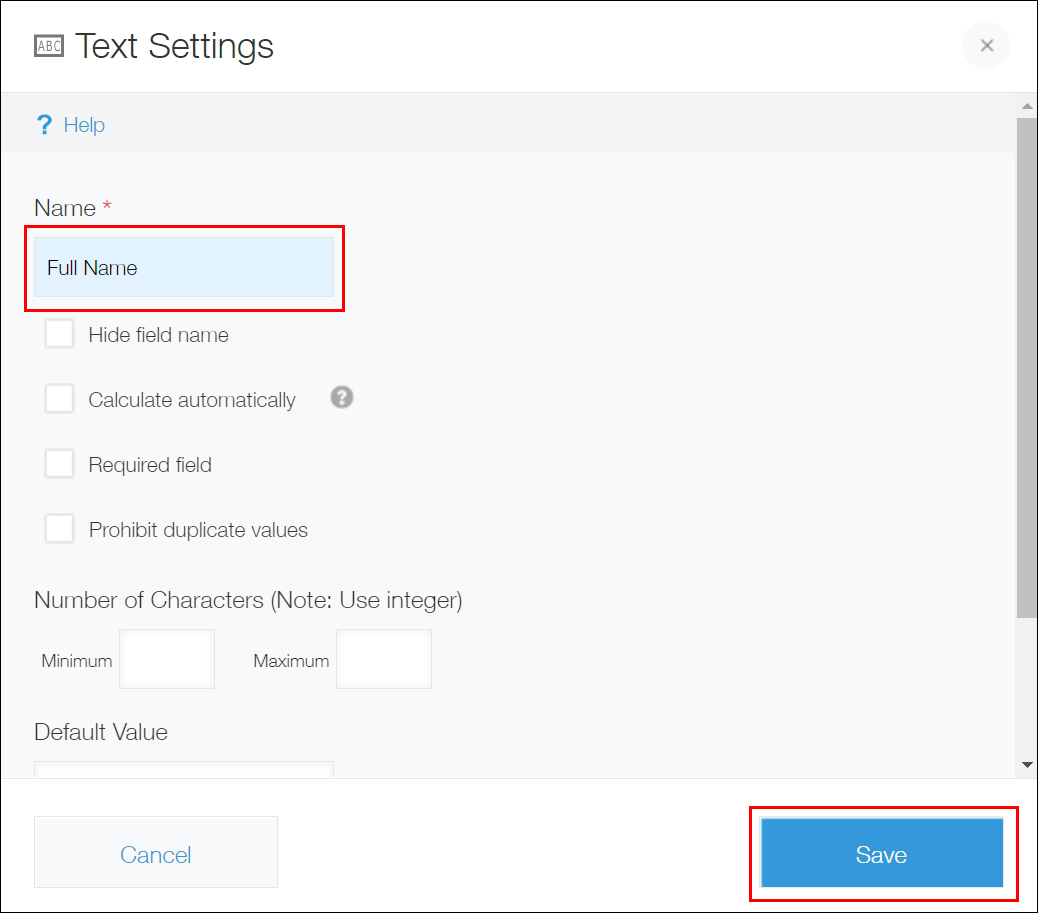 Ahora se ha agregado el campo de entrada "Nombre completo".
Ahora se ha agregado el campo de entrada "Nombre completo". -
Repita los pasos 4 a 6 para los siguientes campos para colocarlos en la aplicación y especificar sus nombres. Si es necesario, puede ajustar la posición de un campo en la aplicación arrastrándolo y soltándolo.
- Campo "Número":
Especifique el nombre del campo como "ID empleado". - Campo "Fecha":
Especifique el nombre del campo como "Fecha de contratación". - Campo "Área de texto":
Especifique el nombre del campo como "Dirección". - Campo "Enlace": especifique el nombre del campo como "Direc. e-mail".
Nota: Seleccionar Dirección e-mail en Tipo en la pantalla "Ajustes de enlace". Esto permite que, al hacer clic en la dirección de correo electrónico introducida, se abra una aplicación de correo electrónico como Outlook para que pueda enviar un correo electrónico. - Campo "Adjunto":
Especifique el nombre del campo como "Foto".
Cuando hayas colocado todos los campos anteriores en tu aplicación, debería verse como la imagen a continuación.
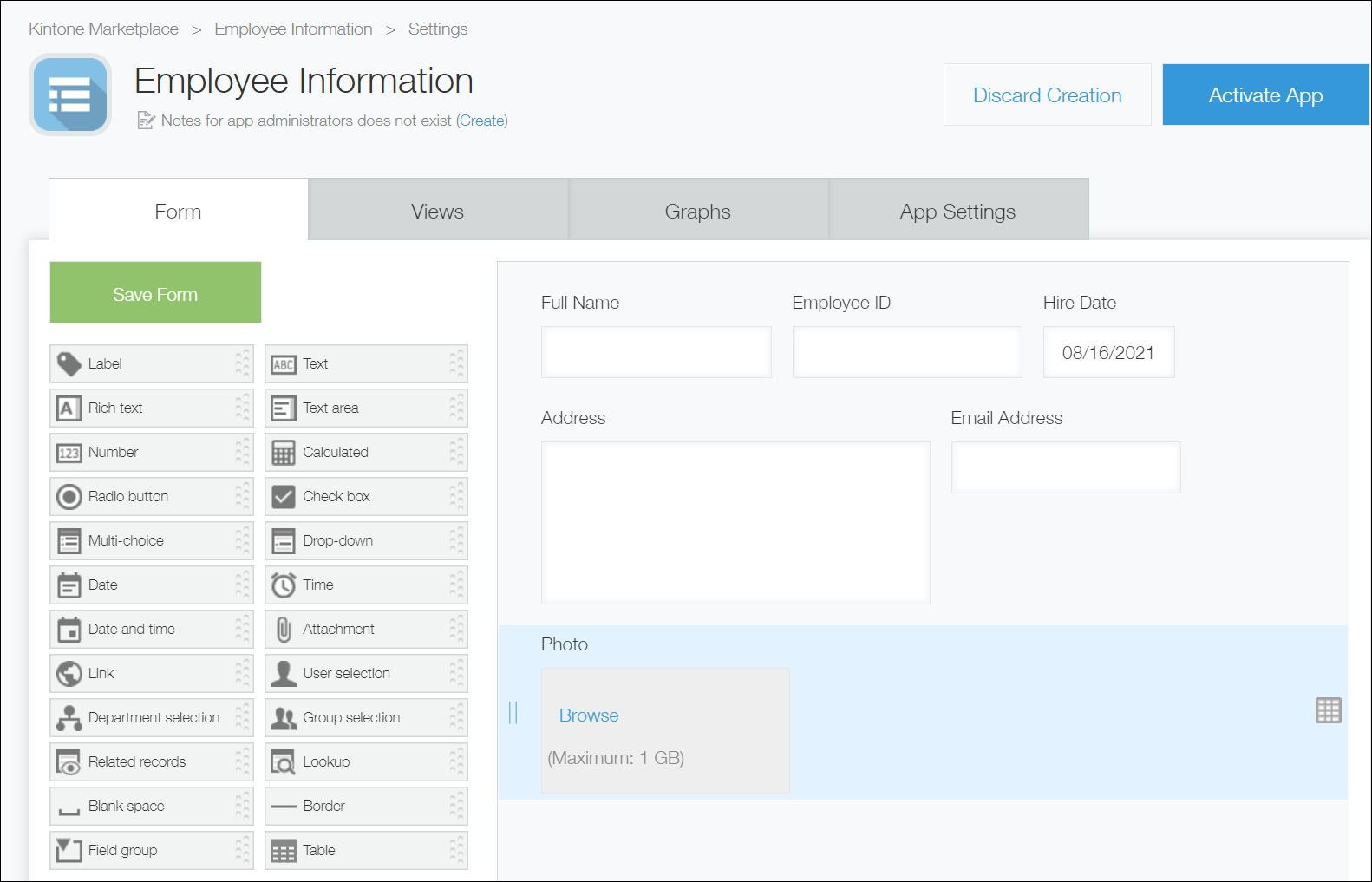
- Campo "Número":
-
Haga clic en Guardar en la parte superior izquierda de la pantalla.
La configuración del formulario se guarda. Como aún no se ha aplicado la configuración en la aplicación, puedes modificarla y guardarla tantas veces como necesites. -
Haga clic en Activ. app en la parte superior derecha de la pantalla.
Al hacer clic en este botón, tu aplicación se vuelve pública, lo que permite que otros usuarios la usen. Tu aplicación no se hará pública hasta que hagas clic en Activ. app.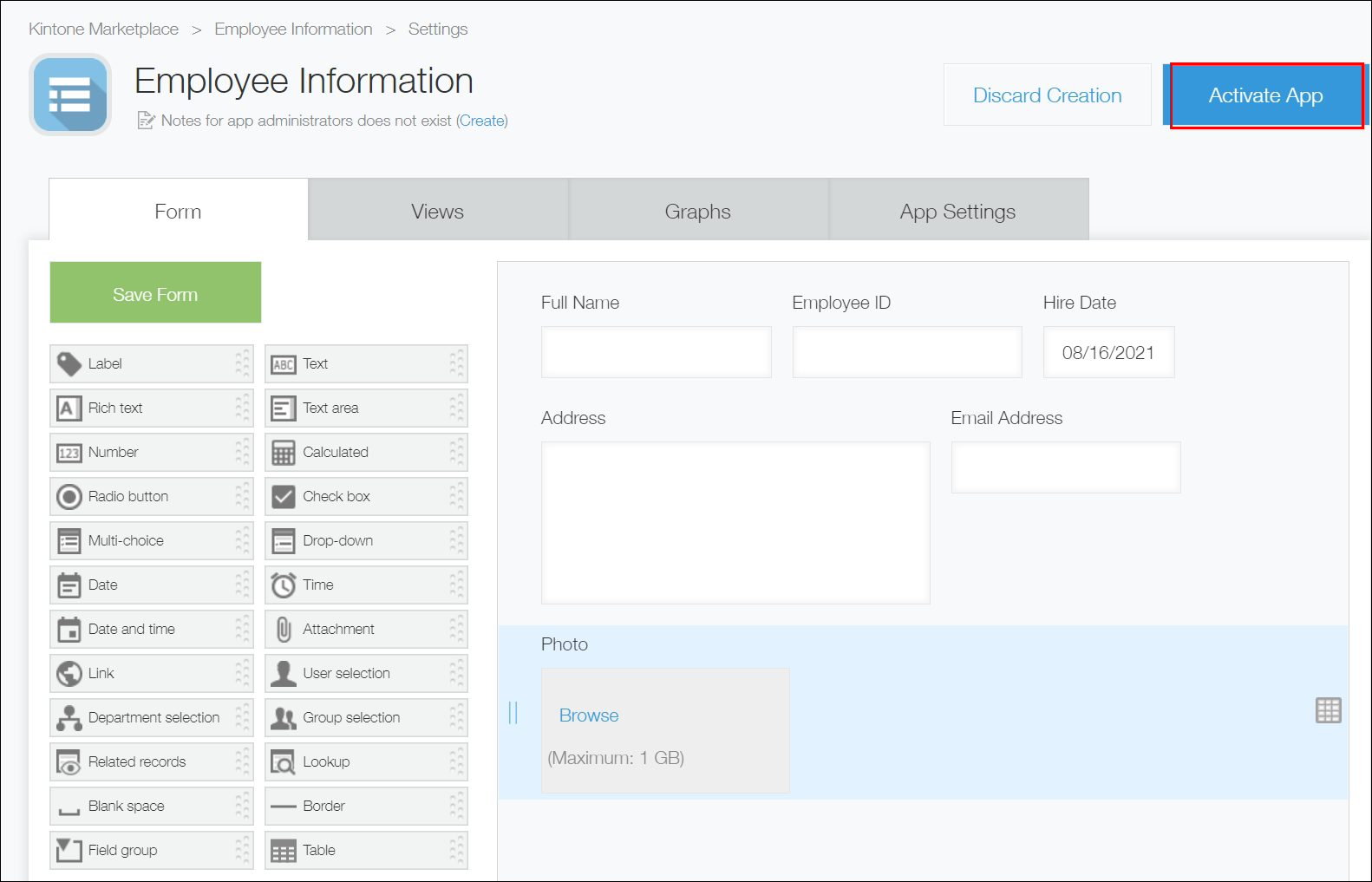
La aplicación "Información del empleado" ya está completa. A continuación, intente agregar información del empleado a esta aplicación siguiendo los pasos que se describen en Registrar datos en una aplicación.
