Creación de acciones de hilo
Los campos que puede especificar como campos de destino para copiar datos varían según el tipo de datos que desea copiar.
Las acciones que cree se pueden utilizar desde el menú que aparece cuando hace clic en Acción en el comentario de un hilo, una página Personas o un mensaje.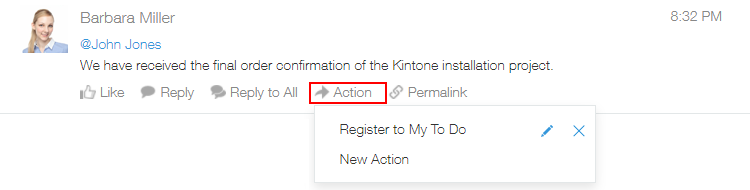
Los tipos de datos que se pueden copiar con acciones de hilo son el texto de un comentario, la fecha y hora en que se publicó el comentario, el nombre del usuario que publicó el comentario y la URL del comentario.
Los campos en los que se pueden copiar los datos varían según el tipo de datos.
Antes de crear una acción de hilo, asegúrese de que el campo necesario para copiar los datos relevantes ya se haya colocado en el formulario de la aplicación de destino.
Campo que se puede establecer como campo de destino
Pasos
El siguiente ejemplo muestra cómo crear una acción para copiar el texto de un comentario, publicado por el usuario y la URL a la aplicación Tareas pendientes.
-
Coloque el cursor sobre un comentario de un hilo y haga clic en Acción.

-
Haga clic en Nueva acción.
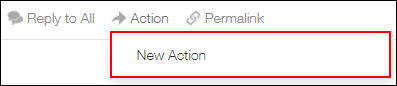 A continuación configuraremos la acción.
A continuación configuraremos la acción. -
En Nombre, ingrese el nombre de la acción que se mostrará en el menú de acciones.
En este ejemplo ingresaremos “Registrarme en mis tareas pendientes”.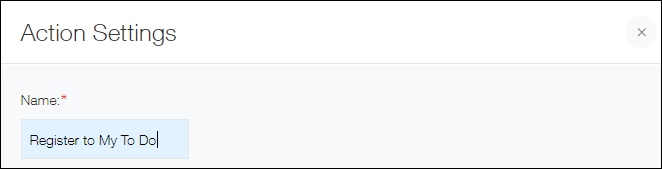
-
Para Objetivo, seleccione la aplicación a la que se copiarán los datos.
En este ejemplo, seleccione la aplicación Tareas pendientes.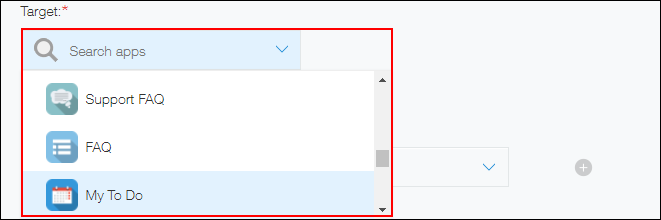
-
En Asignación campos, especifique el tipo de datos que desea copiar y el campo de destino al que desea copiar los datos.
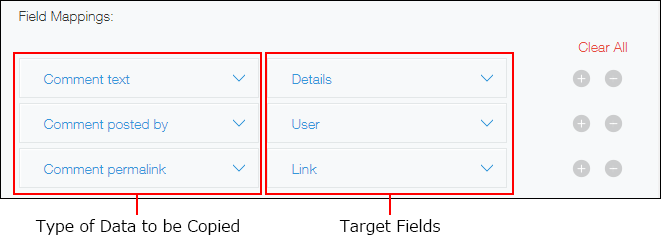 También puede hacer clic en Borrar todo para eliminar todas las asignaciones que ya haya configurado.
También puede hacer clic en Borrar todo para eliminar todas las asignaciones que ya haya configurado. -
En Disponible para, puede especificar los usuarios para quienes desea que se muestre la acción.
Agregue cualquier usuario, departamento o grupo para quien desea que la acción esté disponible según sea necesario.
 Si agrega departamentos o grupos, la acción que creó estará disponible para todos sus miembros.
Si agrega departamentos o grupos, la acción que creó estará disponible para todos sus miembros.
Si desea que las acciones estén disponibles para todos los usuarios, agregue "Todos". -
Haga clic en Guardar.
