To increase disk capacity
The Kintone users & system administrator performs the process of purchasing additional storage.
-
Click the Settings icon (the gear-shaped icon) at the top of Kintone.
-
Click Users & system administration.
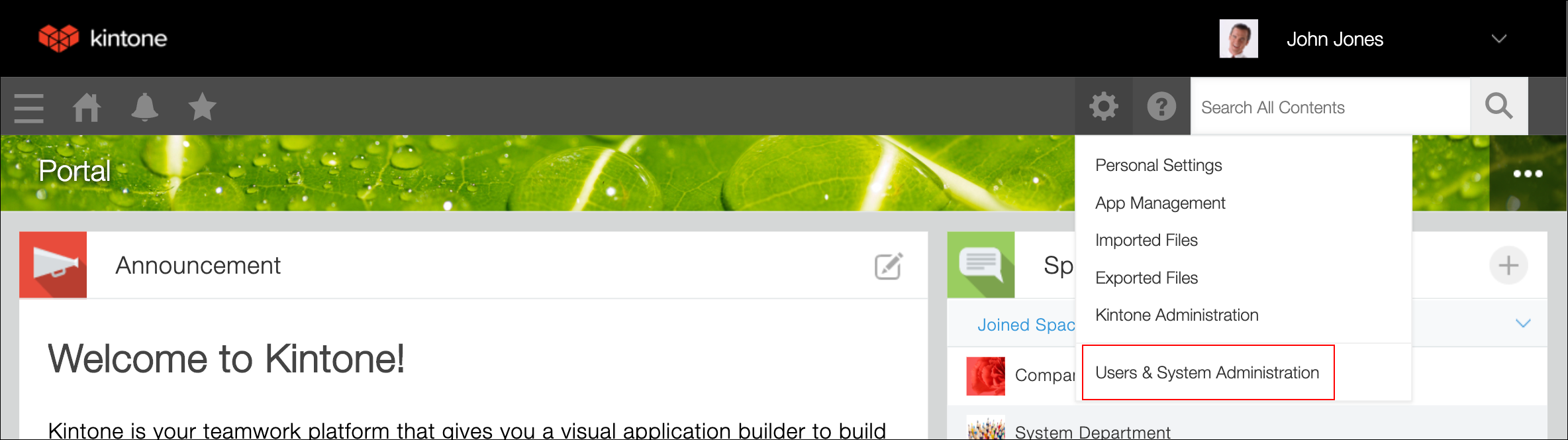
-
Display the "Service usage" screen and click Subscription Details.
Subscription details are displayed.
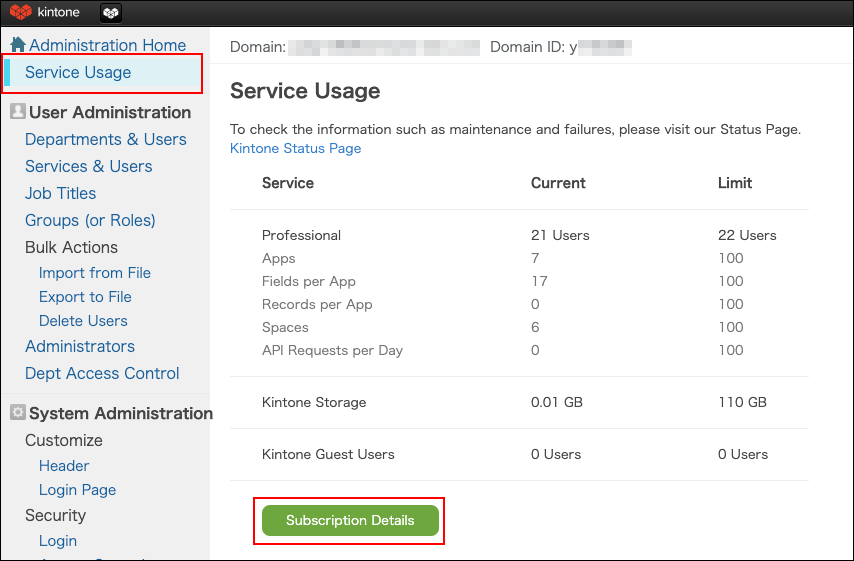
-
In the Options section, click MANAGE LICENSE in the Storage area.

-
Select the method of purchasing the disk capacity, then specify the quantity.
The following amounts are displayed below Current Usage.- a: Disk usage
- b: The total of Free Storage and Purchased Storage
You must specify that the total of Free Storage and additionally purchased storage is greater than current usage (value of a).
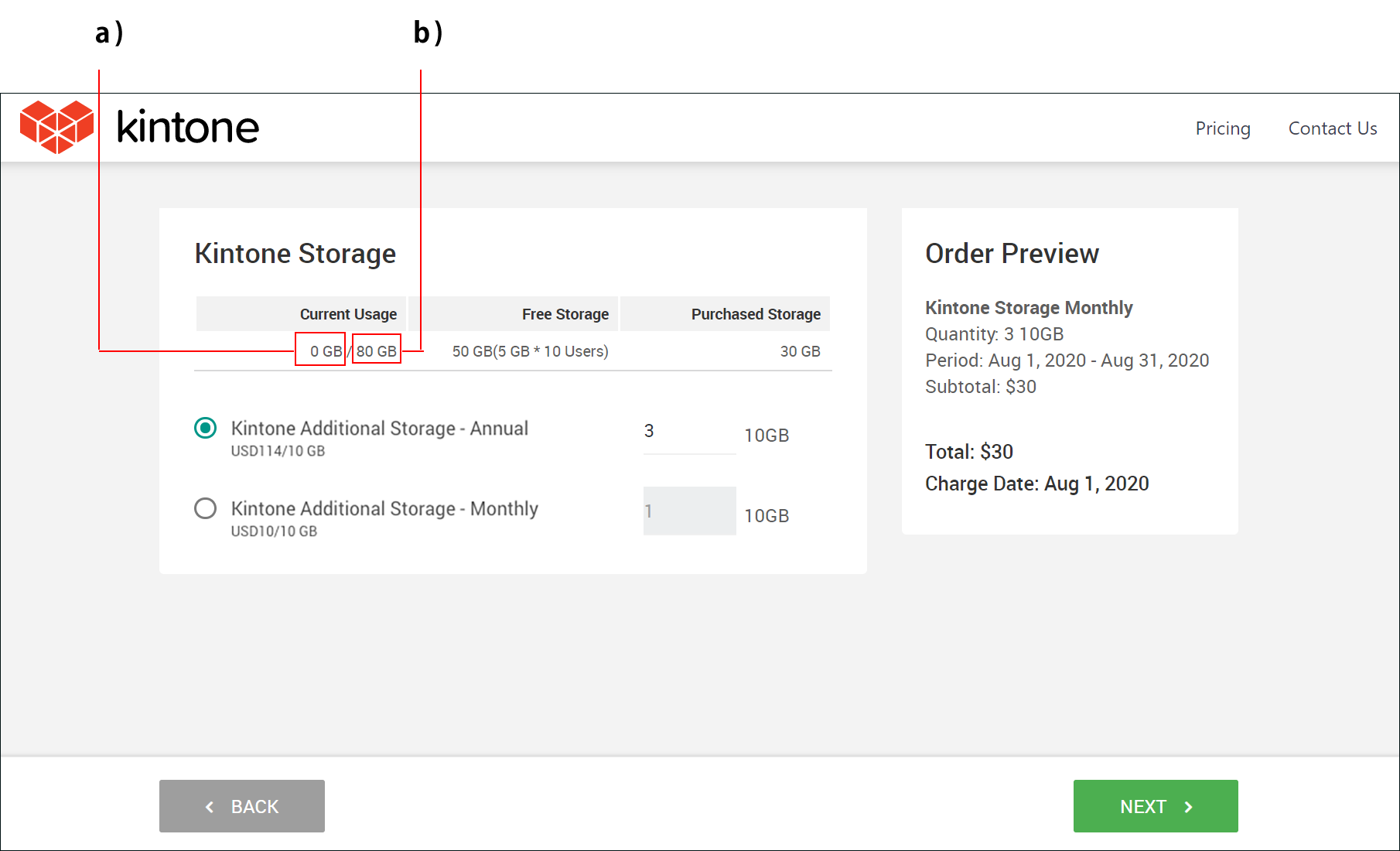
-
Confirm your entries, then click NEXT at the bottom right of the screen.
-
Confirm that the contract information shown on the screen is correct, then click SUBMIT.
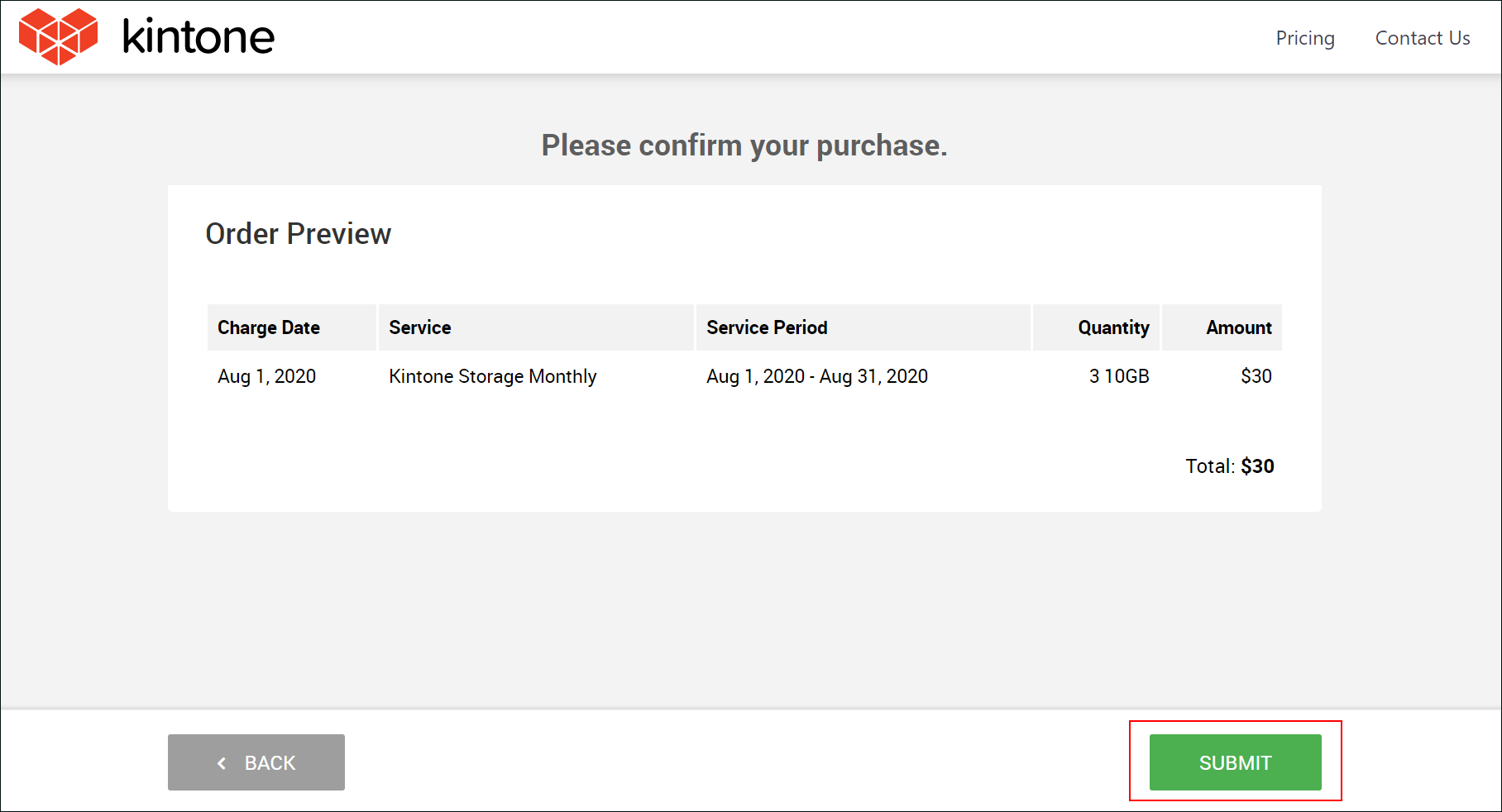
When the updated subscription details screen appears, the procedure has been completed. -
Close the page displaying the subscription details.
