Ejemplo de configuración de gráfico: creación de una tabla dinámica
Utilizando la función Gráfico, puede crear una tabla dinámica que combine varios grupos de datos.
A modo de ejemplo, este artículo describe los pasos para mostrar un desglose de grupos de edad en una aplicación de "Encuesta - Frecuencia de uso de tiendas de conveniencia".
La tabla dinámica que se creará:
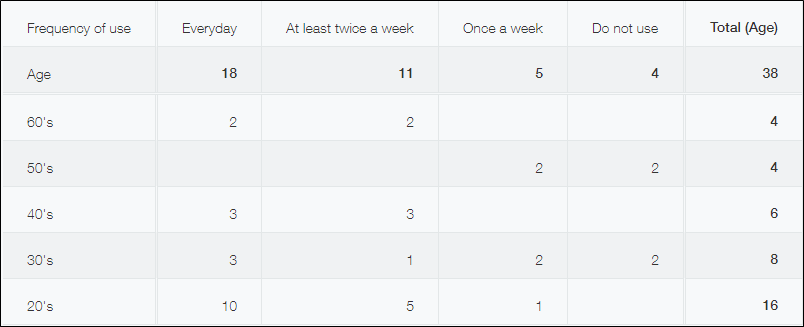
Pasos
Para crear una tabla dinámica, siga los pasos a continuación.
-
En la pantalla Vista, haga clic en el icono Crear gráfico.
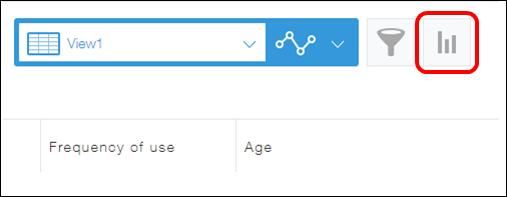
-
En el cuadro de diálogo Crear gráfico, seleccione Tabla dinámica en Diseño un gráfico a partir del tipo de gráfico.
-
En la sección Agrupar por, seleccione “Frecuencia de uso” y “Edad” para Nivel 1 y Nivel 2 respectivamente.
Los elementos Nivel 1 y 2 se muestran en el eje horizontal (fila) y en el eje vertical (columna) respectivamente.
También puede agregar un elemento Nivel 3 en la sección Agrupar por. El elemento Nivel 3 se muestra en el eje vertical (columna).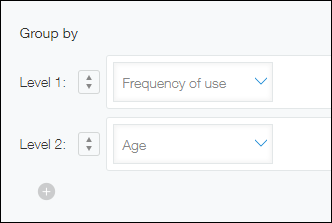
-
Seleccionar una función en la sección Función para especificar cómo desea que se agreguen los datos.
En este ejemplo, seleccione Cuenta. -
Configure las condiciones de filtrado de registros según sea necesario.
Si desea limitar el alcance de la agregación de datos a ciertos registros, configure las condiciones de filtro. Como en este ejemplo no queremos filtrar datos, dejaremos seleccionada la opción Todos los registros. -
En la sección Ordenar por, seleccione una opción para ordenar el resultado agregado.
En este ejemplo, seleccione Ascendente y Descendente para Nivel 1 y Nivel 2 respectivamente. -
Haga clic en Guardar como nuevo gráfico en la parte inferior derecha de la pantalla.
-
Ingrese el nombre de la tabla dinámica.
En este ejemplo, ingrese "Por edad" y haga clic en Aceptar.
