Personalización de una aplicación mediante JavaScript y CSS
Puede utilizar JavaScript y CSS para personalizar el comportamiento y la apariencia de la pantalla de una aplicación.
Puede crear programas JavaScript utilizando API.
Para obtener detalles sobre cómo personalizar una aplicación usando JavaScript y CSS, consulte Kintone Developer Program.
Aplicar archivos JavaScript y CSS
This section describes how to apply customization files created with JavaScript and CSS to an app.
Note that JavaScript and CSS can be applied to Kintone only by Kintone administrators. Customization files can be created for PCs and mobile devices (including the mobile app) separately.
Los archivos Personalización importados a Kintone se aplican a las siguientes pantallas de la aplicación:
- La pantalla "Vista"
- The "Add record" screen
- The "Edit record" screen
- The "Record details" screen
Note that the files are also applied to the "Record details" screen that is displayed when a record is opened via a notification from the app. - La pantalla para imprimir un registro.
- Tablas y gráficos que presentan datos agregados de registros
- Las pantallas antes mencionadas en el entorno de prueba de la aplicación (solo para PC)
-
Haga clic en el ícono de configuración de la aplicación (el ícono con forma de engranaje) en la parte superior derecha de la pantalla Vista.

-
En la pantalla Configuración de la aplicación, seleccione la pestaña Configuración de la aplicación y, a continuación, haga clic en Personalización de JavaScript y CSS en Personalización e integración.
-
On the JavaScript and CSS customization screen, select one of the following as the scope of customization:
- Afectar a todos los usuarios
- Afectar solo a los administradores de la app
- Desactivar
Antes de aplicar la personalización a todos los usuarios, aplíquela solo a los administradores de la aplicación y verifique que la personalización funcione correctamente.
Si selecciona Afectar a todos los usuarios, la personalización se aplicará a todos los usuarios, incluidos los usuarios invitados. -
Click Add link or Add file and select a file to import.
If multiple files are imported, they are read in the order they are listed. You can change the file order by dragging and dropping the Drag to reorder icon (the up and down arrows icon) to the left of each file name.
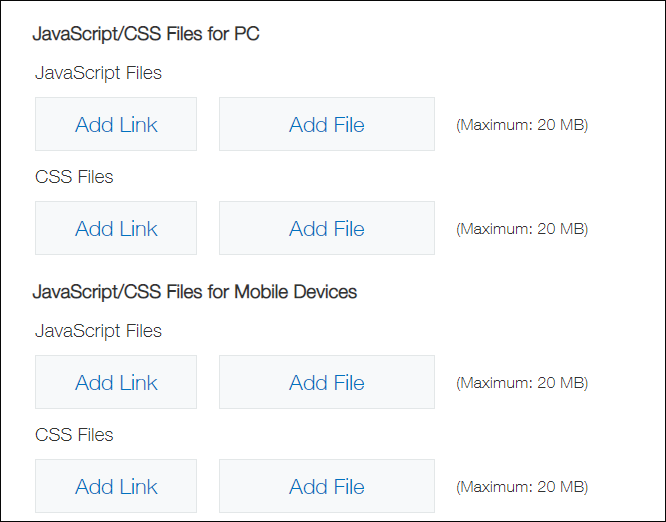
-
Haga clic en Guardar en la parte inferior derecha de la pantalla.
-
Haga clic en Actualizar aplicación en la parte superior derecha de la pantalla.
-
En el cuadro de diálogo Actualizar aplicación, haga clic en Actualizar aplicación.
