Creando espacios
Este artículo describe cómo crear un espacio.
Puedes abrir el espacio que creaste desde la sección Espacios del Portal.
¿Qué es Portal?
Hay dos formas de crear un espacio: desde cero o utilizando una plantilla de espacio.
Independientemente del método que elijas, puedes cambiar la configuración del espacio creado más adelante.
Usuarios que pueden crear espacios
- Usuarios a los que se les ha concedido el permiso "Crear espacios" en la administración Kintone
- Usuarios y administradores de sistemas Kintone
Creando un espacio desde cero
-
En el Portal Kintone, haga clic en el ícono Crear espacio (el ícono con forma de signo más en la sección Espacios), luego haga clic en Nuevo espacio.
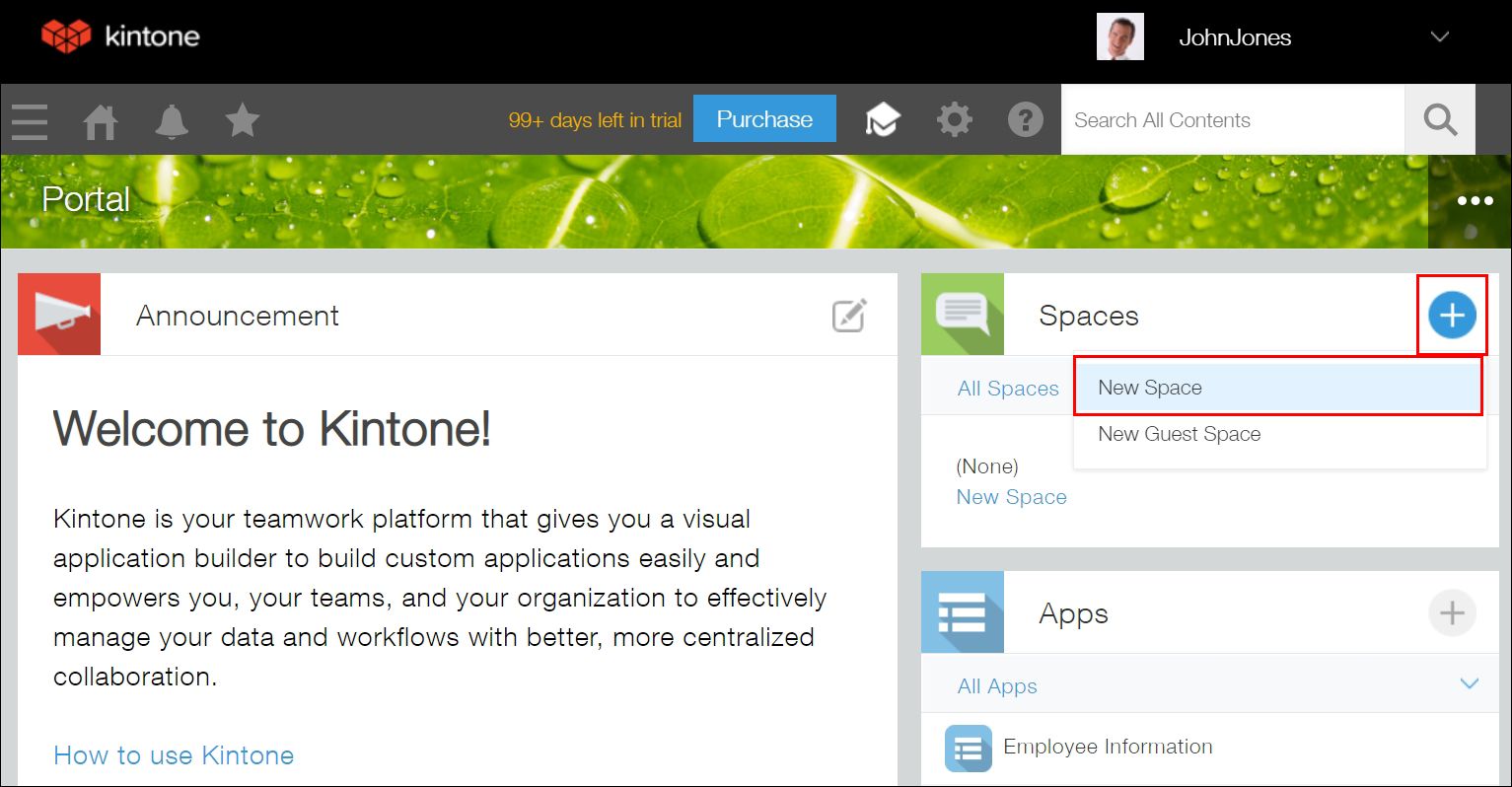
-
En el cuadro de diálogo Crear espacio, haga clic en Crear espacio desde cero.
-
En la pestaña Apariencia, configure los ajustes necesarios.
Para obtener más información sobre la configuración, consulte la siguiente sección. Configuración Espacio -
En la pestaña Miembros, agregue miembros al espacio.
Para agregar miembros, busque usuarios o utilice el ícono Seleccionar usuarios de departamentos o grupos a la derecha del cuadro de búsqueda de usuarios.- Al seleccionar la casilla Administrador para un usuario, este obtiene permisos administrativos para el espacio. Al menos un miembro debe ser administrador.
- Al seleccionar la casilla de verificación Incluir los departamentos afiliados, los usuarios que pertenecen a departamentos afiliados se agregan como miembros del espacio.
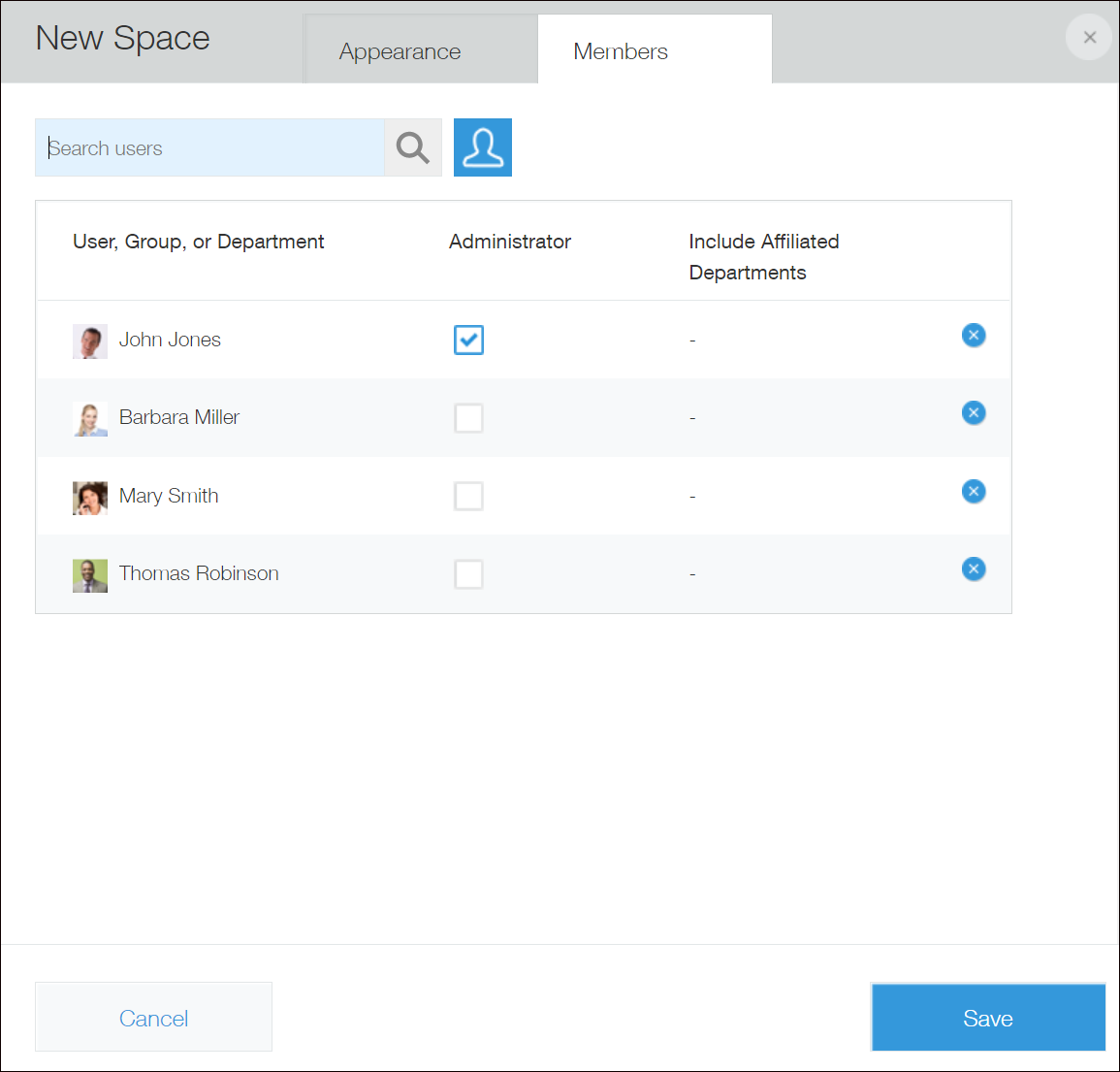
-
Haga clic Guardar.
Crear un espacio usando una plantilla de espacio
Puede crear nuevos espacios a partir de plantillas de espacios registradas en su entorno Kintone.
Si no tiene ninguna plantilla de espacio registrada, solo se mostrará la opción Crear espacio desde cero en el cuadro de diálogo Crear espacio.
-
En el Portal Kintone, haga clic en el ícono Crear espacio (el ícono con forma de signo más en la sección Espacios), luego haga clic en Nuevo espacio.
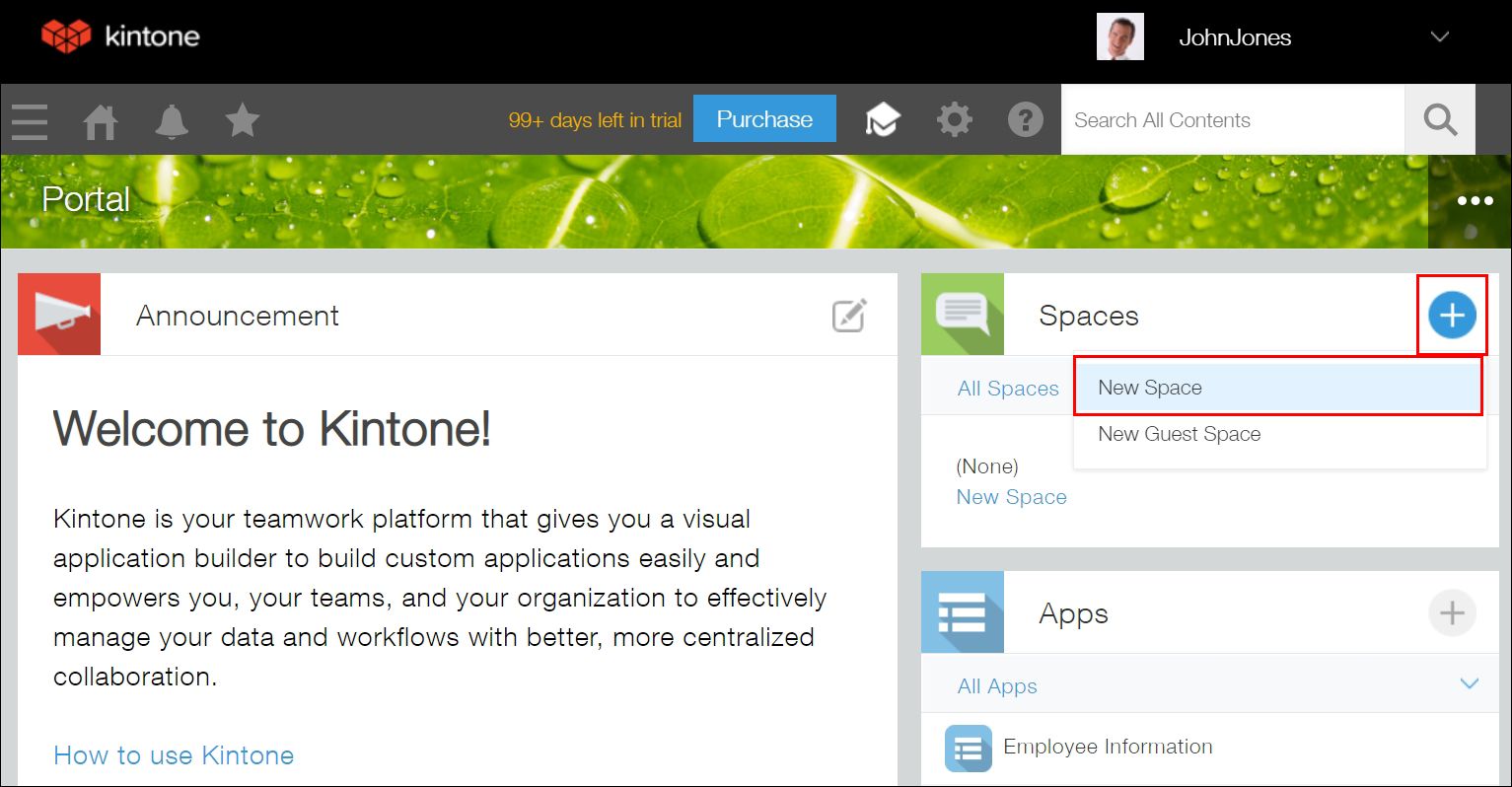
-
En el cuadro de diálogo Crear espacio, haga clic en la plantilla que desee utilizar.
Configuración Espacio
Nombre del espacio
Introduzca el nombre del espacio.
Privado (visible solo para miembros)
Establece si el espacio debe ser público o no.
Si se selecciona esta casilla de verificación, el espacio será visible sólo para los usuarios que se hayan unido a él.
Activar múltiples subprocesos
Al seleccionar esta casilla, se podrán crear varios hilos en el espacio. Al abrirlo, se mostrará su portal.
 Si esta casilla no está seleccionada, solo se puede usar un hilo en el espacio. Al abrir el espacio, solo se mostrará su hilo.
Si esta casilla no está seleccionada, solo se puede usar un hilo en el espacio. Al abrir el espacio, solo se mostrará su hilo.
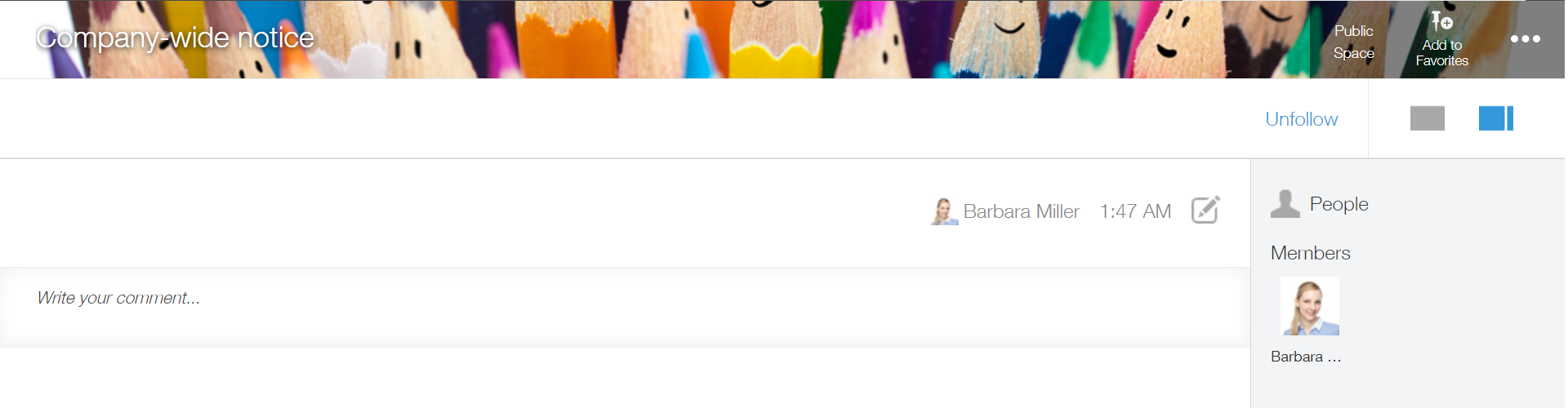
Después de crear un espacio de un solo subproceso, puedes cambiarlo a un espacio de múltiples subprocesos más adelante.
Sin embargo, un espacio multihilo no se puede modificar para que tenga un solo espacio.
Cambiar la configuración del espacio
Bloquee a los usuarios para que no se unan o abandonen el espacio y sigan o dejen de seguir los hilos.
Establezca si desea permitir o no que los usuarios se unan o abandonen el espacio y sigan o dejen de seguir sus hilos.
Si esta casilla de verificación está seleccionada, los miembros del espacio no podrán abandonar el espacio ni dejar de seguir sus hilos.
Además, a cualquiera que no sea miembro del espacio no se le permitirá unirse al espacio ni seguir sus hilos.
Solo permita a los administradores de espacio crear apps
Define si se debe limitar la capacidad de crear aplicaciones en el espacio a los administradores. Los administradores Espacio se pueden agregar o eliminar en la pestaña Miembros del cuadro de diálogo de configuración Espacio.
Foto de portada
Establezca una foto de portada para el espacio.
Seleccionar una imagen registrada en Kintone o haga clic Examinar y elija una imagen de su elección.
El tamaño máximo de archivo es 5 MB.
Dimensiones recomendadas para la foto de portada
La foto de portada que especifique se ampliará o reducirá para que coincida con el tamaño de la ventana del navegador web que esté utilizando.
Sin embargo, la altura está fijada en 64 px para la vista de escritorio, por lo que se recomienda que prepare una imagen con las siguientes dimensiones.
- Ancho: Ancho Máximo del navegador web o mayor
- Altura: 64 px
Además, puedes evitar que el texto o un logotipo en la imagen se corten o se salgan de la pantalla colocándolos en el medio de la imagen.
Contenidos en página portal espacio
Puede ocultar el contenido del portal espacial (por ejemplo, la sección Anuncio o Hilos) según sea necesario.
Esto le permite, por ejemplo, ocultar el contenido existente cuando personaliza el portal espacial mediante API.
Para obtener información sobre la personalización del portal espacial, consulte la página siguiente.
Personalización de portales espaciales
Esta configuración solo se muestra cuando se han cambiado las configuraciones de espacio.
