Operador &: concatenación de cadenas y números
Utilizando el operador "&", puede concatenar múltiples valores de campo.
Al concatenar cadenas y números, debe utilizar el operador "&". No puede utilizar el operador "+" para este propósito.
Campos que se pueden concatenar con el operador "&"
Al utilizar el operador "&" para concatenar campos, puede especificar los siguientes tipos de campos para la concatenación.
- Texto
- Número
- Calculado
- Botón de radio
- Desplegable
- fecha 1
- Hora 1
- Fecha y hora 1
- Búsqueda 2
- Registro creado por
- Registro actualizado por
- Fecha y hora de creación Registro 1
- Fecha y hora actualizada Registro 1
1: Utilice la función DATE_FORMAT para especificar una fórmula.
2: Si el campo clave de un campo es un campo Enlace (o un campo Búsqueda con un campo Enlace como campo clave), ese campo no puede ser referenciado por una fórmula.
Referencia: Función DATE_FORMAT: especifica el formato de visualización de la fecha y la hora
Pasos
Esta sección describe cómo concatenar un nombre y un apellido que se ingresan por separado en diferentes campos, usando un ejemplo de una aplicación de directorio de empresa.
Imag. de la aplicación con campos configurados:
-
Haga clic en el ícono de configuración de la aplicación (el ícono con forma de engranaje) en la parte superior derecha de la pantalla Vista.

-
En la pantalla de configuración de la aplicación, haga clic en la pestaña Formulario.
-
Coloque dos campos de texto en el formulario de la aplicación. Para ello, arrastre el campo de texto desde la lista de campos del lado izquierdo de la pantalla y suéltelo en el área del lado derecho de la pantalla.
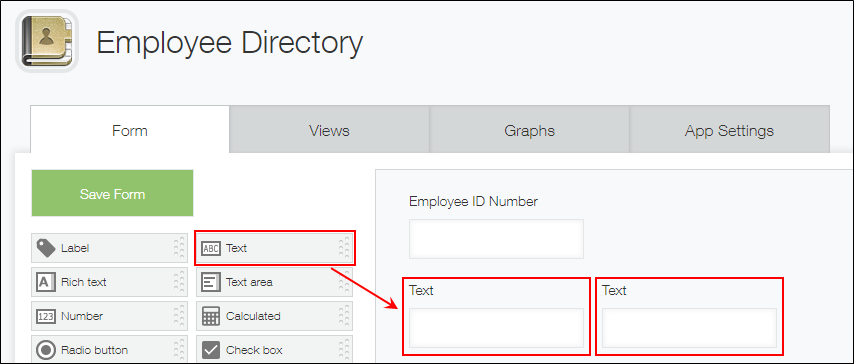
-
Abra el cuadro de diálogo de configuración de campos y cambie el nombre y el código de cada campo. Para el primer campo, cambie el nombre a "Nombre" y el código a "Nombre". Para el segundo campo, cambie el nombre a "Nombre" y el código a "Nombre".
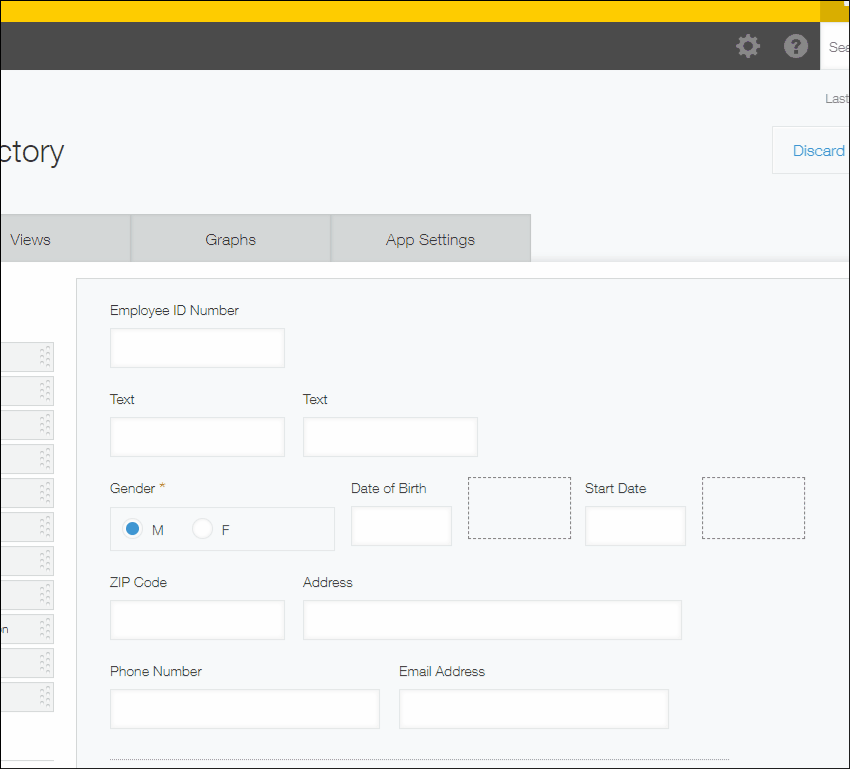
-
En el formulario de la aplicación, coloque un campo de texto que se utilizará para mostrar el resultado de la concatenación, luego cambie su nombre de campo a "Nombre completo" y su código de campo a "Nombre".
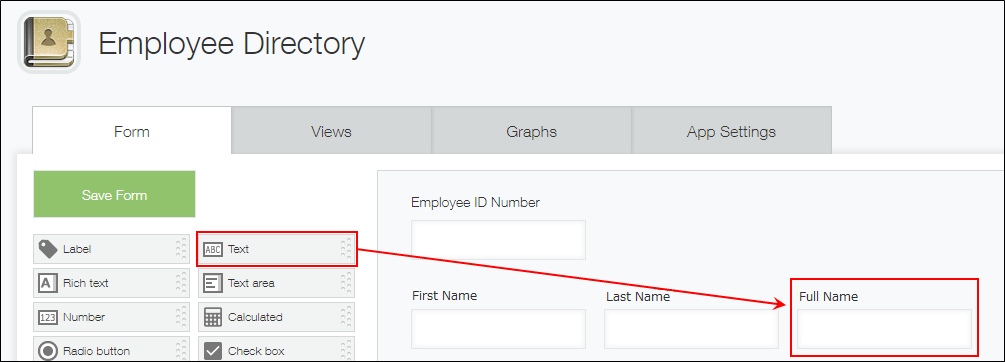
-
Abra el cuadro de diálogo de configuración del campo "Nombre completo", seleccione Calcular automáticamente y luego ingrese la siguiente fórmula: Nombre & Nombre
Se utiliza el signo "&" para concatenar cadenas. Si desea que el resultado contenga una cadena de caracteres específica o un espacio, utilice comillas ("").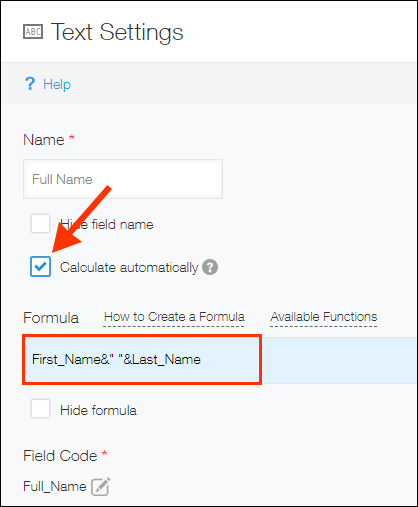
-
Haga clic en Guardar.
-
Haga clic en Guardar formulario en la parte superior izquierda de la pantalla.
-
Haga clic en Actualizar aplicación en la parte superior derecha de la pantalla.
-
En el cuadro de diálogo Actualizar aplicación, haga clic en Actualizar aplicación.
-
Ingrese valores en los campos "Nombre" y "Nombre" en la pantalla Nuevo registro, luego verifique que el nombre completo aparezca automáticamente en el campo "Nombre completo".
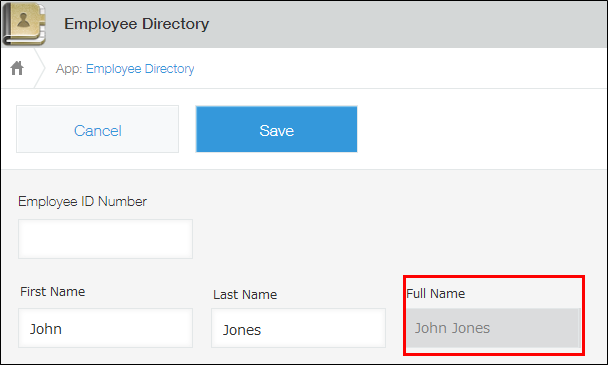
Consejos: Si hay campos con valores vacíos
Los campos vacíos se concatenan como cadenas vacías.
Por ejemplo, supongamos que un campo tiene la siguiente fórmula establecida: Estado_Provincia&Ciudad&Calle& Nombre &" "&Piso. En este caso, incluso cuando el campo "Nombre" está vacío, los valores de los demás campos se concatenan.

