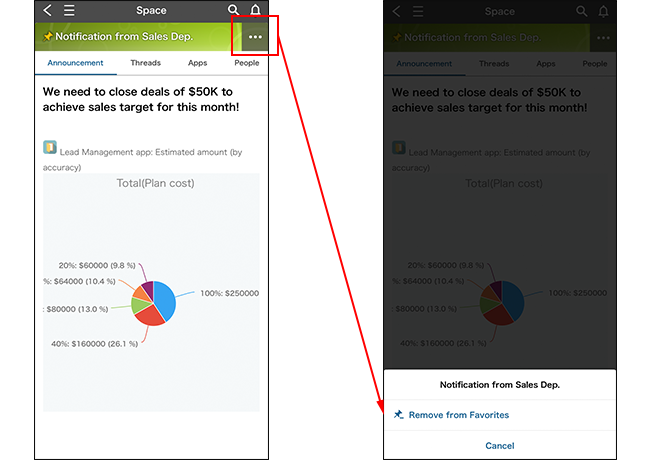Descripción general de la vista móvil
En la vista móvil, se proporcionan interfaces de usuario (UI) compatibles con dispositivos móviles, como el menú de navegación. Con estas interfaces, los usuarios pueden acceder fácilmente a la información que necesitan. Esta página explica cómo utilizar las UI móviles.
Acceso por primera vez
Cuando acceda Kintone en la vista móvil por primera vez, aparecerá el mensaje emergente "¡ ¡Bienvenido a la nueva aplicación Kintone para móviles!", seguido de un globo de texto que dice "Pulsar para abrir el menú".
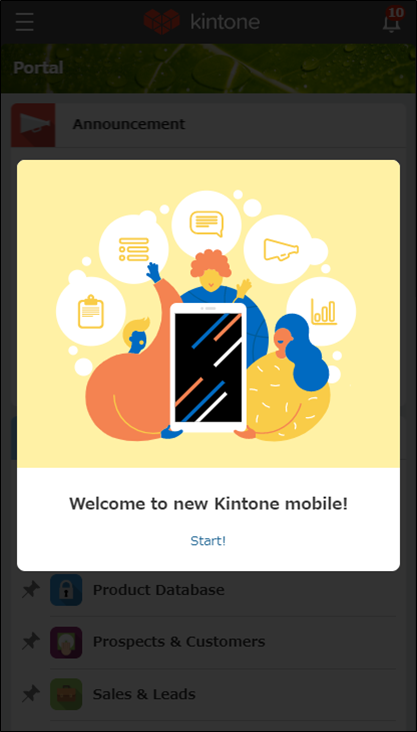
Portal
Al igual que en la vista de escritorio, Portal se muestra como página principal en la vista móvil. La lista de aplicaciones y la lista de espacios se muestran en la sección Anuncio.
Al tocar una aplicación adjunta a la sección Anuncio, se le dirigirá a la aplicación.
En la lista de aplicaciones y la lista de espacios, tus aplicaciones y espacios favoritos se muestran en la parte superior.
Al tocar el ícono de pin a la izquierda del nombre de una aplicación o espacio, puede agregar la aplicación o el espacio a sus favoritos o eliminarlos de ellos.
Al tocar el ícono del menú de navegación en la parte superior izquierda, se abre el menú de navegación.
Puedes consultar tus notificaciones tocando el ícono Notificaciones (el ícono con forma de campana) en la esquina superior derecha.
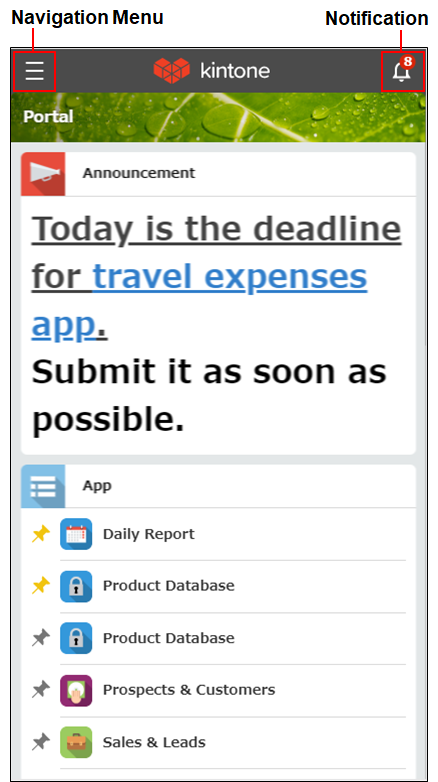
Menú de navegación
También puedes abrir el menú de navegación tocando su icono en la esquina superior izquierda de otras pantallas, como Portal, las pantallas de aplicaciones y los espacios. El menú de navegación proporciona acceso rápido a los siguientes elementos.
- Nombre Usuario
Al tocar el nombre accederás a tu página Personas. - Ajustes
Se muestran configuraciones personales, Vista de escritorio (solo cuando accede desde un navegador web), Ayuda, Ayuda a mejorar Kintone y Cerrar sesión.
Al igual que en la vista de escritorio, su configuración personal le permite configurar el formato de hora y las notificaciones por correo electrónico. - Recargar (solo en la aplicación móvil)
Esto recarga la pantalla. Este icono solo se muestra en la aplicación móvil. - Portal
Esto navega al Portal. - Asignado a mí
Apps en las que necesita realizar acciones de gestión de procesos se muestran junto con la cantidad de registros que tiene asignados. - Buscar Kintone
Puedes buscar en todo Kintone. - Apps
Se muestra una lista de aplicaciones. Puedes alternar entre la lista "Todas las aplicaciones" y la lista Apps abiertas recientemente.
La lista Todas las aplicaciones muestra todas las aplicaciones ordenadas por nombre. Si has añadido alguna aplicación a tus Favoritos, esta se mostrará en la parte superior de la lista, independientemente de su nombre.
La lista Apps abiertas recientemente muestra las aplicaciones que has abierto recientemente en orden cronológico, con la más recientemente abierta en la parte superior.
Al tocar el ícono de pin, podrá agregar una aplicación a sus Favoritos o eliminarla de ellos. - Espacios
Se muestra una lista de espacios.
Al tocar el ícono de pin, podrá agregar o eliminar un espacio de sus Favoritos. - Personas
Se muestra la lista de Personas (otros usuarios).
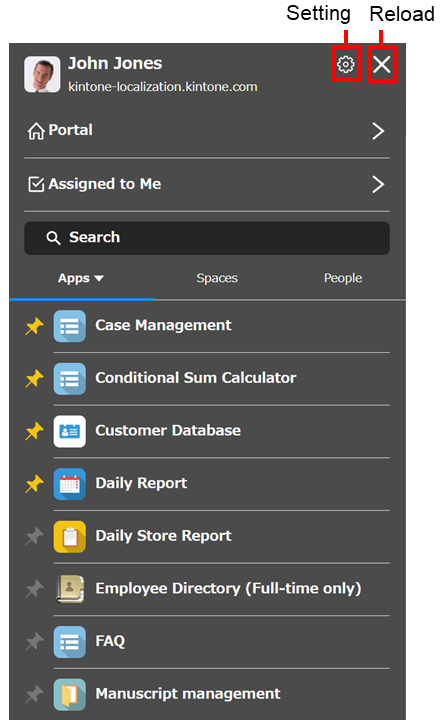
Buscar
Al igual que en la vista de escritorio, puedes buscar en todo Kintone. La pantalla de resultados muestra resultados no solo de aplicaciones y espacios, sino también del contenido de los documentos adjuntos. En la pantalla de aplicaciones, puedes buscar dentro de la aplicación.
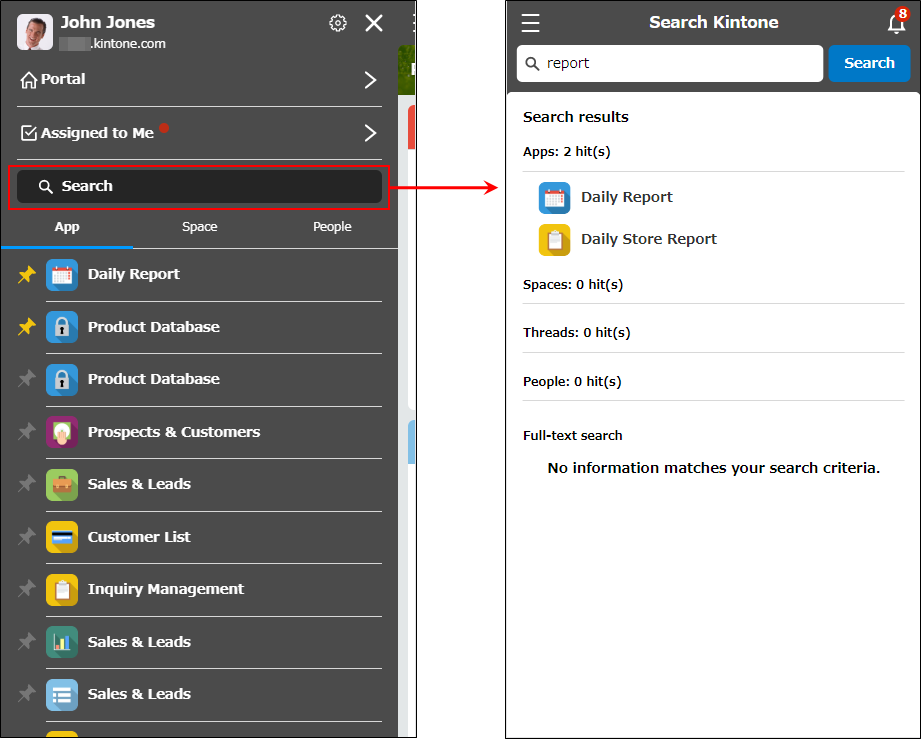
Notificaciones
El icono Notificaciones se encuentra en la esquina superior derecha de cada pantalla, lo que te permite consultar tus notificaciones en cualquier momento. El icono muestra una insignia que indica el número de notificaciones "Para mí" sin leer.
Puedes revisar las notificaciones mientras estás trabajando en otra pantalla y luego tocar el ícono Cerrar lista notificaciones (la flecha hacia atrás) en la parte superior izquierda de la pantalla para regresar a la pantalla en la que estabas trabajando.
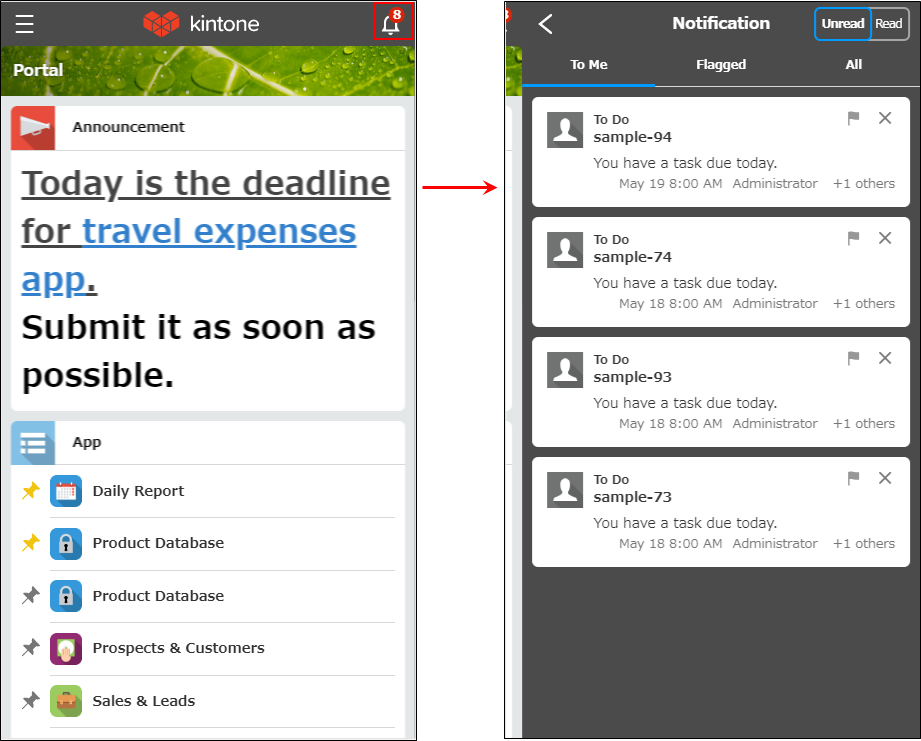
En la pantalla Notificación, puedes alternar entre mostrar notificaciones No leídas y Leídas, así como también entre Para mí, Marcadas y Todos (o filtros personalizados que hayas creado).
Para obtener más detalles sobre las notificaciones, consulte Comprender las notificaciones en dispositivos móviles.
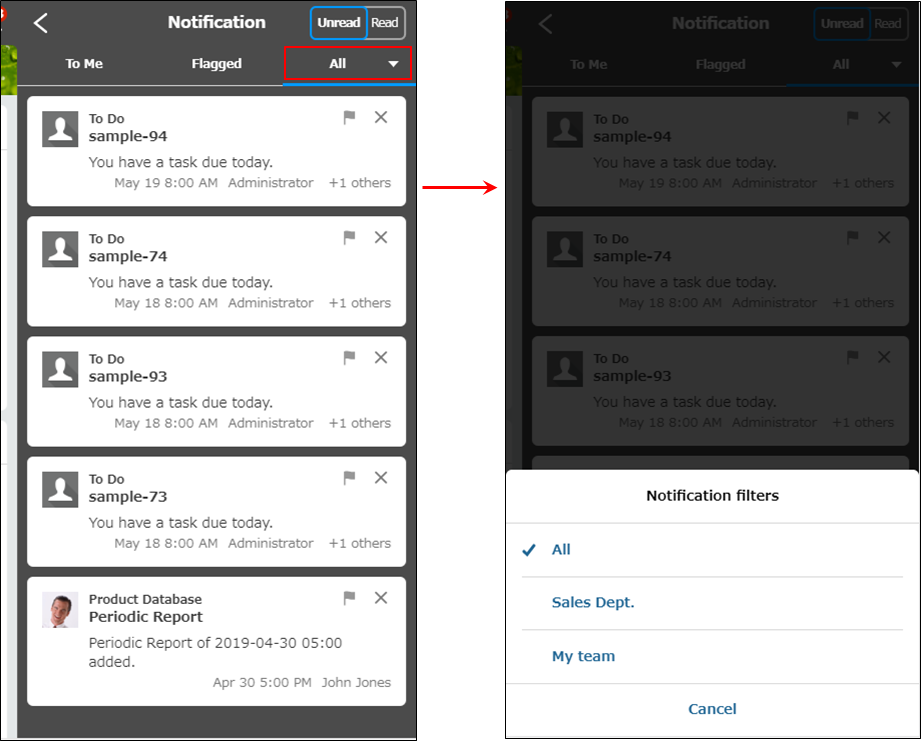
Apps
Cuando abre una aplicación, la pantalla Vista aparece como en la vista de escritorio.
Si tocas el nombre de la aplicación en la parte superior de la pantalla, se mostrará su menú de acciones. Puedes seleccionar las siguientes acciones.
- Añade la aplicación a tus favoritos / Eliminar la aplicación de tus favoritos
- Ver descripción app (solo cuando se agrega la descripción de la aplicación)
- Mostrar la vista de la aplicación
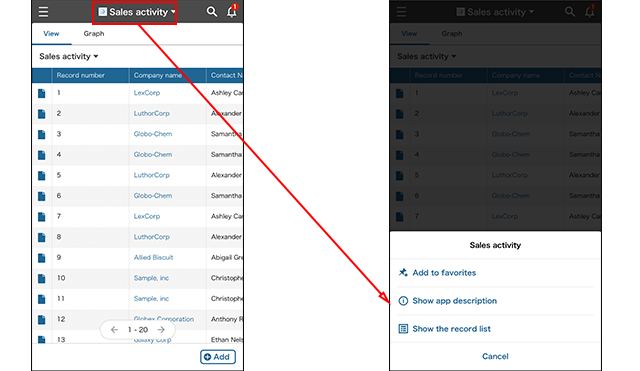
Las siguientes secciones describen los detalles sobre Vista, Detalles Registro y Buscar en la aplicación.
Vista
Al igual que con la vista de escritorio, puede elegir entre los siguientes formatos de visualización de vista.
- Vista de lista
- Vista de calendario
- Vista personalizada
En una vista de lista, también se puede comprobar el número de comentarios de un registro.
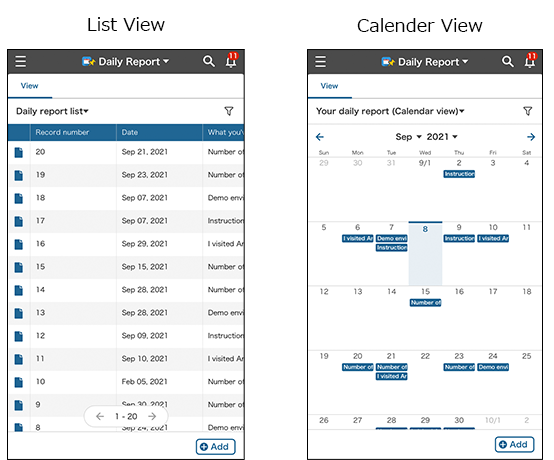
También puede cambiar entre vistas o gráficos tocando sus pestañas respectivas. Toque el nombre de una lista o gráfico para cambiar la lista o el gráfico que se muestra.
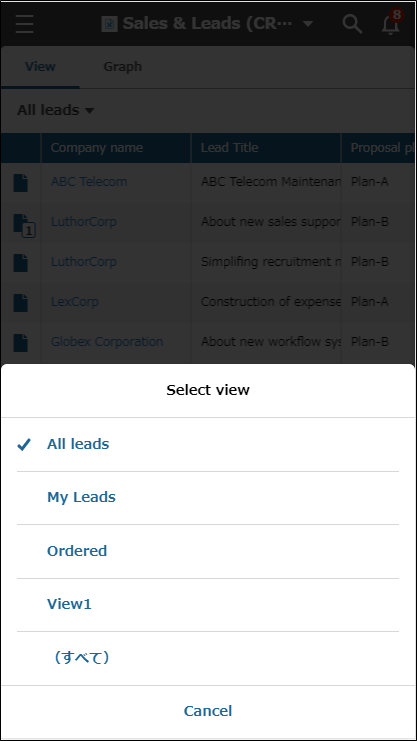
Puede cambiar el orden de clasificación tocando el nombre de un campo en la fila del encabezado de la vista.
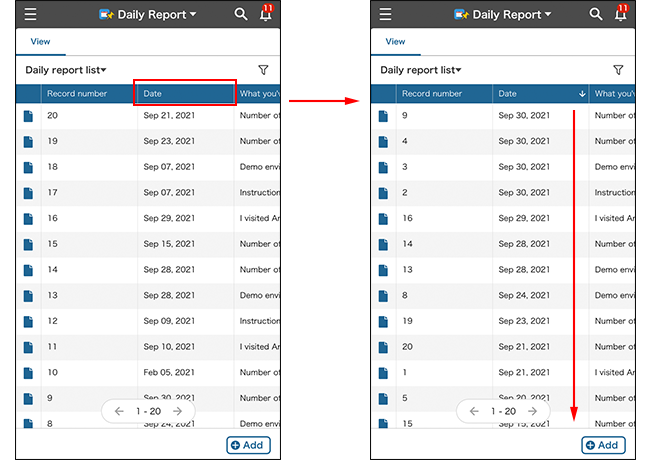
Puede comprobar o cambiar el estado actual del filtro y el orden de clasificación pulsando el icono Filtrar. Para obtener más información sobre el filtrado, consulte Filtrado de registros en la vista móvil.
Detalles Registro
En la pantalla de detalles del registro, puede editar el registro e ingresar su comentario simultáneamente.
Los siguientes menús aparecen en la parte inferior de la pantalla como su posición fija.
- Seleccionar acción (Gestión de procesos/Acciones de la aplicación)
- Abrir el menú de acciones para este registro (Elim. / Copiar enlace de registro/Compartir/ Duplicar /Agregar)
- Botones Registro anterior / registro siguiente
- Editar icono
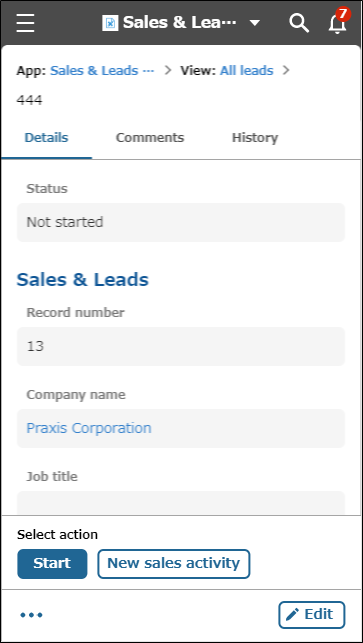
Detalles en los menús de Registro details are as follows.
Comentarios
Al tocar la pestaña Comentarios podrá ver y escribir comentarios.
Al tocar el ícono Opciones se muestran las opciones Eliminar comentario y Copiar comentario permalink.
Edición de registros
Puede editar registros tocando Editar en la parte inferior derecha de la pantalla.
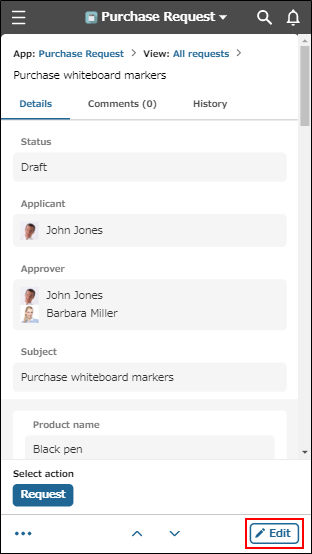
Menú Acción para registros
Desde el icono Abrir el menú de acciones para este registro, puede seleccionar las siguientes opciones.
- Eliminar registro
- Copiar enlace de registro
Puede copiar la URL de los detalles del registro y pegarla en Kintone o en servicios que no sean Kintone. - Compartir registro
Puede compartir la URL de los detalles del registro con aplicaciones y correos electrónicos que no sean Kintone. - Duplicar registro
- Añadir registro
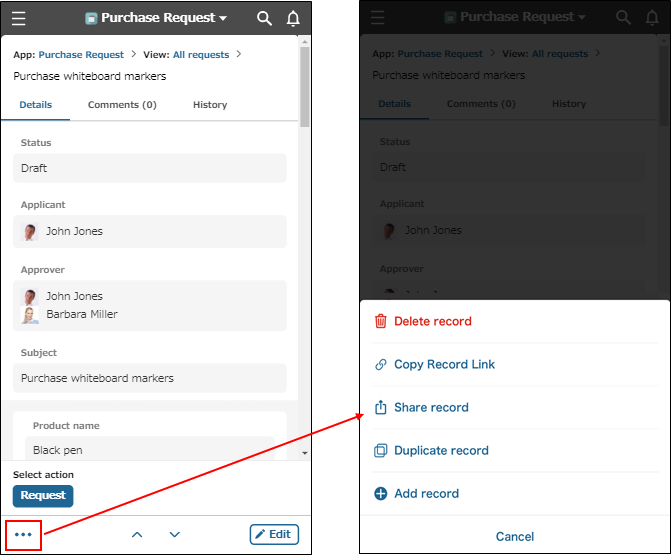
Gestión de proceso
Antes de continuar con el proceso, se mostrará una pantalla de confirmación. Puede confirmar el proceso rápidamente después de realizar la acción.
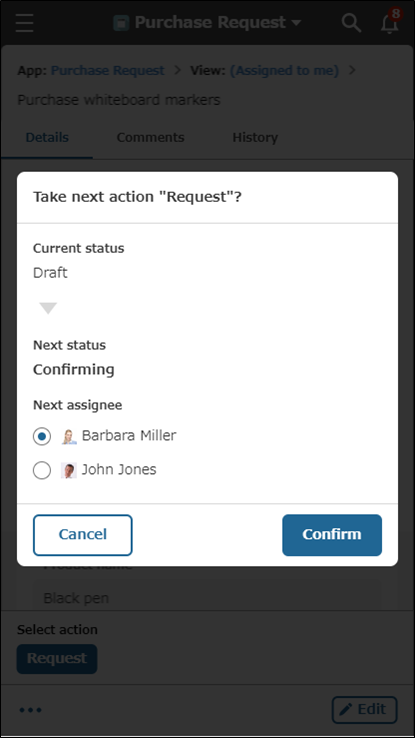
Acciones de la aplicación
Junto a los botones para continuar con el proceso, se muestran botones para acciones de la aplicación. Al tocar un botón de acción, se abre una aplicación de destino en una nueva pestaña y puede reutilizar el contenido del registro.
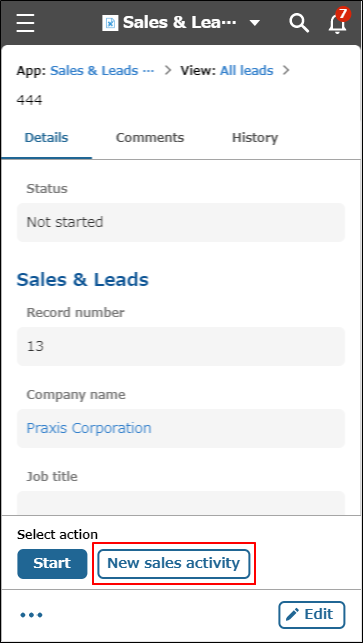
Buscando en la aplicación
Desde las pantallas de visualización y detalles de registros, puede realizar una búsqueda dentro de la aplicación.
El alcance de la búsqueda es el mismo que en la vista de escritorio. Se realizan búsquedas en registros, comentarios de registros y archivos adjuntos.
Referencia: Búsqueda de datos
Las migas de pan (lista jerárquica de enlaces) se muestran en la pantalla Buscar en la aplicación, y puedes ir fácilmente a la página superior de la aplicación (ver) y a la pantalla de búsqueda Kintone.
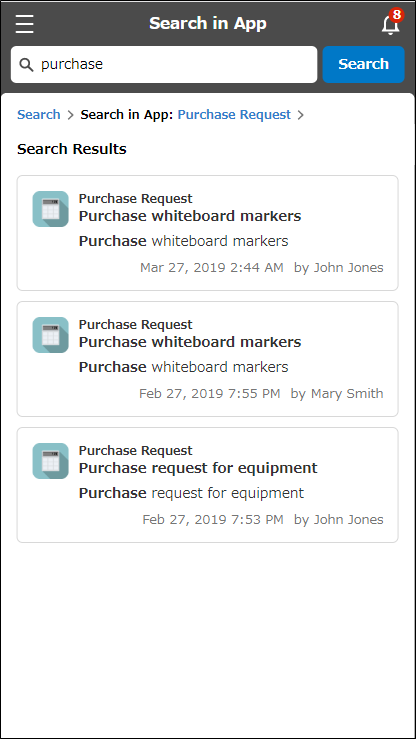
Espacio
En los espacios, puedes utilizar las siguientes funciones:
- Vista anuncios (Cuerpo Espacio)
- Vista hilos y publicar comentarios
- Utilice aplicaciones en el espacio
- Ver los miembros del espacio en la pestaña Personas
- Utilice las aplicaciones y espacios que se agregan en Enlaces relacionados.
- Buscar en el espacio
El alcance de la búsqueda es el mismo que en la vista de escritorio. Se realizan búsquedas en el espacio, en los hilos y comentarios de los hilos, en los registros y comentarios de los registros en las aplicaciones, y en los archivos adjuntos.
Referencia: Búsqueda de datos - Añadir a Favoritos / Eliminar de favoritos
Algunas de las operaciones disponibles en la vista de escritorio (por ejemplo, configurar ajustes de espacio y agregar subprocesos) no se pueden realizar en la vista móvil.
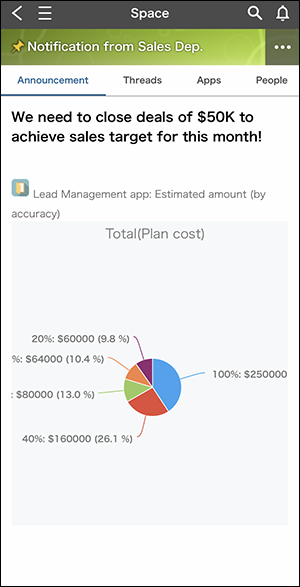
Los siguientes elementos se muestran como pestañas sobre espacios.
- Anuncio
- Hilos
- Apps (si hay aplicaciones que los usuarios pueden ver en el espacio)
- Personas
- Enlaces relacionados (si hay enlaces relacionados que los usuarios pueden ver en el espacio)
Para agregar un espacio a favoritos o eliminar un espacio de favoritos, toque el ícono Opciones en la parte superior derecha de la pantalla, luego toque Añadir a Favoritos o Eliminar de favoritos.
Cuando se agrega un espacio a favoritos, se muestra un ícono de pin a la izquierda del nombre del espacio en la parte superior de la pantalla.