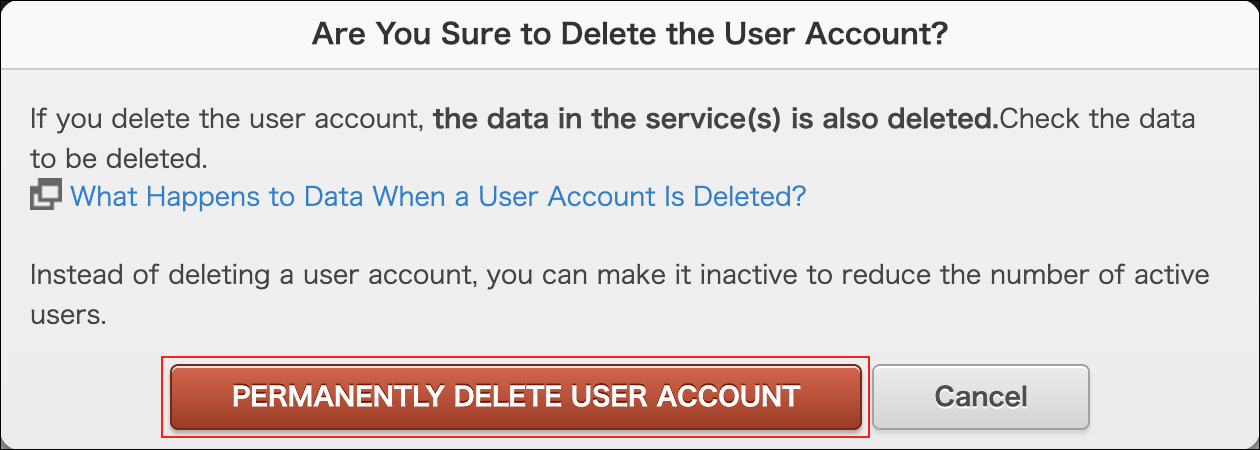For Department Administrators: Deleting Users
This page describes the steps for department administrators to delete users individually from Kintone.
Department administrators are not allowed to delete users in bulk.
Users Who Can Be Deleted by Department Administrators
Department administrators can delete the following users:
- Members of the department for which they have administrative privileges
- Users Not Yet Assigned
When a User Belongs to Multiple Departments
A department administrator can delete the user when the department administrator has administrative privileges for all departments to which the user belongs.
Sample scenario: The department administrator can delete a user
When a department administrator has the administrative privileges for the Sales Division and the HR Division, they can delete "User A" who belongs to both divisions.
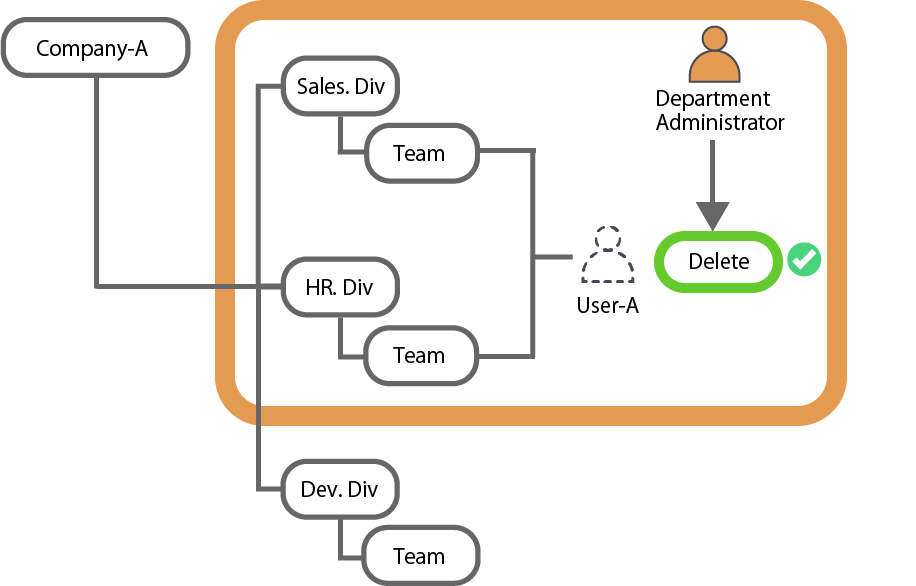
Sample scenario: The department administrator cannot delete a user
When a department administrator has the administrative privileges for the Sales Division and the HR Division, they cannot delete "User B" who belongs to the Sales Division and the Development Division.
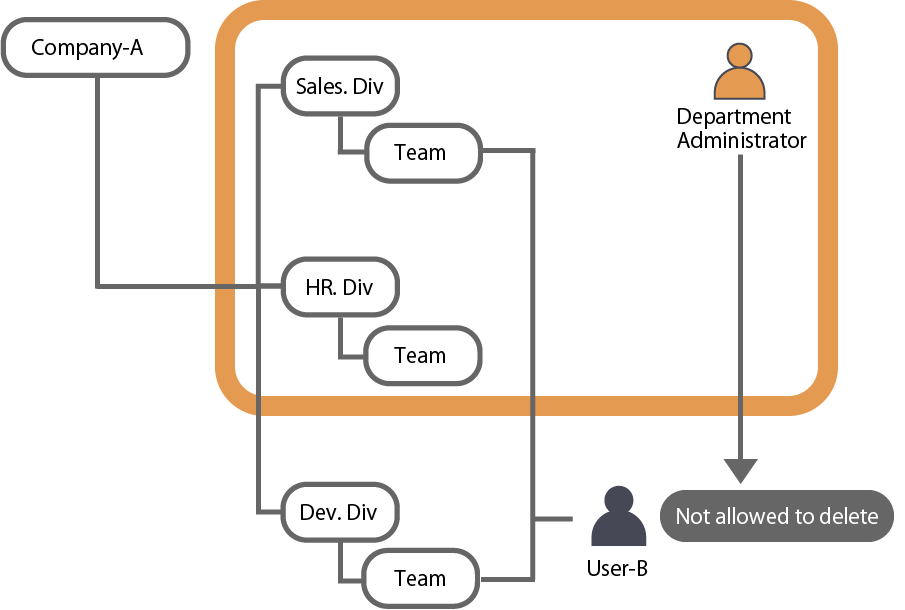
Procedure
-
Access the following URL: https://(subdomain_name).kintone.com/
-
Click Administration.
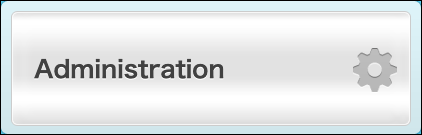
-
Click Departments & Users.
-
Enter a display name or a login name of the user in the search box to search the target user.
You can also expand the department tree and select the target user. -
Click the Change button.
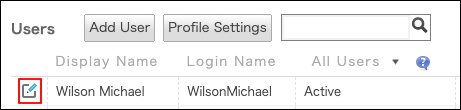
-
Click Delete User Account.

-
Click PERMANENTLY DELETE USER ACCOUNTS on the confirmation screen.