Deleting users
This page describes the steps to delete users who no longer use kintone.com from Administration because of their retirement or personnel changes.
Deleting user individually
-
Click the gear-shaped menu button in the header.
-
Click Users & System Administration.
-
Click Departments & users.
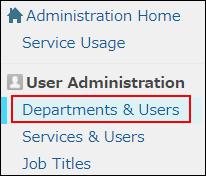
-
In the search box, enter the display name or login name of the user to find the target user.
You can also expand the department tree and select the target user. -
Click the Change button.
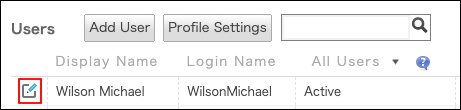
-
Click Delete user account.

-
On the confirmation screen, click PERMANENTLY DELETE USER ACCOUNTS.
Deleting multiple users in bulk
-
Click the gear-shaped menu button in the header.
-
Click Users & System Administration.
-
Click Delete users.
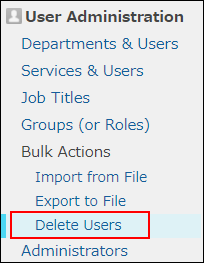
-
In the search box, enter the display name or login name of the user to find the target user. You can also expand the department tree and select the target user.
-
Select users you want to delete.
You can select multiple items.
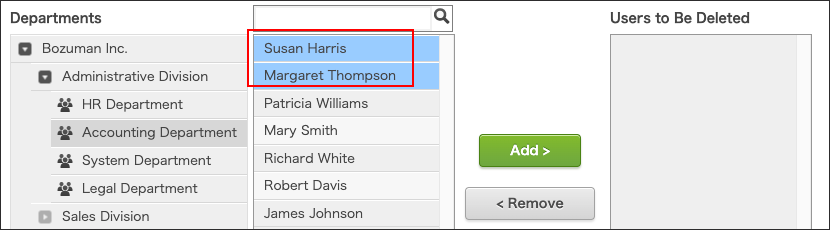
-
Click Add.
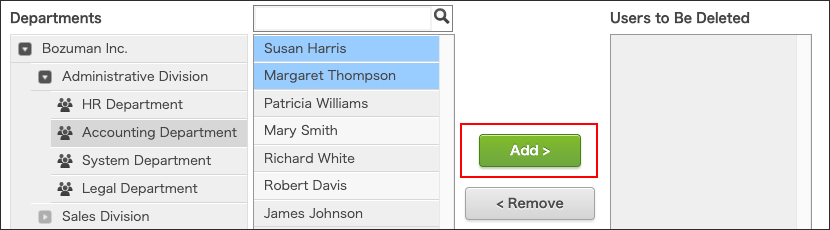
The users selected in Step 6 are displayed in "Users to be deleted".
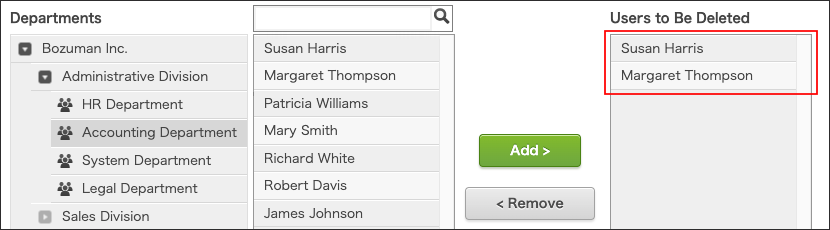
-
Click Delete.
-
On the confirmation screen, click PERMANENTLY DELETE USER ACCOUNTS.
Impact on the subscription charge
Deleting user accounts does not reduce the subscription charge.
Billing for kintone.com is based on the number of licensed users.
If you want to revise the subscription charge, change the number of licensed users.
