Changing user passwords
This page describes the steps for Kintone Users & System Administrators to change users' password.
Notes for administrators when changing passwords
When changing users' password in Administration, the password policy settings are not applied.
Set a password with sufficient digits and complexity according to the following page:
Rules for password
Changing passwords individually
-
Click the gear-shaped menu button in the header.
-
Click Users & System Administration.
-
Click Departments & users.
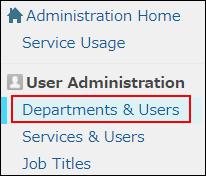
-
In the search box, enter the display name or login name of the user to find the target user.
You can also expand the department tree and select the target user. -
Click the Change button.
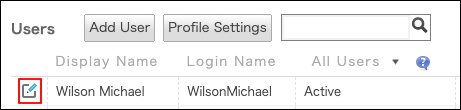
-
Click Change password.

-
Select an entry method and set a new password for the user.
-
Save the password and notify the user of it.
Refer to Send New password via Email to send the information via email.
Click Save to send the password information by other means than email.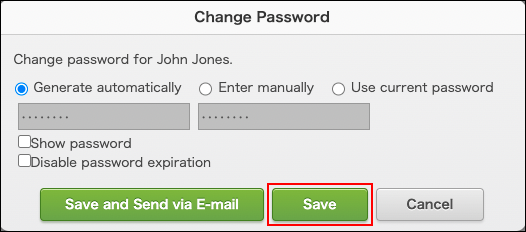
Generating a password automatically
In the "Change password" dialog, select "Generate automatically".
A random string is generated as a password.
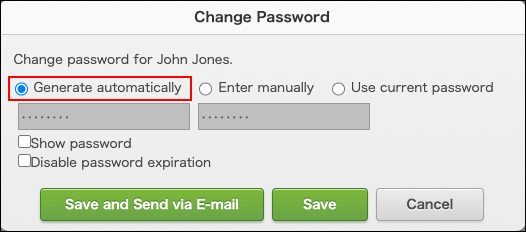
To check the generated password, select "Show password".
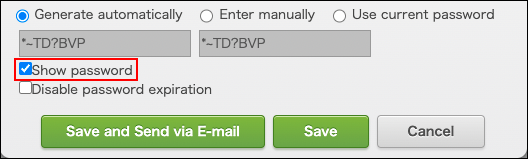
Entering a password manually
In the "Change password" dialog box, select "Enter manually".
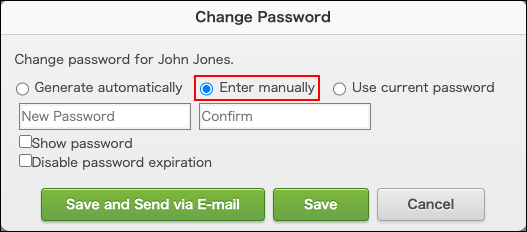
Sending the new password via email
-
On the "Change password" dialog box, click Save and send via email.
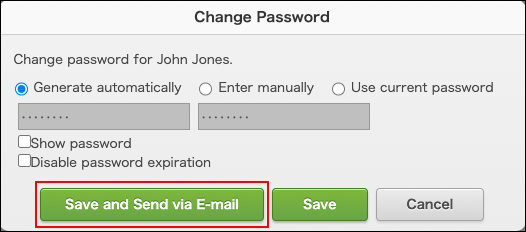
-
In the recipient field of the dialog that is displayed, enter an email address to use to send the password.
In the recipient field, the email address that is registered in the user information is entered.
You can change the recipient as needed. -
Edit the body text as needed, and click Send.
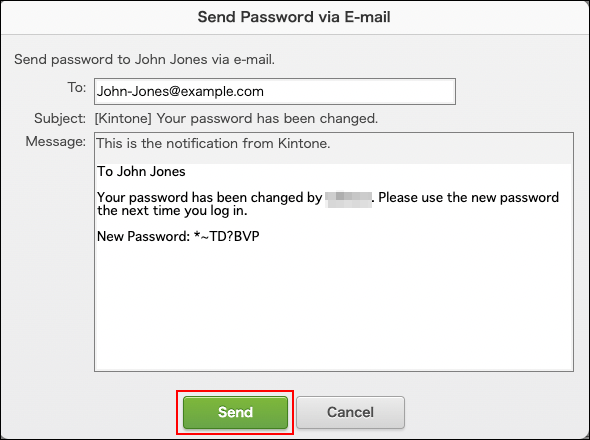
Changing passwords in bulk
You can use a file to change user passwords in bulk.
Note that, if you change them in bulk, you cannot use the feature to notify users of their new passwords by email.
-
Export user information to a file.
Exporting users, departments, and other information to files -
Open the file that is used to export data, and change the passwords.
Old passwords are not included in the exported file.
File format for user information -
Import the updated file.
Adding or changing users and departments using a file -
Notify users of the new passwords.
