Viewing audit logs
This page describes the steps to view audit logs that are less than six weeks old.
If you want to check the audit logs that are six weeks or older, refer to the following page:
Downloading audit logs that are six weeks or older
Steps
-
Click the gear-shaped menu button in the header.
-
Click Users & System Administration.
-
Click View & download.
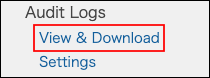
-
A list of logs is displayed.
-
Click the [i] icon to display the log details.
 For details on the displayed logs, refer to the following page:
For details on the displayed logs, refer to the following page:
List of audit logs
Items in audit logs
This section describes the main items in audit logs.
Contents in logs are different from service to service.
Level
Either of the following log levels will be displayed.
You can use these log levels to configure filter conditions or email notifications.
- Notice
- Information
Service
The name of the service in which you performed an action is displayed.
If you performed the following actions, "Common" is displayed in the "Service" section.
- Logging in or Logging out
- Password change
- Actions performed in Account settings
- Actions performed in Administration
Users
The login name of the user who performed the operation is displayed.
If you performed the following actions, "nobody" is displayed in the "User" section.
- The service performed a function automatically
- A user who does not exist in Kintone attempted login
Module
Feature names, types, and screen names are written.
Action
User actions are written.
When user APIs are executed
The types and version names of the APIs are written.
As seen in the examples below, the "%s" part is a version number.
export user service (API %s/csv)
export user service (API %s/json)Actual log entries are as follows.
export user service (API v1/csv)
export user service (API v1/json)Result
Results of actions are logged.
- SUCCESS
It indicates that the action was successful. - FAILED
It indicates that the action failed. - VALIDATION ERROR
It indicates that the action failed due to an invalid input value.
Complement
The following contents may be logged.
- The ID of data or files for actions
- Modified values as the result of actions
Filtering logs
By configuring filter conditions and clicking View, you can check only the logs that meet those conditions.
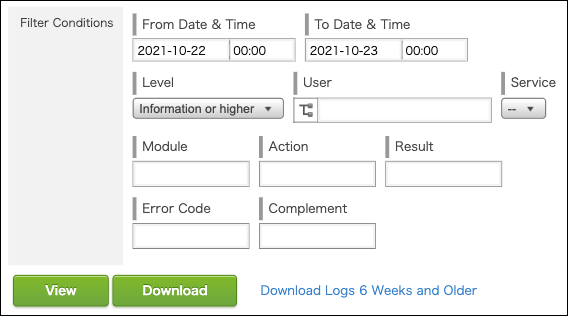
Filtering with users
Enter a user's display name or login name in the search box to find the target user.
You can also find the user by expanding the department tree.
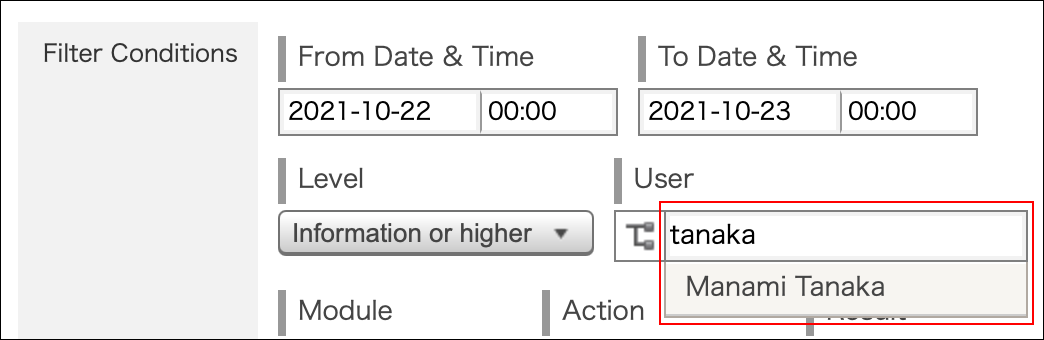
Filtering with "Module" or "Action"
For information on the values of the "Module" and the "Action" to specify as filter conditions, refer to the "Audit logs" section.
List of audit logs
