Checking your login history
Describes the steps to check the history of logins to kintone.com and current active sessions.
Steps
-
Click your user name in the header, or the button to open the menu on the right side of the user name.
-
Click Account settings.
-
Click the "Login history" tab.

Displayed information
Logged in
Date and time of a successful login is displayed. The date and time is displayed in the format of time zone settings.
Switching to different time zone
IP address
Global IP address used to log in to kintone.com is displayed. Different devices in the office using the same network may use the same global IP address.
Location
The country identified by the IP address is displayed.
Web browser / OS
The Web browser name, app name, and OS name used when logging in to kintone.com are displayed.
Currently active sessions
The session which has successfully logged in and can currently access kintone.com is displayed.
Click the button to terminate the session.
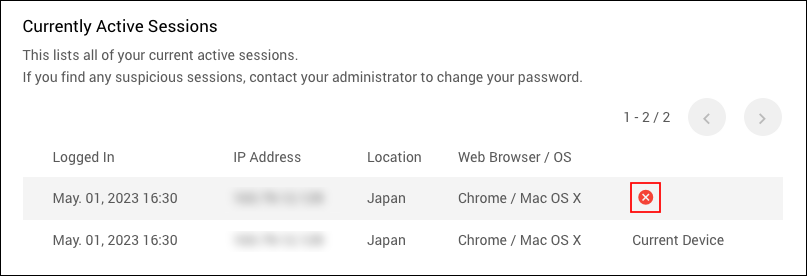
What to do if you notice any suspicious logins
If "Login history" or "Currently active sessions" displays the following information, it might indicate an unauthorized login by a third party.
- Date and time at midnight or during holidays in your time zone
- Country name that is not your work location or business trip location
- Web browser or OS that you do not usually use
We recommend that you contact your system administrator to change your password.
