Setting password expiration period to unlimited
You can change the password expiration period according to your operational needs.
This page describes how to set the password expiration period to "Unlimited".
Method 1: Setting the password expiration period to unlimited for all users
To change password expiration for all users, configure the setting in the password policy section.
-
Click the gear-shaped menu button in the header.
-
Click Users & System Administration.
-
Click Login.
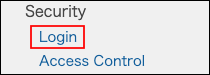
-
Change the password expiration period in the "Password policy" section to "Unlimited".
-
Click Save.
Method 2: Setting the password expiration period to unlimited for a specific users
When you change the password expiration period for each user, you cannot extend it by specifying a certain period you want. You can only make it never expires.
-
Click the gear-shaped menu button in the header.
-
Click Users & System Administration.
-
Click Departments & users.
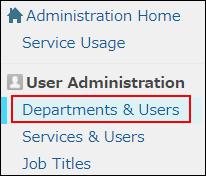
-
In the search box, enter the display name or login name of the user to find the target user.
You can also expand the department tree and select the target user. -
Click the Change button.
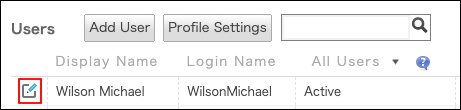
-
Click Change password.

-
Select "Use current password".
The password does not appear as a visible text.
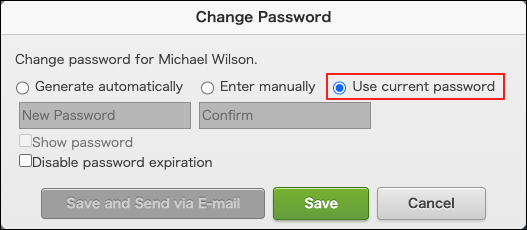
-
Select "Disable password expiration".
You can select this to disable password expiration for the user, regardless of how the password policy is configured.
For details on the password policy settings, refer to the following page.
Password policy
-
Click Save.
