File format for user information
This page describes the file format for adding or changing users.
For details on how to import a file, refer to the following page:
Adding or changing users and departments using a file
File format
Only users entered in the file are added or changed.
When the "Login name" you entered in the file is identical to the existing login name of the user in kintone.com, the user information will be overwritten.
Enter the information of one user in each row.
Each row requires the following items. These items are mandatory and cannot be omitted.
- Login name
- Display name
- New Login name
- Password
- Surname
- Given name
- Phonetic surname
- Phonetic Given name
- Localized name
- Language for localized name
- Email address
- Status
- Language
- Time zone
- Phone
- Extension
- Mobile phone
- URL
- Employee ID
- Hire date
- Birthday
- About me
- Display order
- Skype name
- Delete
For details on the items above, refer to the following page:
Items of user information
Items to be entered in a file
Enter an asterisk (*) for the items that you want to leave unchanged.
Login name
To add a new user
Enter a string that does not duplicate existing users' login names.
To change the information of an existing user
Enter the existing login name.
When you want to change the existing login name, enter a new login name in "New Login name".
Display name
"Display name" must be a string.
New login name
To change "Login name"
Enter a new login name.
To add a new user, or to change information other than "Login name"
Enter a string that is identical to "Login name", or enter "*".
Password
To add a new user
Enter a password.
If a user is added by entering "*", a valid password will not be set for them. The user needs to take one of the following actions to log in:
- Ask Kintone Users & System Administrators to set a password.
- Log in with SAML authentication.
To change the password of an existing user
Enter a new password.
Localized name
Other than the default "Display name", you can enter a display name for each language.
Setting 'Localized name'
Language for localized name
If you enter "Localized name", this item is mandatory.
Enter one of the following for this item:
- Japanese: ja
- English: en
- Simplified Chinese: zh
- Traditional Chinese: zh-TW
- Spanish: es
- Portuguese (Brazil): pt-BR
- Thai: th
Status
Enter one of the following for this item:
- To use Kintone
Enter "1". - To deactivate a user account
Enter "0".
Language
Enter one of the following for this item:
Leaving this field blank sets the language to "Use Web browser settings".
- Japanese: ja
- English: en
- Simplified Chinese: zh
- Traditional Chinese: zh-TW
- Spanish: es
- Portuguese (Brazil): pt-BR
- Thai: th
- Use Web browser settings: auto
If the Web browser is configured to use a language other than Japanese, English, or Chinese, Kintone will be displayed in English.
Time zone
Refer to "List of time zones" to enter the ID of the time zone.
Leave this field blank to set the time zone to the system time zone.
Hire date
Enter a string in either of the following formats: "YYYY-MM-DD" or "YYYY/MM/DD".
Birthday
Enter a string in either of the following formats: "YYYY-MM-DD" or "YYYY/MM/DD".
To be deleted
Enter one of the following for this item:
- To delete a user
Enter "1". - To add or update a user
Enter "*" or leave the item blank.
Trimming whitespaces
If the following items contain a leading or trailing space, it will be trimmed when the data is imported from the file.
- Login name
- New Login name
- Surname
- Given name
- Phonetic surname
- Phonetic Given name
- Localized name
- Language of Localized name
- Email address
- Status
- Language
- Time zone
- Phone
- Extension
- Mobile phone
- URL
- Employee ID
- Hire date
- Birthday
- Display order
- Skype name
- Delete
Example of CSV file descriptions
Each example in this section includes a header row. The header row can be omitted.
If you include a header row in a file and import that file, select the "Skip header row" checkbox.
Enter an asterisk (*) for items you do not want to add or update.
To add a user
The following is an example of how to add the user with the login name "kato."
Login name, Display name, New Login name, Password, Surname, Given name, Phonetic surname, Phonetic Given name, Localized name, Language for Localized name, Email address, Status, Language, Time zone, Phone, Extension, Mobile phone, URL, Employee ID, Hire date, Birthday, About me, Display order, Skype name, To be deleted
kato, Daisuke Kato, *, password, Kato, Daisuke, Kato, Daisuke, Daisuke Kato, en, kato@example.com, 1, ja, Asia/Tokyo, 000-0000-0000, #1234, , https://example.com, 0001, 2023-07-01,1980-01-01, , , daisuke-kato, *To deactivate a user account
The following is an example of how to deactivate the user account with the login name "takahashi."
For "Status", enter "0".
Login name, Display name, New Login name, Password, Surname, Given name, Phonetic surname, Phonetic Given name, Localized name, Language for Localized name, Email address, Status, Language, Time zone, Phone, Extension, Mobile phone, URL, Employee ID, Hire date, Birthday, About me, Display order, Skype name, To be deleted
takahashi,*, *, *, *, *, *, *, *, *, *, 0, *, *, *, *, *, *, *, *, *,*, *, *, *To change user information
The following is an example of how to change the user information with the login name "tanaka."
Change the following items.
- Login name
- Display name
- Password
- Surname
- Phonetic surname
- Localized name
Login name, Display name, New Login name, Password, Surname, Given name, Phonetic surname, Phonetic Given name, Localized name, Language for Localized name, Email address, Status, Language, Time zone, Phone, Extension, Mobile phone, URL, Employee ID, Hire date, Birthday, About me, Display order, Skype name, To be deleted
tanaka, Manami Yamamoto, yamamoto, newpassword, Yamamoto, Manami, Yamamoto, Manami, Manami Yamamoto, en, *, *, *, *, *, *, *, *, *, *, *, *, *, *, *To delete a user
The following is an example of how to delete the user with the login name "yamada."
For "To be deleted", enter "1".
Login name, Display name, New Login name, Password, Surname, Given name, Phonetic surname, Phonetic Given name, Localized name, Language for Localized name, Email address, Status, Language, Time zone, Phone, Extension, Mobile phone, URL, Employee ID, Hire date, Birthday, About me, Display order, Skype name, To be deleted
yamada,*, *, *, *, *, *, *, *, *, *, *, *, *, *, *, *, *, *, *, *,*, *, *, 1Custom fields
If any custom fields have been added to user information, you must also include such fields in the file to be imported.
Adding fields in user information (Custom fields)
Example of CSV file descriptions including custom fields
The information for custom fields need to be appended to the "To be deleted" item.
If "Work Location" and "Seat No." have been added as custom fields, enter the items as follows:
Login name, Display name, New Login name, Password, Surname, Given name, Phonetic surname, Phonetic Given name, Localized name, Language for Localized name, Email address, Status, Language, Time zone, Phone, Extension, Mobile phone, URL, Employee ID, Hire date, Birthday, About me, Display order, Skype name, To be deleted, Work Location, Seat No.
kato, Daisuke Kato, *, password, Kato, Daisuke, Kato, Daisuke, Daisuke Kato, en, kato@example.com, 1, ja, Asia/Tokyo, 000-0000-0000, #1234, , https://example.com, 0001, 2023-07-01,1980-01-01, , , daisuke-kato, *, Tokyo Head Office, 28F-B101If you receive a "Language for localized name is not valid" message
This section describes solutions when importing user information from a file displays the "Language for Localized name is not valid" message.
Example of an error message
Error messages are displayed in "Import results".
Cause and solution
It is caused by one of the following reasons:
- You imported a file without selecting "Skip header row".
- When the entered text cannot be used for "Language for Localized name".
Perform one of the following solutions respectively.
When you imported a file without selecting "Skip header row"
An error occurs when you import a file without selecting "Skip header row" even though the file has field names in the first row.
Select "Skip header row" when importing a file.
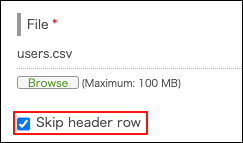
When the entered text cannot be used for "Language for localized name"
An error occurs when you enter a string that cannot be used for "Language for Localized name".
Check Language for Localized name and correct "Language for Localized name" for the line that is written in the error message.
If you do not want to enter "Localized name", leave the item blank.
