Changing profiles
This page describes the steps to change your own profile.
For the steps to change the login name or password, refer to the following page:
Changing your login name and password
-
Click your user name in the header, or the button to open the menu on the right side of the user name.
-
Click Account settings.
-
Click the Change button.
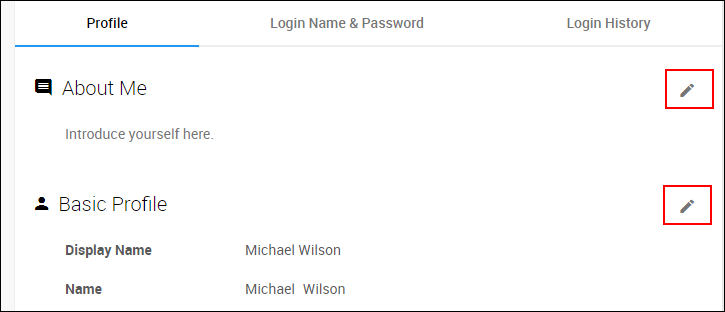
-
Change the items accordingly.
-
Click Save.
Profile items
About me
Enter a message to other users who see your profile.
Display name
Display name is a name of the user that will appear in Kintone.
Enter the name or nickname you want.
Primary department
Primary department is a feature that enables you to specify a preferred department to be displayed on the screen as a first choice.
If you belong to multiple departments, configuring a primary department enables you to indicate your main department.
Email address
Enter an email address to be used for password resets and the recipient of email notifications.
If you cannot change the item
If administrators prohibit users from changing the item, the Change button is not displayed.
If you hover over the item that is prohibited from being changed, the mouse pointer changes to the "not-allowed" icon.
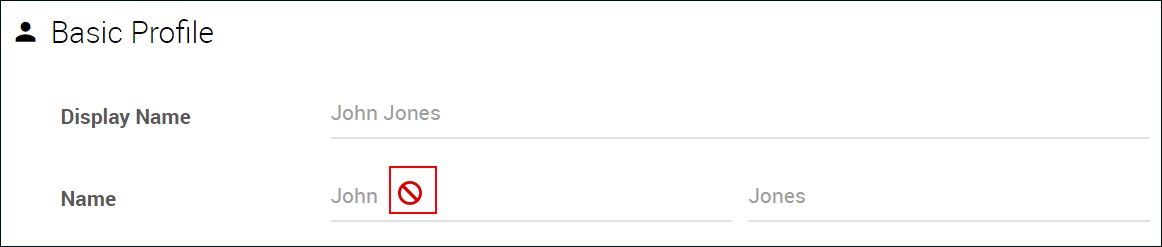
Ask your administrator if you need to change the items.
