Specifying conditions for dynamic groups
The dynamic groups automatically update their members based on the configured conditions.
The conditions for members can be changed at any time.
Changing conditions
-
Access Administration.
Accessing Administration -
Click Groups (or roles).
-
On the dynamic group whose conditions you want to specify, click the gear-shaped icon.
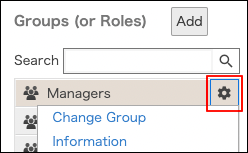
-
Click Change conditions.
-
Select an option to specify conditions.
Click Basic or Advanced.

-
Specify conditions.
Specifying conditions -
Click Save.
-
Check that the desired users are configured as members of the group.
Checking group members
Specifying conditions
Basic
Select Department, Job title, User, or other options.
For example, the chart below shows how to configure conditions to meet both of the following.
- The job title is "Manager".
- Department is either of "Sales Division", "Domestic Sales Department", or "International Sales Department".
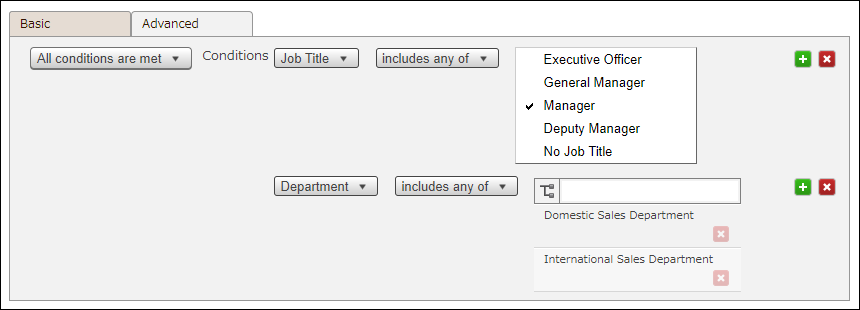
Click Add condition to add a condition.
Click "-" to delete a condition.
Advanced
Enter conditional expressions. You can specify more complex conditions compared with "Basic". For details on available operators and keys, refer to the following page:
Extraction expressions for dynamic groups
For example, the conditional expression below shows how to configure conditions to meet both of the following.
- Job title code is "Manager".
- Belongs to one of the departments whose department code is either "Sales00", "Sales01", or "Sales02".

title in ("Manager") and organization in ("Sales00", "Sales01", "Sales02")