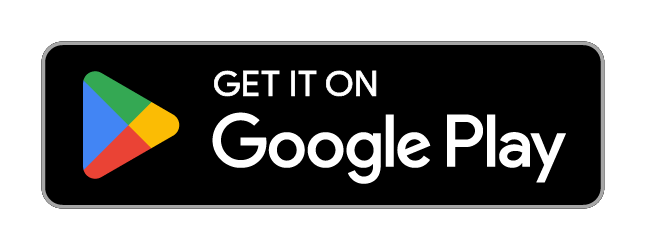Using Kintone on Mobile Devices
You can access Kintone from your mobile device and carry out actions, such as checking notifications and posting information. This allows you to access information on Kintone anytime, anywhere, even when you are away from the office.
There are two ways to access Kintone from a mobile device.
Method 1: Access via a mobile Web browser
You can use Safari for iOS or Chrome for Android to access Kintone.
To access Kintone in the mobile-optimized view, start Safari for iOS or Chrome for Android and enter your Kintone URL in the address bar.
For the steps to do so, see the following page.
Using Kintone on Safari for iOS
Using Kintone on Chrome for Android
The benefit of using Kintone via Safari for iOS or Chrome for Android is that you can open links to Kintone pages in different tabs.
Method 2: Use the mobile app
You can use the Kintone mobile app to access Kintone.
To download the mobile app, go to App Store or Google Play and search for "kintone", or click the banner below.
To use the mobile app, install it and set it up by specifying your subdomain, login name, and other details.
For the steps to do so, refer to the following pages.Using Kintone mobile app for iOS
Using Kintone mobile app for Android
The benefit of using the mobile app is that you will be able to receive push notifications. This allows you to check messages from team members and workflow notifications in a timely manner.
Actions that cannot be performed in the mobile view
When you use Kintone on your mobile device, you can display the screens in either the mobile view or desktop view.
However, note that the actions listed below cannot be performed in the mobile view. Switch to the desktop view instead.
Portal
- Editing the Announcement section
- Displaying notifications and "Assigned to me" items on Portal
- Displaying Edit and Delete icons for the list of records displayed with the Attach App feature as well as performing the edit or delete action for these records using the icons
- Switching the app list displayed on Portal
It is possible to switch between the All apps list and the Recently opened apps list on the navigation menu. - Switching the space list displayed on Portal
- Reordering favorite apps and spaces
Apps
- Creating apps as well as performing actions on the App settings screen
- Displaying Table fields and Attachment fields on the View screen
- Changing filter or sort conditions when retrieving data for Lookup fields
- Creating a new view by saving filter conditions
- Tapping the created datetime of a record comment to open the link to the comment
- Restoring a previous version of a record from the History tab
- Specifying aggregation conditions for records
- Displaying tables, pivot tables, and periodic reports
- Clicking an element on a chart to move to the screen that displays the list of records that are included in the element
- Exporting an aggregate result to a CSV file
- Obtaining an embed tag for an aggregate result
- Entering text with formatting
Only plain text (without formatting) can be entered into Rich text fields.
Spaces
- Creating spaces or threads
- Joining or leaving spaces
- Editing the Announcement section or the thread body
- Following or unfollowing threads
- Deleting spaces and threads
- Performing thread actions
- Performing actions on the Space settings screen
- Displaying Edit and Delete icons for the list of records displayed with the Attach App feature as well as performing the edit or delete action for these records using the icons
- Switching the app list displayed in the Apps tab
- Entering text with formatting
Only plain text (without formatting) can be entered into the comment field of threads.
People pages and messages
- Entering text with formatting
Only plain text (without formatting) can be entered.
Others
- Using Kintone's Bookmark feature
- Performing actions on the App management screen
- Displaying the Imported files or the Exported files screen
- Performing actions on the "Kintone administration" screen
- Performing actions on the "Users & system administration" screen
For other restrictions, refer to the information regarding iOS Safari and Android on the Restrictions page. (Only available in Japanese.)
You can switch to desktop view on your mobile device to perform the same actions as on a PC. For details on how to switch to the desktop view, refer to the following page. Using the desktop view on mobile devices