When you do not receive notifications
This article explains common causes of the cases where you do not receive notifications on Kintone and actions you should take in such cases.
If you do not receive notifications related to operations on apps
You carried out an operation on a record yourself
When you are the one who carried out an operation (e.g., adding a record), a notification is not sent to you.
You added or updated records by importing an Excel or CSV file
When you add or update records by importing an Excel or CSV file, you will not be notified even if a field value meets a notification condition.
The "Per record notifications" settings are configured and the specified condition has already been met
You will be notified when a record newly meets a notification condition due to adding or editing the record after you set per record notifications.
Try adding a new record and see if you receive a notification.
As for an existing record, change a field value on the Edit record screen in such a way that the value does not meet the specified condition and then change the value back to the one that meets the condition, and see if you receive a notification.
You cannot view records
Users who cannot view records will not receive notifications.
If you do not receive notifications, contact a user with the "Manage app" permission to verify whether you are allowed to view the records. The following permissions need to be reviewed:
- On the Permissions for app screen, the "View records" permission is granted to the user who wants to receive notifications.
Configuring permissions for apps - On the Permissions for records screen, the "View" permission is granted to the user who wants to receive notifications.
Configuring permissions for records
You cannot use the app
Users who cannot use the app will not receive notifications. If you do not receive notifications, verify whether you are allowed to use the app. The following settings need to be reviewed:
-
Settings for app groups
Apps that are set to "Private" can only be used by app creators.
Contact a user with the "Manage app" permission to verify whether the App group is not set to Private on the Permissions for app screen.
Changing which app group an app belongs to -
Permissions for app groups
Contact your Kintone administrator to verify that the "Manage/use/delete apps" permission is granted to the user who wants to receive notifications on the Permissions for app groups screen.
Configuring permissions for app groups
You are not a member of a private space
If your app belongs to a private space, and if the user, department, or group wishing to receive notifications is not a member of the private space, notifications will not be sent.
Pay special attention when you specify recipients using a group. To receive notifications properly, the group set as the recipient must match the group set as members of the private space.
Check the following settings with a space administrator and a user who has the "Manage app" permission.
-
The user, department, or group wishing to receive notifications is listed in the Members tab of the Space settings dialog.
Adding or deleting space members -
If recipients are specified using a group, ensure that the group listed in the Members tab of the Space settings dialog matches the group set as the recipient.
You carried out an operation in the preview environment
Notifications will not be sent in a preview environment.
If assignees in process management do not receive notifications
If assignees in process management do not receive notifications, check both the General notifications screen and the Per record notifications screen.
- On the App settings screen, open the General notifications screen. Then, verify that the checkboxes indicating notification conditions are selected for the recipient's row.
The conditions that can be selected for sending notifications to assignees are Record is edited, Comment is posted, and Status is changed.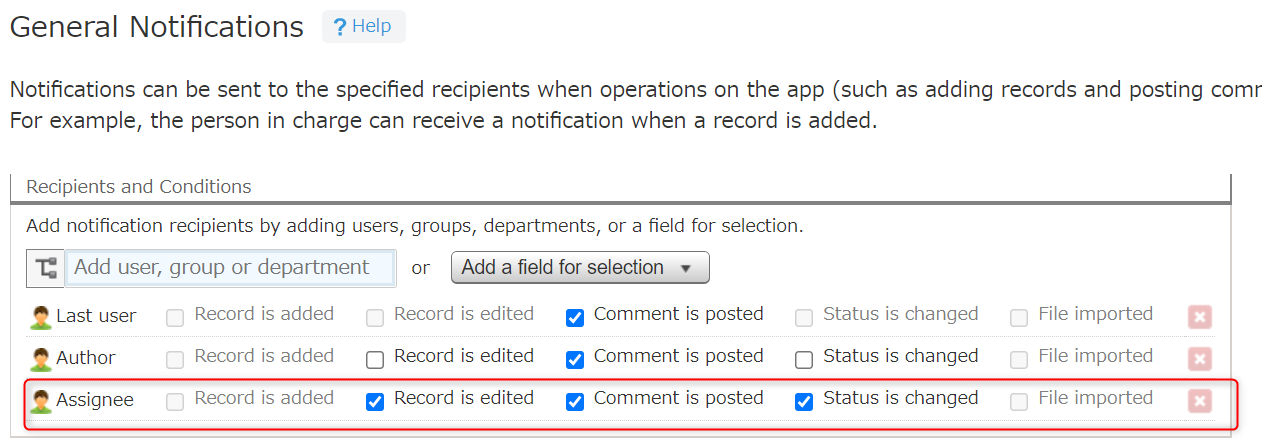
- On the App settings screen, open the Per record notifications screen. Then, check the target records and permissions.
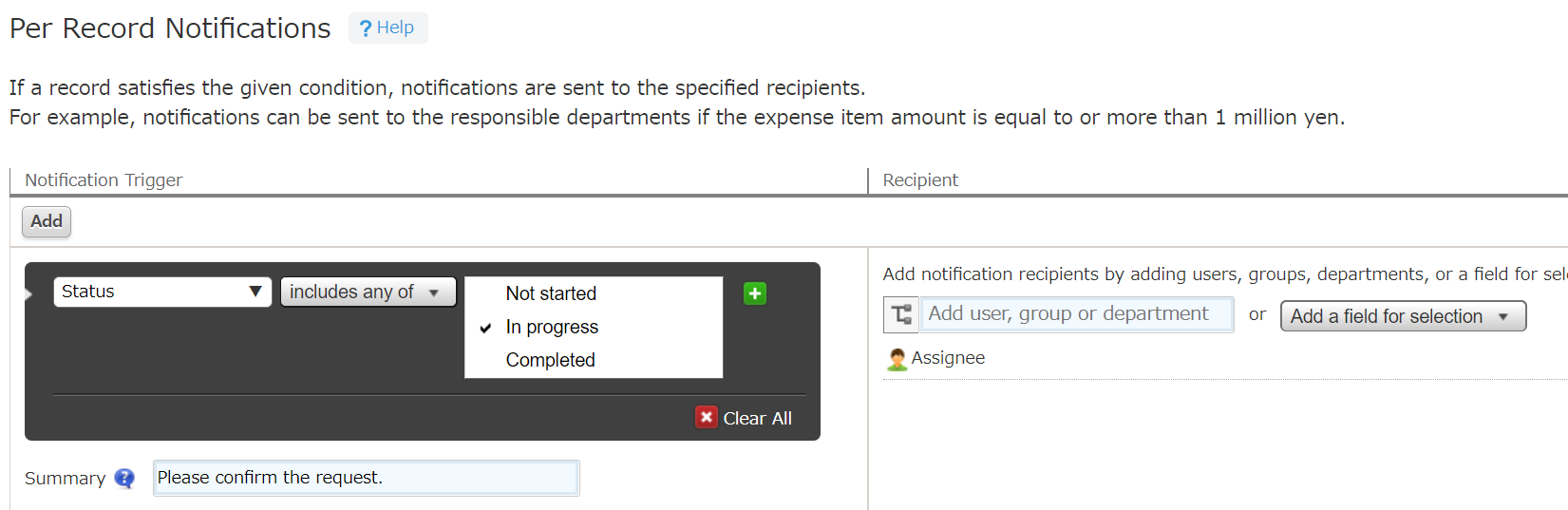
If you do not receive reminder notifications for some records
For each notification trigger set on the Reminder notifications screen, up to 500 records will be targeted for notification, starting from the highest record number.
Open the Reminder notifications screen and check whether the number of records that meet the condition specified in the notification trigger is 501 or more.
Reminder notifications: Setting reminder notifications with date and time conditions
If the number of records that meet the condition is 501 or more, divide the notification trigger into several triggers and set filter conditions in each trigger's Condition section in such a way that the number of records that meet each condition is 500 or less.
Note that the maximum number of notification triggers you can set is 10.
