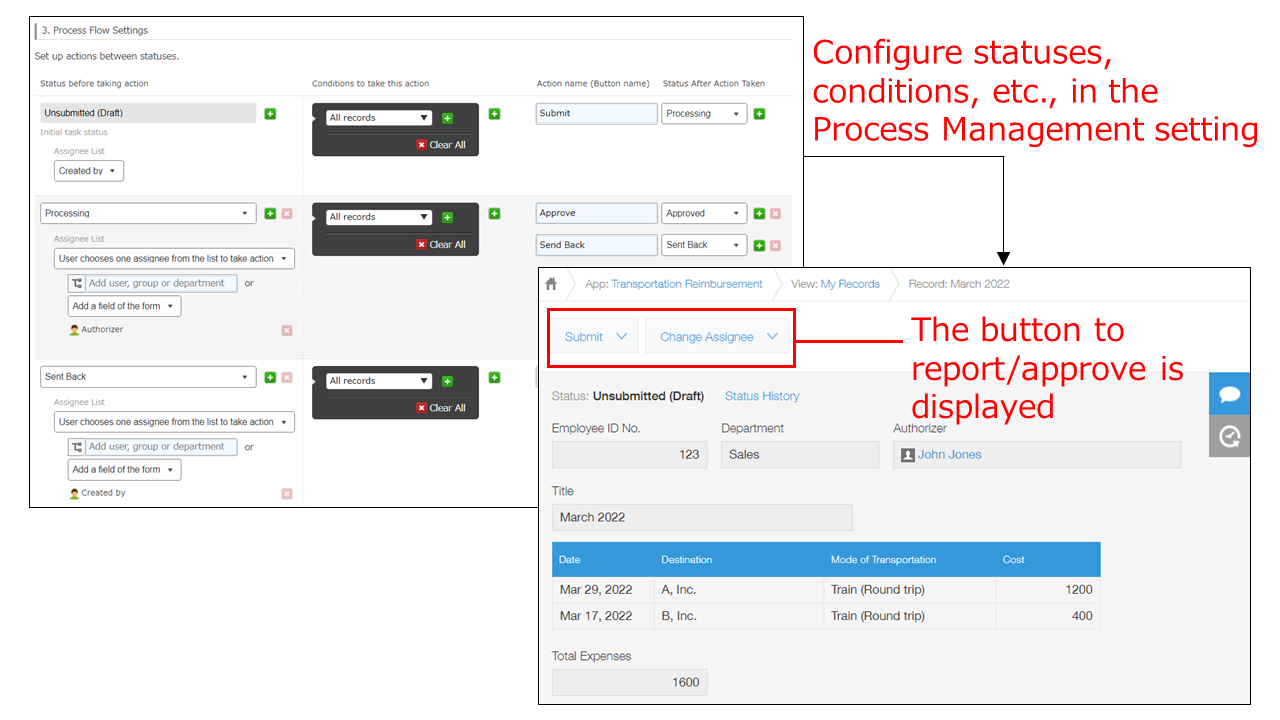Calculating and reporting monthly travel expenses
With Kintone, you can create an app that can be used for auto-calculating total travel expenses for each month and reporting or approving the expenses.
The following are the points for creating the app:
Points:
- Use a table to manage travel expenses on a monthly basis.
- Use a formula to auto-calculate total travel expenses for each month.
- Use the Process Management feature to set up a travel expense approval process.
This article provides example settings for each point.
Manage travel expenses on a monthly basis
Tables are useful for managing travel expenses on a monthly basis. Create a new record each month and register daily travel expenses in the table in the record. When registering a daily travel expense entry, add a new table row.
Configure the setting in the app as described below:
-
Place a table on the app form.
Adding/Deleting tables on an app form -
In the table, place fields to be used for registering daily travel expenses.
Example: Date, Destination (a "Text" field), Mode of Transportation (a "Drop-down" field), Cost (a "Number" field)
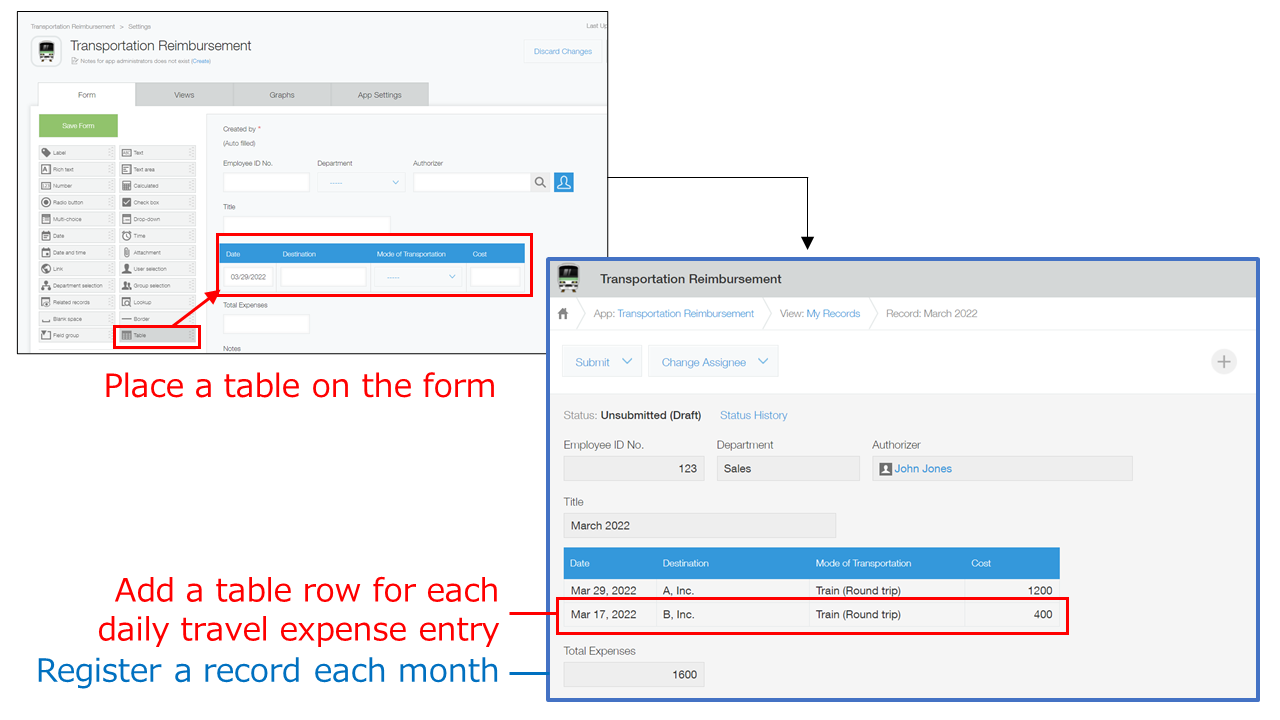
Auto-calculate total travel expenses
To auto-calculate total travel expenses, place a "Calculated" field on the form and set a formula. By placing a "Calculated" field on the form and setting a SUM function that references the values in the table, you can calculate the sum of the values in the table.
Setting formulas
Calculating fields in tables
Configuring the app in the following manner, you can calculate the total travel expenses for each month.
-
On the app form, place a "Calculated" field outside the table.
-
Configure the "Calculated" field as described below:
- Field name: "Total Expenses"
- Formula: "SUM(Cost)"*
*For the value enclosed in ( ), specify the field code of a field whose values you want to add up.
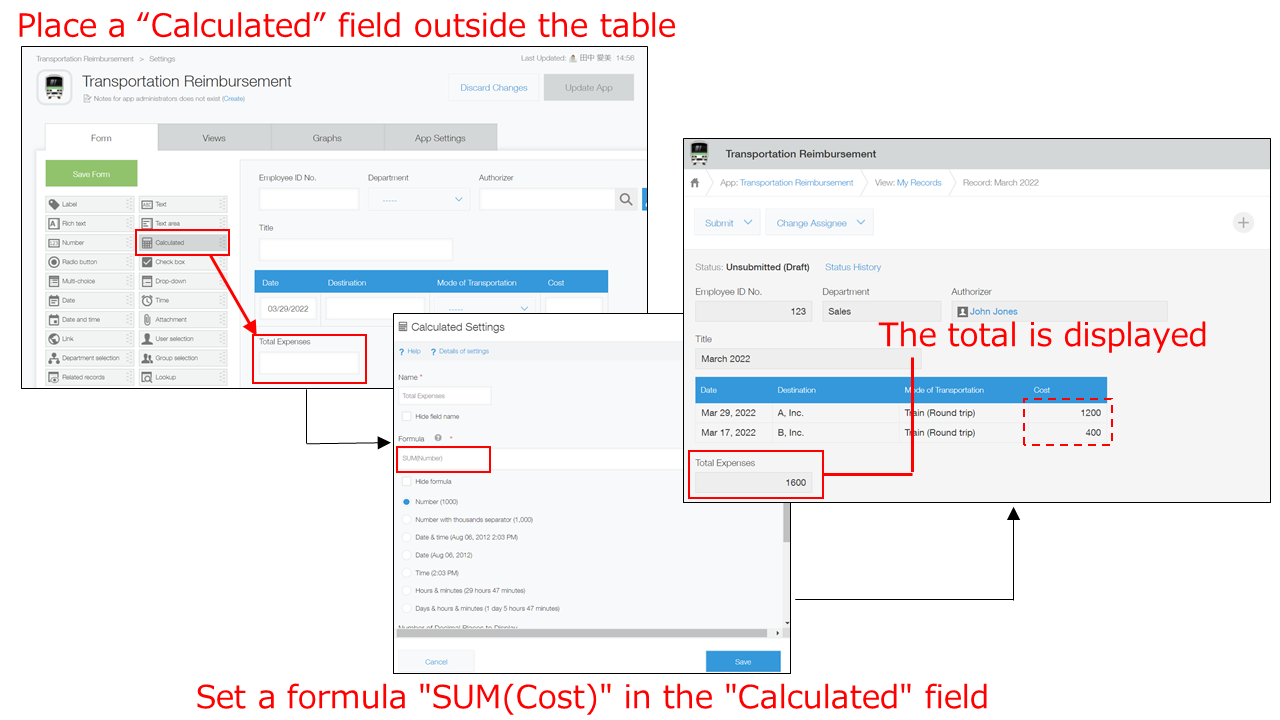
Set up a travel expense approval process
To set up a travel expense approval process, use the Process Management feature.
It is a feature that enables users to create a process (workflow) for multiple users to edit and check records.
Configuring the process management setting
Configure the setting in the app as described below:
- In the Process management setting in the app settings, set statuses such as "Unsubmitted (Draft)," "Processing," "Approved," and "Sent Back."
- For each status, set an assignee, conditions, an action name (button name), and so on.
When the setting is configured, the button to report/approve travel expenses is displayed on the record.