Monitoring user access
On the "User Access Monitoring" screen, you can check the date on which each Kintone user last accessed Kintone and the latest available number of access days for each user. You can also download a list of user access information in CSV format.
This feature is beneficial, for instance, when you want to gain visibility into the access activity of each user in order to ensure that Kintone user licenses are assigned appropriately.
Note that only Kintone users & system Administrators can use this feature.
Notes
- The "User Access Monitoring" screen reflects access by users after the Kintone update on June 12, 2022, when this feature was released. User access information for June 11, 2022 and earlier is not available.
- The screen does not display access information for the following users:
- Guest users
- Users who are allowed to use Kintone but whose status is set to "Inactive"
Reference:Deactivating Users
- The list of user access information is not updated in the following cases:
- When a user accesses Users & system administration but not Kintone
- When a user tries to access Kintone but an error appears and they are unable to access the service
- When a user executes an API without accessing any screen of Kintone
- If this feature was disabled before the November 2022 update, access information for the time when the feature was disabled will not be available.
Opening the "User Access Monitoring" screen
The "User Access Monitoring" screen is accessed from the "Kintone Administration" screen.
-
Click the Settings icon (the gear-shaped icon) at the top of Kintone, then click Kintone Administration.
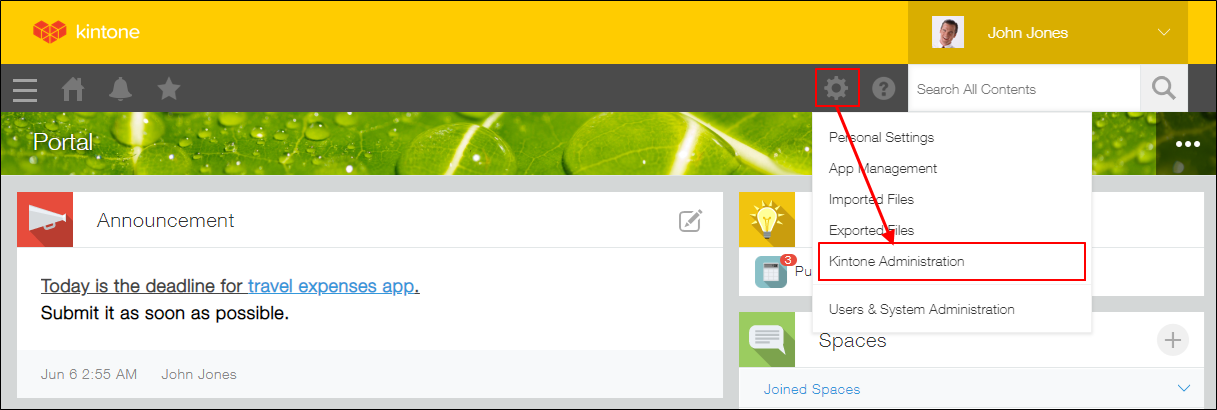
-
Click User Access Monitoring on the "Kintone Administration" screen.
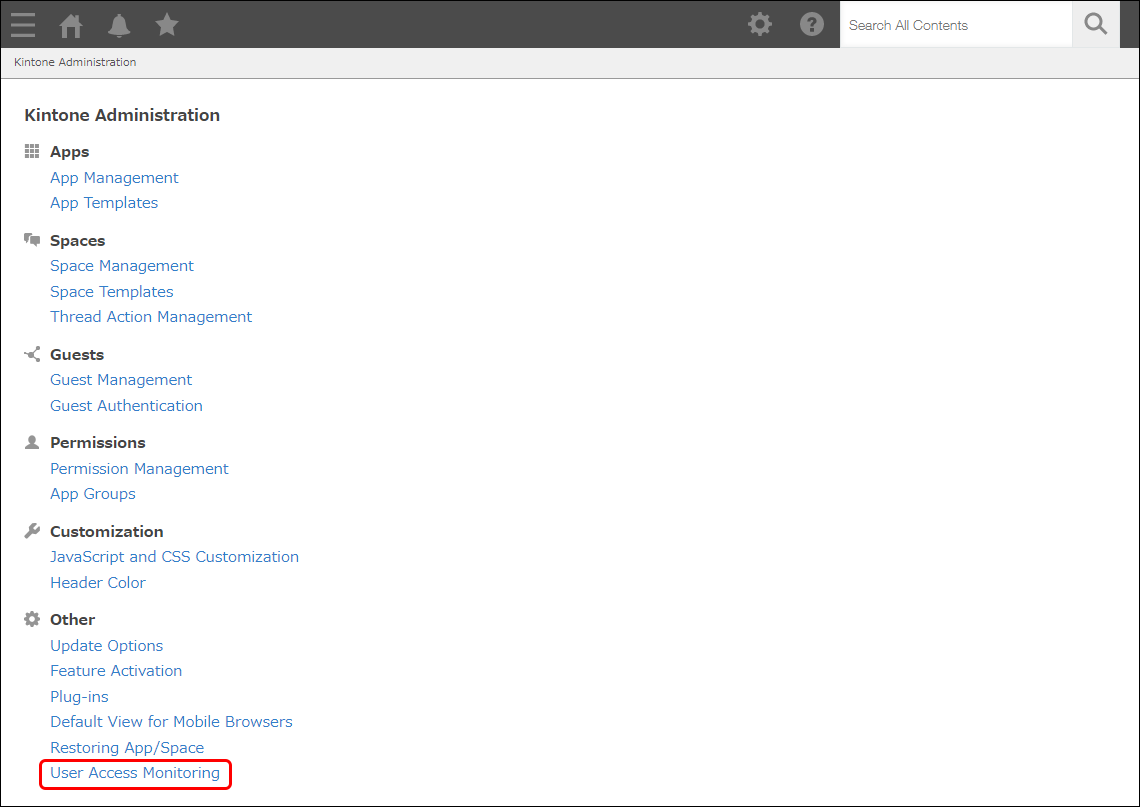
Overview of the "List of User Access" section
For details on the items displayed in List of User Access on the "User Access Monitoring" screen, see below.
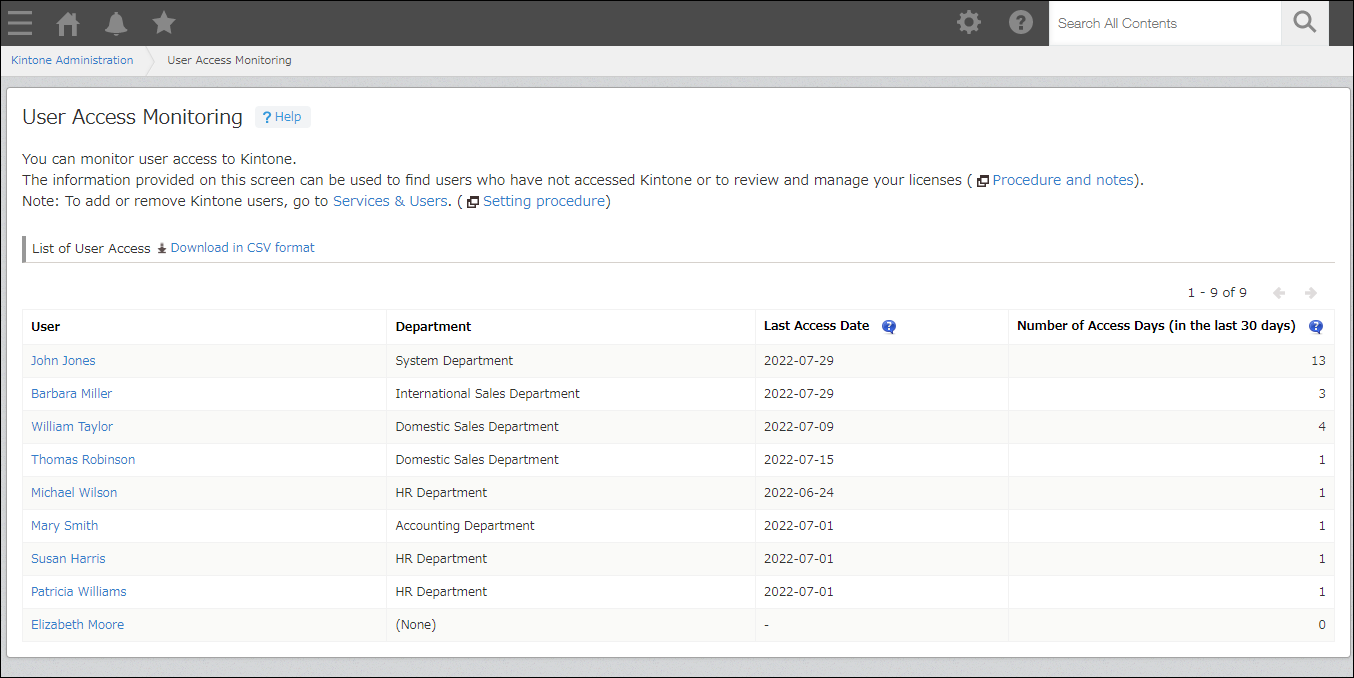
- User
- This column displays the names of Kintone users.
Clicking on a user's name displays their profile. Inactive users and guest users are not displayed.
If Localized Name is set for a user in Users & system administration, the user's name is displayed in the language that corresponds to the language setting of the Kintone users & system Administrator viewing the screen. However, even in such a case, the user's Display Name (not their Localized Name) is used for sorting when the column name is clicked to change the sort order between ascending and descending. - Department
- This column displays the department to which each user belongs.
If a user belongs to more than one department, the column shows the one that is set as the Priority Departments on the user information screen in Users & system administration. If no departments are set for a user, the column shows (None).
You can click on the column name to sort the data in accordance with the display order of departments in the Departments & Users settings in Users & system administration. - Last Access Date
- This column displays the date on which each user last accessed Kintone.
If "-" is displayed for a user, it means that the user has not accessed Kintone since the date this feature was released (June 12, 2022). - Number of Access Days (in the last 30 days)
- This column displays the number of days each user accessed Kintone in the last 30 days, including the current day.
If this feature was disabled before the November 2022 update, access information for the time when the feature was disabled will not be available.
Downloading the list of user access information in CSV format
The information in the "List of User Access" section can be downloaded in CSV format (UTF-8 with BOM).
Downloading the information as a file can be beneficial if you want to analyze user access data in Excel. The file can also be used as a record that you can refer to after organizing user accounts.
-
Click the Settings icon (the gear-shaped icon) at the top of Kintone, then click Kintone Administration.
-
Click User Access Monitoring on the "Kintone Administration" screen.
-
Click Download in CSV format on the "User Access Monitoring" screen.
In addition to the items displayed in the List of User Access section, the CSV file also contains users' login names and department codes.
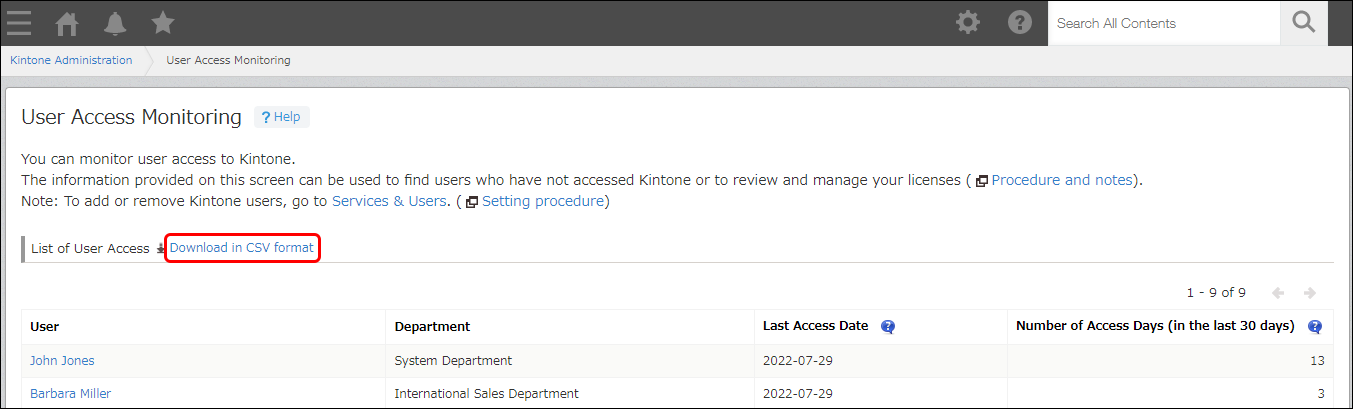
Information included in the "List of User Access" CSV file
This section describes the information included in the "List of User Access" CSV file.

- User
- Contains the information from the User column on the "User Access Monitoring" screen.
- User (Login Name)
- Contains users' login names. This information is not displayed on the "User Access Monitoring" screen, but is added to the downloaded file.
Users' login names are configured in the Department & Users settings in Users & system administration. - Department
- Contains the Department column on the "User Access Monitoring" screen.
If no departments are set for a user, their cell will be left blank. - Department (Department Code)
- Contains users' department codes. This information is not displayed on the "User Access Monitoring" screen, but is added when the file is downloaded.
If no departments are set for a user, their cell will be left blank.
Department codes are configured in the Department & Users settings in Users & system administration. - Last Access Date
- Contains the dates in the Last Access Date column on the "User Access Monitoring" screen in the format "yyyy-MM-dd."
If '-' is displayed in the column on the "User Access Monitoring" screen, the corresponding cell in the downloaded file is left blank. - Number of Access Days (in the last 30 days)
- Contains the dates in the Last Access Date column on the "User Access Monitoring" screen in the format "yyyy-MM-dd."
Contains the information from the Number of Access Days (in the last 30 days) column on the "User Access Monitoring" screen.
