Deleting apps on the "App management" screen
You can delete apps for which you have administrative permission on the App management screen.
When you attempt to delete an app, Kintone automatically checks for other apps that refer to it. If such apps are detected, you can delete them in bulk using the Bulk deletion feature.
Steps to delete an app
-
Navigate to the App management screen.
Opening the "App management" screen -
Click the Delete icon (the trash can-shaped icon) at the right of the app you want to delete.
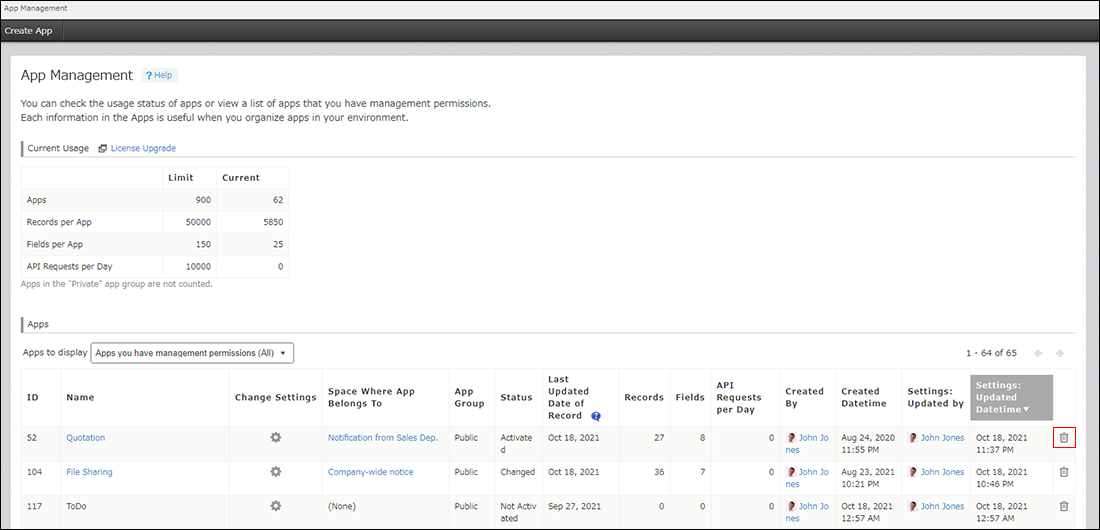
-
Confirm the Delete app dialog and click Delete this app.
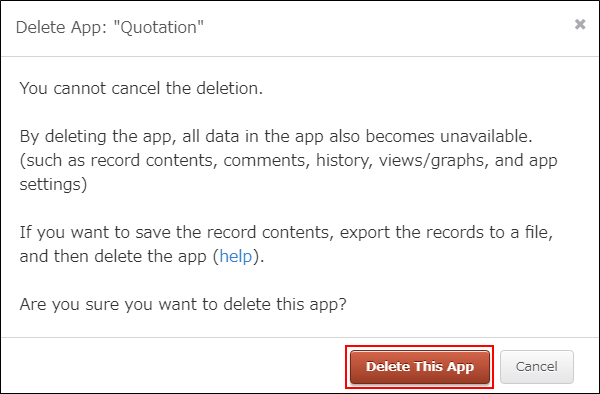
-
If the confirmation screen appears again, click Delete app.
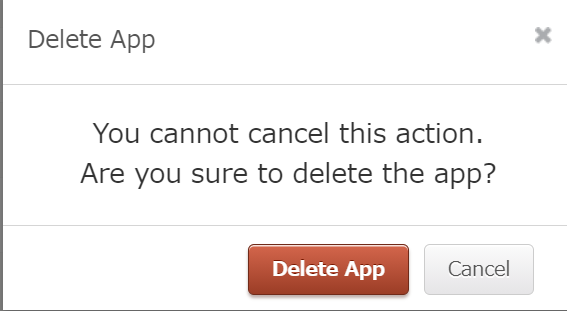 Your Kintone automatically checks for the apps that refer to the target app you are attempting to delete.
Your Kintone automatically checks for the apps that refer to the target app you are attempting to delete.- If there is no app that refers to the target app:
Deletion is performed. You do not need to take further action. - If there are any apps that refer to the target app:
The "An app(s) that refers to this app was found" screen appears. Proceed to the next step.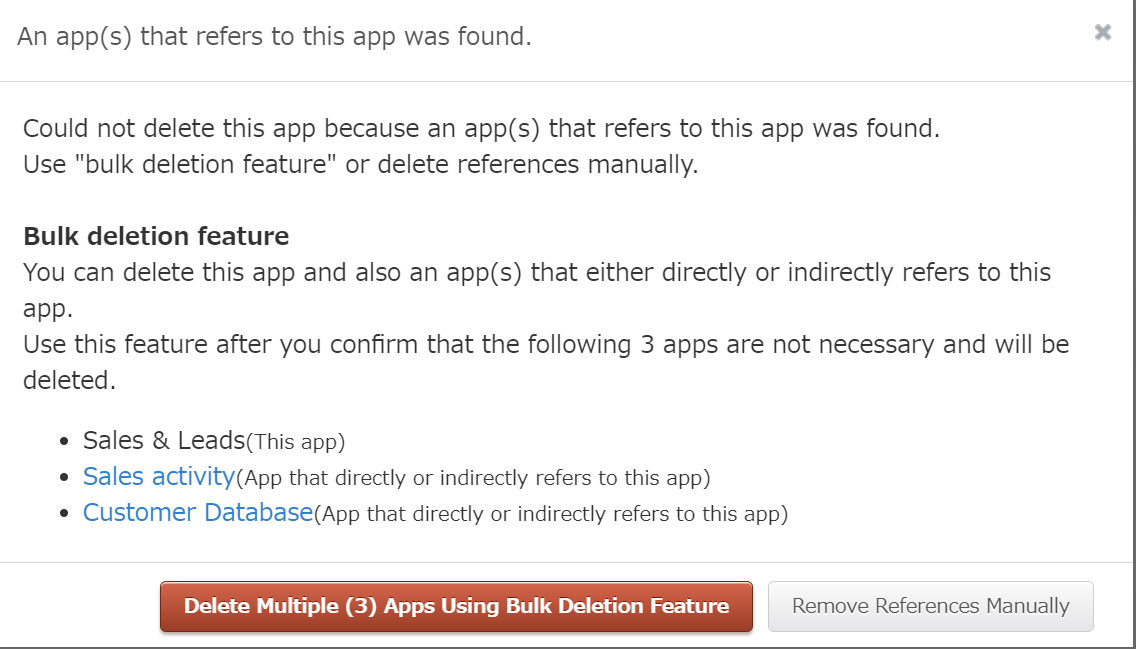
- If there is no app that refers to the target app:
-
Make sure it is all right to bulk delete the apps displayed on the "An app(s) that refers to this app was found" screen.
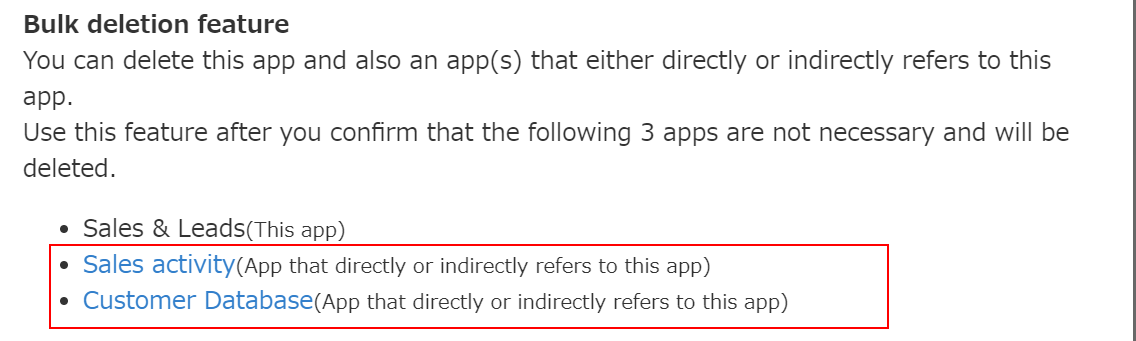
-
If it is all right to delete all the displayed apps together, click Delete multiple (***) apps using bulk deletion feature.
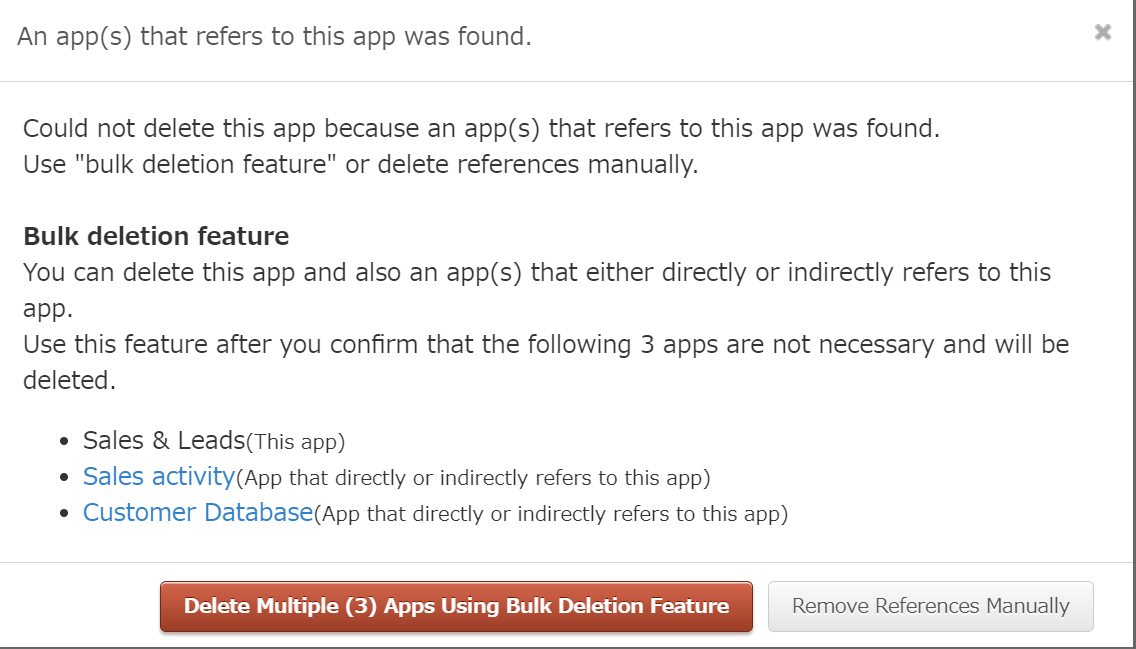
-
Click Delete apps on the confirmation screen.
The apps are deleted all together.
Steps to remove references and delete the app separately from other apps
If there are any apps that directly refer to the target app, you cannot delete the target app alone.
To delete only the target app, you need to remove the references.
Apps and fields that contain references to the target app are automatically detected when you attempt to delete the app. The following describes how to navigate from the reference detection screen to the App settings of the app that contains references and then remove the references.
-
If the "An app(s) that refers to this app was found" screen appears when you tried to execute app deletion, click Remove references manually.
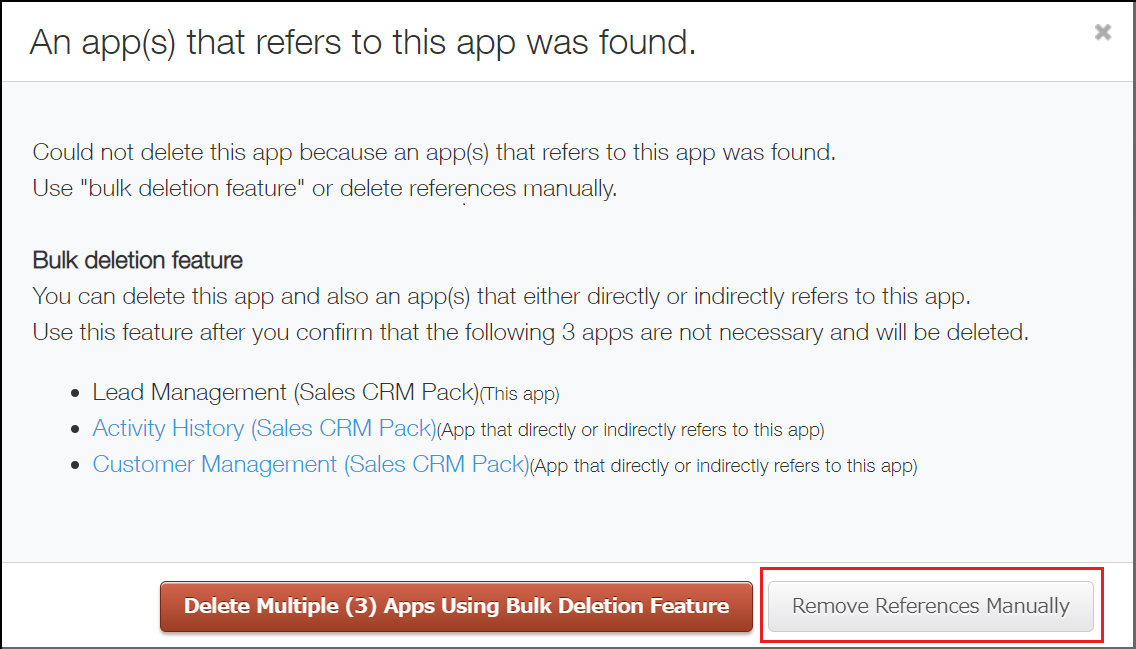 The "Remove references manually" screen appears, and apps and fields that contain direct references to the target app are listed on the screen.
The "Remove references manually" screen appears, and apps and fields that contain direct references to the target app are listed on the screen. -
Click on the link displayed on the Remove references manually screen to navigate to the App settings.
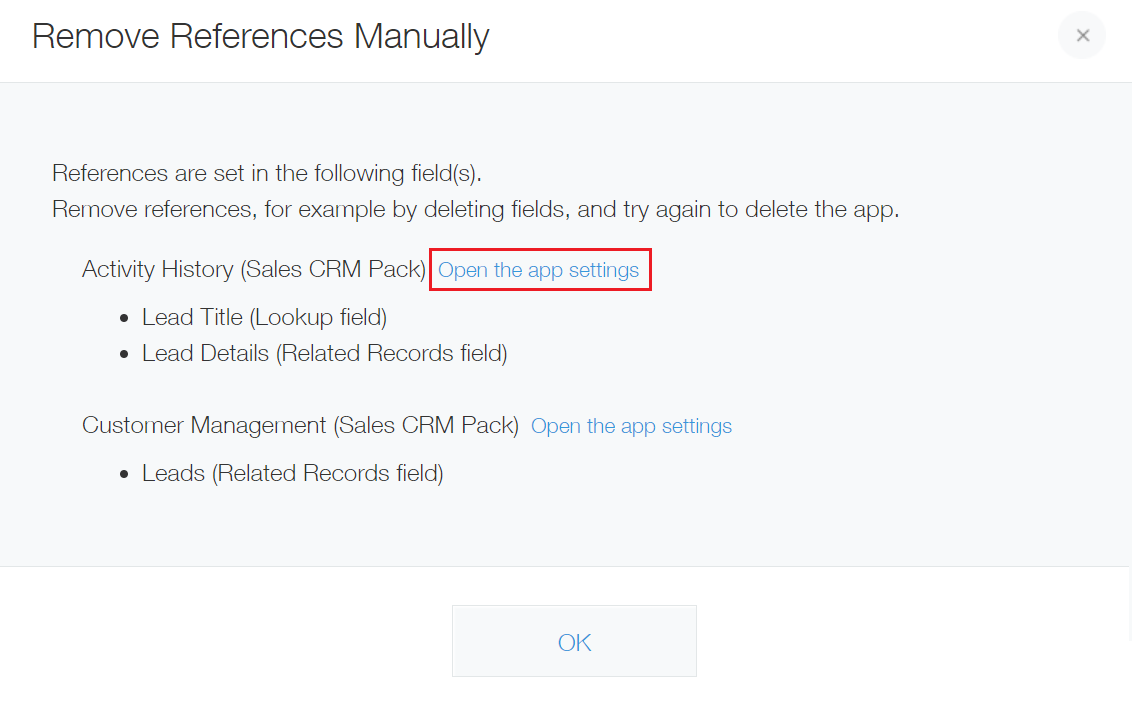
-
Delete the "Lookup" and/or "Related records" fields that are displayed on the Remove references manually screen. Then, update the app.
In this example, you will delete the "Lead Title" field ("Lookup" field) and the "Lead Details" field ("Related records" field) in the "Activity History (Sales CRM Pack)" app, which are displayed on the screen in Step 2.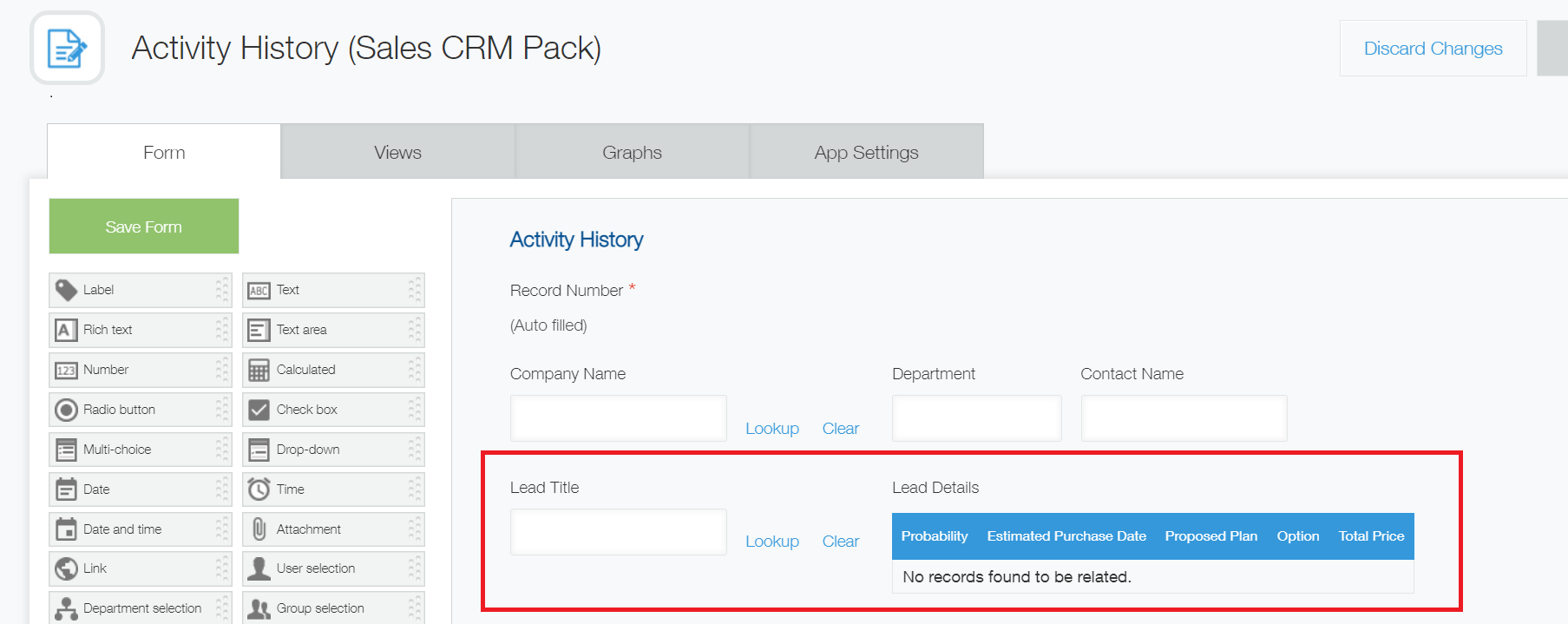
-
If there are multiple apps that contain references to the target app, repeat Step 2 and Step 3.
-
Try deleting the app again. Go back to the App management screen, then click the Delete icon (the trash can-shaped icon) at the right of the app you want to delete.
If an error message appears when you try to delete an app
If an error message appears when you click Delete app, it is likely that the app you are trying to delete is referred to by a "Lookup" or "Related records" field in an app for which you do not have administrative permission.
Error example:
Cannot delete the app. A field in the app has been referred from a Lookup field "***" in an app "***". Change the "***" field setting or delete the field itself in "***".

In such a case, perform one of the following actions:
- Ask the administrator of the app specified in the error message to delete the Lookup" or Related records field that is causing the error.
- Ask the administrator who has administrative permission for both the app to be deleted and the app specified in the error message to carry out the deletion.
