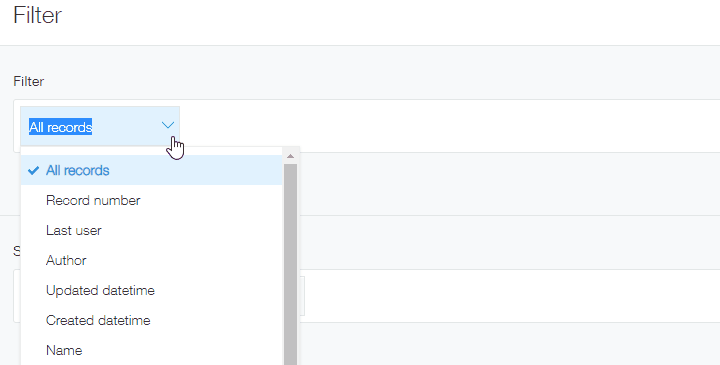Is it possible to reorder fields displayed in the filter drop-down list?
It is not possible to change the display order of fields in the filter drop-down list.
This article provides details on the display order of fields in the filter drop-down list and a workaround you can use when you are having trouble with too many fields in the list.
Display order of fields in the filter drop-down list
The filter drop-down list shows fields in the following order from top to bottom.
- Record number
- Updated by
- Created by
- Updated datetime
- Created datetime
- Status (when Process management is enabled)
- Assignee (when Process management is enabled)
- Other fields placed on the app form
If "Table" and "Related records" fields are placed on the app form, they are shown in the following order.
- Table: At the second position from the bottom in the filter drop-down list
If there are multiple tables on the app form, fields contained in one table are listed together, followed by the fields in the next table. - Related records: At the bottom of the filter drop-down list
If there are multiple "Related records" fields on the app form, fields contained in one "Related records" field are listed together, followed by the fields in the next "Related records" field.
If you are having trouble with too many fields in the filter drop-down list
If you are having trouble with too many fields in the filter drop-down list, try typing the field name directly into the drop-down list. This allows you to search for the field. Try this if you are looking for a specific field.