Configuring/customizing portal
The home screen of Kintone is called the "portal". It serves as the main hub of Kintone and is typically the page users access most frequently.
By default, a portal displays the following information:
1: Announcement
2: Notifications
3: Assigned to me
4: Spaces
5: Apps
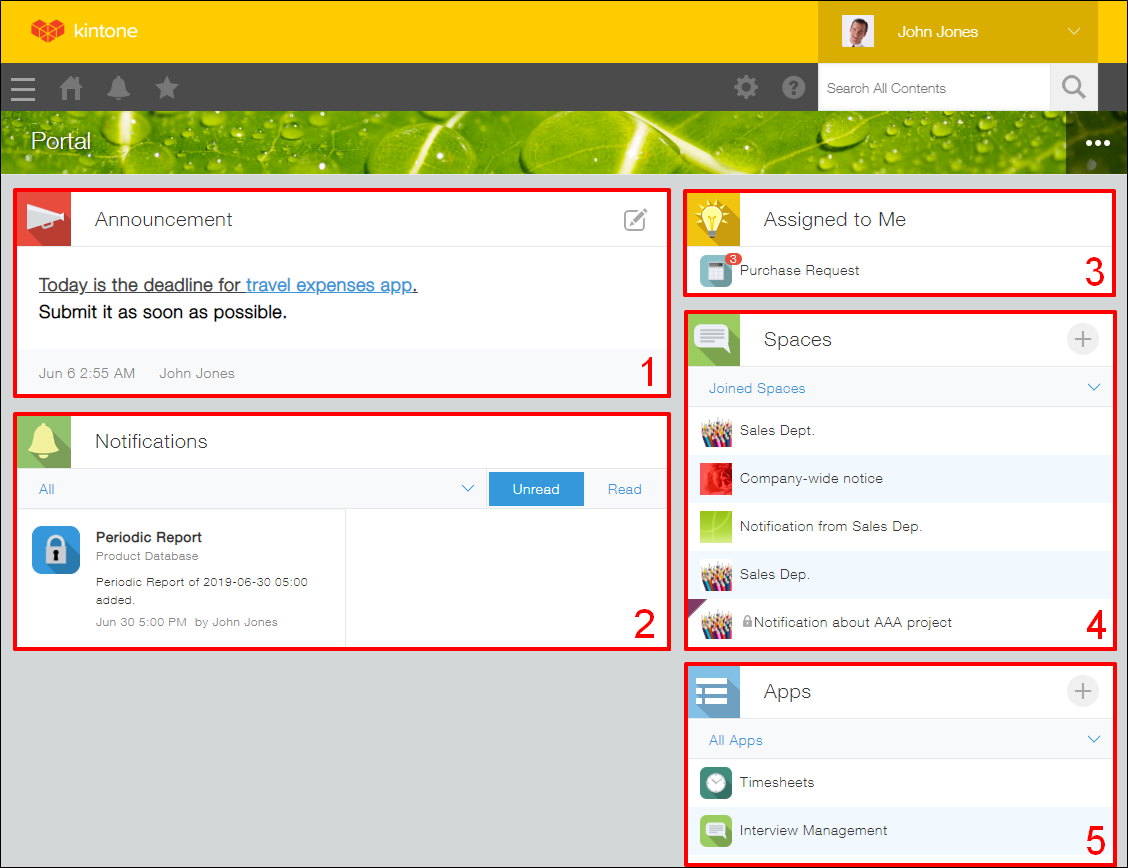
For details on the information displayed on a portal, refer to the following page.
Overview of portal
Changing portal settings
Kintone and Kintone users & system administrators can do the following.
- Change the portal display name
- Change the portal cover photo
An image file of up to 5 MB in size can be used as the cover photo. For the desktop view, the height of the cover photo is fixed to 64 px, and the width automatically adjusts to fit your web browser. - Show or hide Announcement, Apps, and other sections as needed.
- Edit the content to be displayed in Announcement.
You can configure your portal's name, cover photo, and the content to be displayed on it from the Options icon located at the upper right of the portal.
If you want to edit the content of the Announcement section, click the Edit announcement icon at the upper right of the section.
Editing the Announcement section of portal
See below for the steps to configure your portal's settings from the Options icon at the upper right of the portal.
Steps
-
Click the Options icon at the upper right of the portal and select Portal settings.
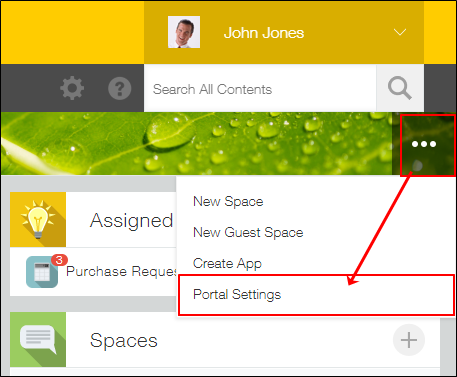
-
Configure the settings as necessary.
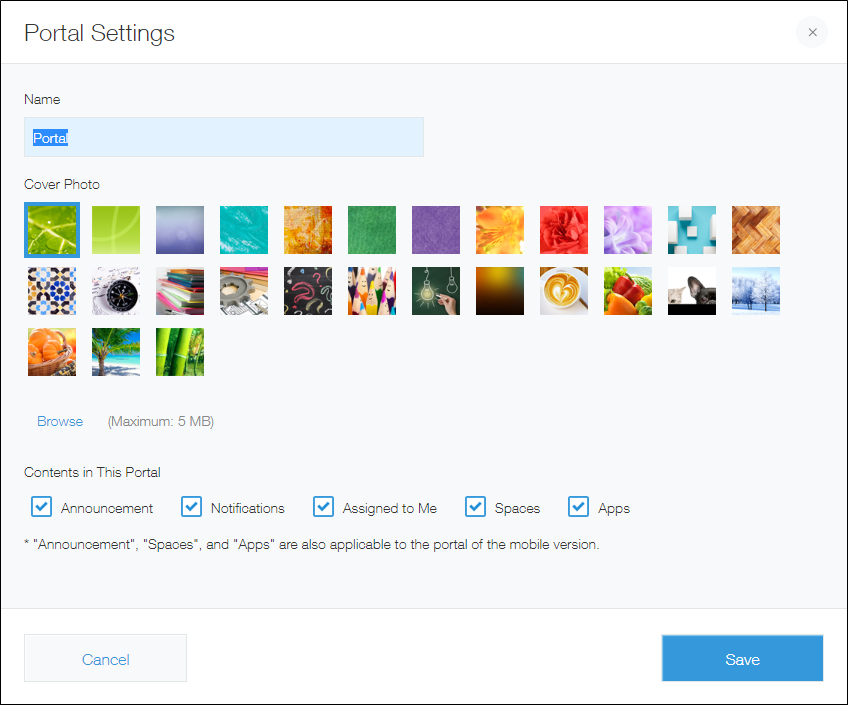
-
Click Save.
Customizing your portal
You can customize your portal using APIs and the Kintone Portal Designer (Discontinued) extension for Chrome. The following sections explain key points of each customization method.
Customizing with APIs
One way to customize your portal is by creating a JavaScript program using the APIs provided by Kintone and applying it to your Kintone environment. This type of customization lets you do things like add buttons to your portal.
For details on how to apply JavaScript files to Kintone, refer to the following page.
Customizing Kintone system-wide using JavaScript and CSS
Customizing with Kintone Portal Designer
Kintone Portal Designer is a tool (Chrome extension) that enables you to flexibly design your Kintone portal. It provides a variety of templates and icons, so you can design your portal just by making tweaks to a template. With a basic understanding of HTML and CSS, you can design a portal that suits your preferences and needs.
Design example 1:
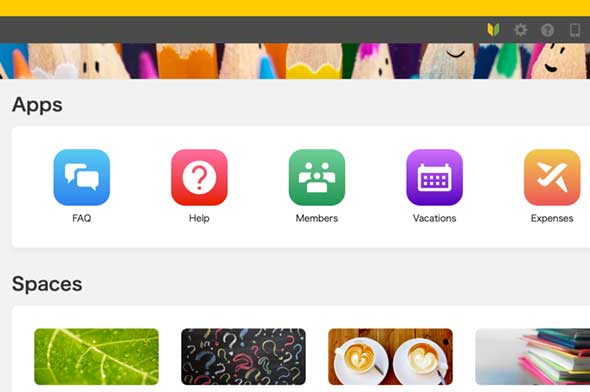 Design example 2:
Design example 2:
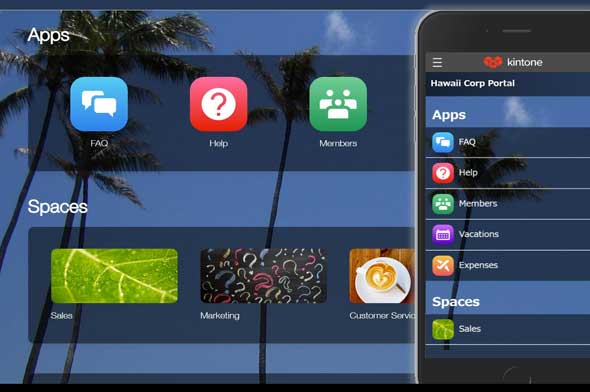
You can also use JavaScript to add more intricate functions that cannot be created with HTML and CSS alone.
