[ゲストの操作]ゲストユーザーのログイン方法
ゲストスペースに招待された場合、すでにKintoneを利用しているかどうかによって、参加方法が異なります。
また、ご利用の環境によって、画面の表示が異なる場合があります。
ご自身の会社などでKintoneを利用中の場合
-
利用中のKintoneのサブドメインを確認します。
ご自身の会社などで利用中のKintoneにアクセスし、Webブラウザーのアドレスバーを見ることでも確認できます。
例:https://(サブドメイン名).kintone.com/k/ -
招待メールに記載されたリンクをクリックします。
-
「Kintoneアカウントで参加」欄に、会社などで利用中のKintoneのサブドメインを入力し、[Kintoneアカウントで参加]をクリックします。
-
利用中のKintoneにログインします。
すでにログイン済みの場合は、この手順は不要です。 -
「プロフィール登録」画面で、ゲストとしてのプロフィールを登録します。
Kintoneを利用していない場合
-
次のURLにアクセスします。
https://(サブドメイン名).kintone.com/k/guest/guest/login
サブドメイン名は、アカウント作成の完了を知らせるメールで確認できます。
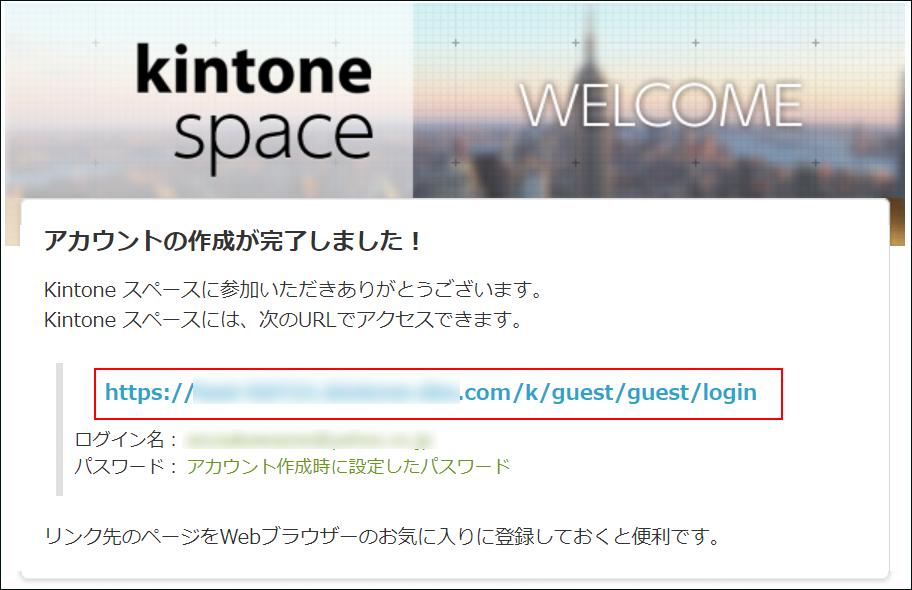
-
ログイン名とパスワードを入力し、[ログイン]をクリックします。
- ログイン名:
アカウント作成の完了を知らせるメールを受信したメールアドレスを入力します。 - パスワード:
初期設定時に入力した文字列を入力します。
パスワードを忘れた場合は、[パスワードを忘れた場合]をクリックして、パスワードを再設定してください。
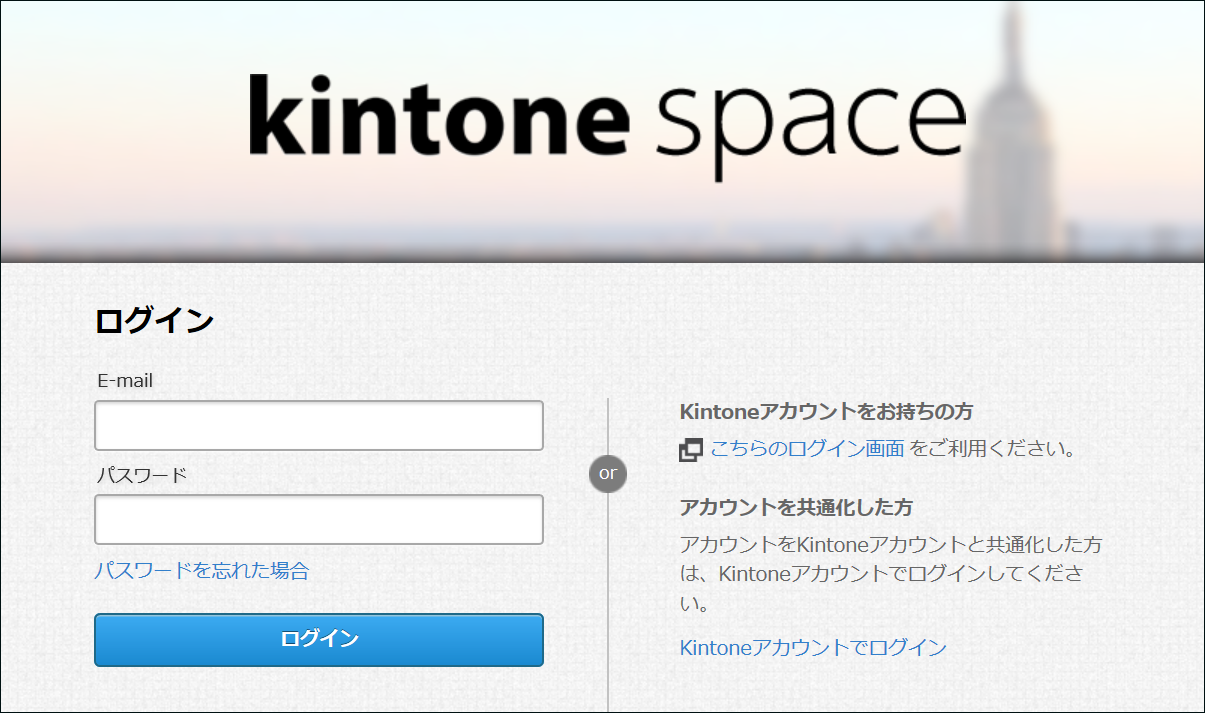
- ログイン名:
-
必要に応じて、確認コードを入力し、[送信]をクリックします。
招待先のKintoneによっては、二段階認証が設定されている場合があります。
二段階認証が設定されている場合は、手順2のあと、メールアドレスに届く確認コードを、上記画面に入力してください。
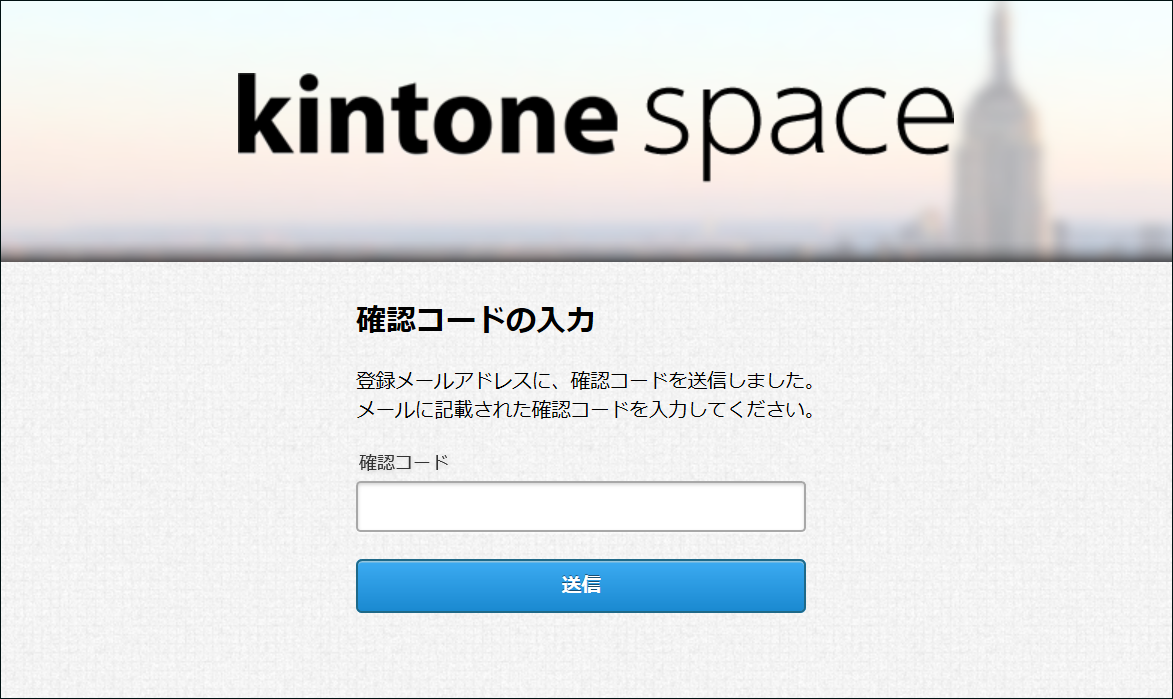
-
ログインURLを、Webブラウザーのお気に入りに登録します。
ログインURLに簡単にアクセスしたいです
ログインに使用するメールアドレスを変更できますか
はい、できます。
ゲストユーザー自身で変更します。
[ゲストの操作] メールアドレスを変更する
