削除したスペースを復旧する
Kintoneでは、スペースを削除してしまった場合の対応策として、スペースを削除したときの状態に復旧する機能を提供しています。
削除したスペースを復旧すると、スレッドやスペース内アプリなどが削除時点の状態に戻り、削除前と同様にスペースを利用できるようになります。非公開スペース、ゲストスペースも復旧可能です。
スペースを復旧できるのは、Kintone共通管理者のみです。また、削除してから14日以上経過したスペースは復旧できません。
そのほかにも制限事項があるため、復旧前に必ず「注意事項」を確認してください。
スペース復旧の流れ
全体の流れは次のとおりです。詳細は「操作手順の詳細」を参照してください。
(1) 「削除したスペース名」、「削除したと思われる日時」、「削除したと思われるユーザー」を可能な限り確認しておきます。
(2) Kintone共通管理画面で監査ログを確認し、(1)の情報をもとに「スペースID」を特定します。
(3) 復旧画面でスペースIDを入力し、復旧を実行します。
注意事項
元に戻る項目/元に戻らない項目
- スペースを復旧すると元に戻る内容
- スレッド
- スペース内に配置されていたアプリ
- スペースの設定内容
- 関連リンク
- スペースに割り当てられていたURL
Webブラウザーのお気に入りなどからスペースに直接アクセスしていた場合も、以前と同じように使えるようになります。
- スペースを復旧しても元に戻らない内容
- 送信済みの通知
- スペースを削除する前に変更/削除した内容
復旧できない条件
-
削除してから14日以上経過したスペースは、復旧できません。たとえば、6月1日10時にスペースを削除した場合、復旧できるのは6月15日10時までです。
-
復旧後のスペース数が、ライセンスの上限を超える場合は復旧できません。
作成可能なスペース数の上限は、スペース管理画面またはKintone共通管理画面で確認できます。スペースを削除/復旧したタイミングで、スペース管理画面またはKintone共通管理画面のスペース数にも反映されます。
スペースのライセンス使用状況を確認する
操作手順の詳細
-
「削除したスペース名」、「削除したと思われる日時」、「削除したと思われるユーザー」を確認します。
-
Kintoneの画面上部の歯車の形をした[設定]アイコンをクリックし、[Kintone共通管理]をクリックします。
![スクリーンショット:[Kintone共通管理]が枠線で強調されたポータル画面](/k/img-ja/restore_space_img01.png)
-
「監査ログ」の[閲覧とダウンロード]をクリックします。
-
「絞り込み条件」の「アクション」に、「Space delete」と入力して[閲覧]ボタンをクリックします。
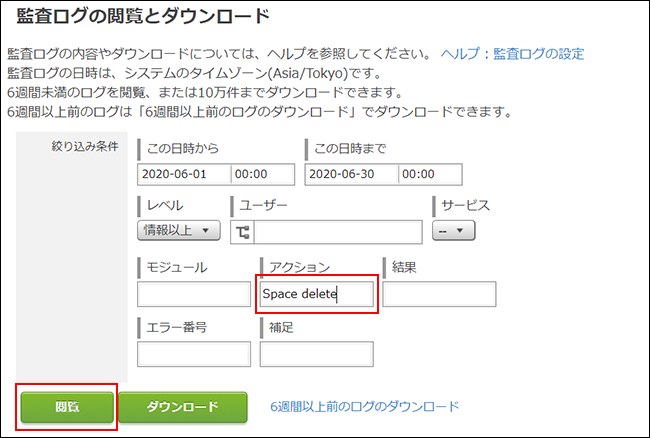 画面下部に、絞り込んだログが一覧表示されます。
画面下部に、絞り込んだログが一覧表示されます。 -
絞り込んだログの件数が多すぎて探しにくい場合は、わかる範囲で以下を絞り込み条件に追加し、再度[閲覧]ボタンをクリックします。
- 削除した日時がわかっている場合:「この日時から」「この日時まで」で日時を範囲指定する
- 削除したと思われるユーザーがわかっている場合:「ユーザー」で削除したユーザーを選択する
- 削除したスペース名がわかっている場合:「補足」に削除したスペース名を入力する
-
一覧の日時やユーザーなどから該当しそうなログの[ i ]アイコンをクリックし、「補足」欄のスペース名などを確認してログを特定します。
![スクリーンショット:[ i ]アイコンが枠線で強調されたログの一覧](/k/img-ja/restore_space_img06.png)
-
「補足」欄でスペースIDを確認します。
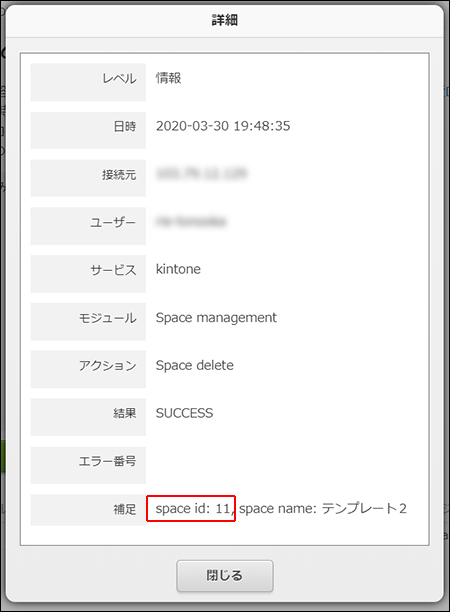
-
Kintoneシステム管理画面を開きます。
Kintoneシステム管理画面を開く -
[アプリ/スペースの復旧]をクリックします。
-
「スペースID」に手順7で確認したスペースIDを入力し、[復旧]ボタンをクリックします。
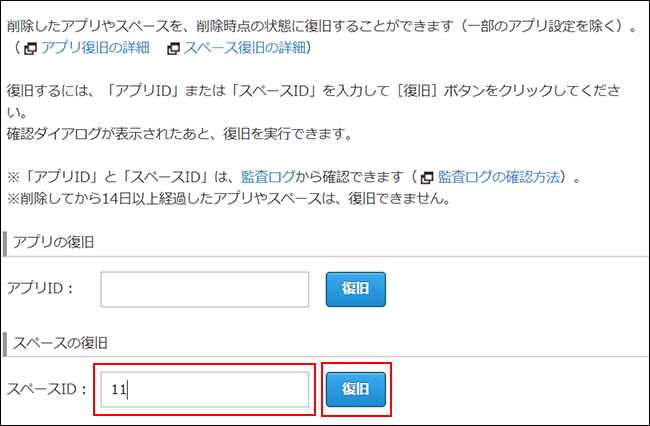
-
確認ダイアログで[このスペースを復旧]ボタンをクリックします。
スペースが復旧され、画面上部に復旧完了のメッセージが表示されます。
Q&A
- スペースを復旧したのに、スペース内にあったアプリが復旧されていないのはなぜですか?
スペースを削除する前に、スペース内に配置されたアプリを削除した可能性があります。この場合は、スペースを復旧してもスペース内のアプリは復旧されません。
スペースの復旧後であれば、スペース内のアプリを復旧することは可能です。アプリの復旧方法については、「削除したアプリを復旧する」を参照してください。