Slack連携を設定/解除する
SlackとKintoneを連携すると、レコードの作業者になったユーザーにSlackのダイレクトメッセージで通知できます。
アプリとSlackを使ってタスクを管理する場合に便利な機能です。
Slack連携を利用できる条件
- Kintoneに登録したメールアドレスと、Slackワークスペースに登録したメールアドレスが一致している必要があります。
- 非公開スペース内のアプリや、ゲストスペース内のアプリにもSlack連携を設定できます。
ゲストユーザーも、Kintoneに登録したメールアドレスとSlackワークスペースに登録したメールアドレスが一致していれば、Slack連携の通知を受け取ることができます。 - [組織間のアクセス権]の設定を有効にすると、Slack連携は利用できなくなります。[組織間のアクセス権]の設定が無効になっていることを確認してください。
参考:所属組織が異なるユーザーのプロフィールと組織の閲覧を制限する
設定の流れ
Slack連携は、次の流れで設定します。
(1) Slack連携の通知を受け取るメールアドレスを設定する
(2) Kintone共通管理で外部連携を有効にする
(3) Kintoneの[アプリの設定]画面でプロセス管理を設定する
(4) Kintoneの[アプリの設定]画面でSlack連携を設定する
それぞれの設定について、以下で説明します。
Slack連携の通知を受け取るメールアドレスを設定する
KintoneとSlackワークスペースに同じメールアドレスを設定します。
Kintoneにメールアドレスを設定する方法として、ここではKintone共通管理でメールアドレスを設定する手順を説明します。
この設定にはKintone共通管理権限が必要です。
-
Kintoneの画面上部の歯車の形をした[設定]アイコンをクリックして、[Kintone共通管理]をクリックします。
![スクリーンショット:設定メニューで[Kintone共通管理]が枠線で強調されている](/k/img-ja/slack_integration00.png)
-
[ユーザー管理]の[組織/ユーザー]から、メールアドレスを設定するユーザー名の左側にあるユーザー情報を変更するアイコンをクリックします。
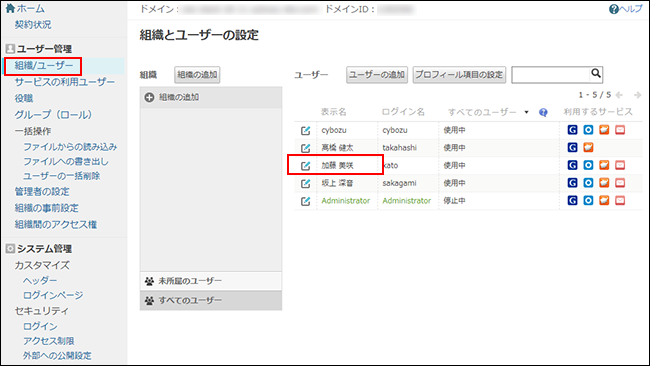 [ユーザー情報の変更]画面が表示されます。
[ユーザー情報の変更]画面が表示されます。 -
メールアドレスを入力し、[ユーザー情報を変更]をクリックします。
外部連携を有効にする
Kintone共通管理で外部連携を有効にします。ここで外部連携を有効にしておくことにより、個別のアプリでSlack連携を設定できるようになります。
この設定にはKintone共通管理権限が必要です。
-
Kintoneの画面上部の歯車の形をした[設定]アイコンをクリックして、[Kintone共通管理]をクリックします。
![スクリーンショット:設定メニューで[Kintone共通管理]が枠線で強調されている](/k/img-ja/slack_integration01.png)
-
[外部連携]の[OAuth]をクリックします。
-
[Slack]を[有効]に切り替えます。
Kintoneのアプリでプロセス管理を有効にする
Slack連携を設定したいKintoneのアプリで、プロセス管理を設定します。
プロセス管理を設定する
すでにプロセス管理を利用中の場合は、次の手順に進みます。
Slack連携を設定する
-
Kintoneの[ポータル]画面で、Slackと連携したいKintoneアプリをクリックします。
ここでは例として、案件管理アプリを開きます。
![スクリーンショット:[ポータル]画面で案件管理アプリが枠線で強調されている](/k/img-ja/slack_integration03.png)
-
[レコードの一覧]画面で、画面右上にある歯車の形をした[アプリを設定]アイコンをクリックします。
![スクリーンショット:[アプリを設定]アイコンが枠線で強調されている](/k/img/settings_new_icon.png)
-
[アプリの設定]画面で、[設定]タブの[カスタマイズ/サービス連携]にある[Slack連携]をクリックします。
![スクリーンショット:[設定]タブをクリックした画面で[Slack連携]が枠線で強調されている](/k/img-ja/slack_integration06.png)
-
[Slack連携]画面で、[Add to Slack]をクリックします。
![スクリーンショット:Slack連携画面で[Add to Slack]が枠線で強調されている](/k/img-ja/slack_integration07.png)
-
Slackの画面で、連携したいSlackワークスペースを確認して、[許可する]をクリックします。
-
Kintoneアプリの[Slack連携]画面で、連携されたSlackワークスペースが表示されていることを確認します。
Slack上では、[Apps]という項目内に[Kintone]というボットユーザーがあらたに追加されます。
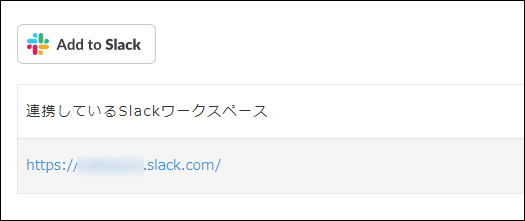
-
画面左下の[アプリの設定に戻る]をクリックします。
-
[アプリ設定]画面で、[アプリを更新]をクリックします。
-
[アプリを更新]ダイアログで、[アプリを更新]をクリックします。
通知を送ってみよう
実際に通知を送信できるかどうか、試してみましょう。
-
Slack連携を設定したKintoneアプリで、レコードを開きます。
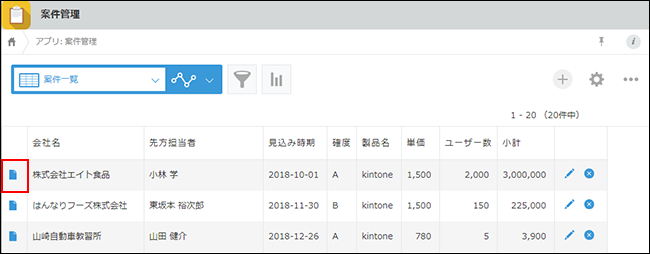
-
[レコードの詳細]画面で、[処理開始]をクリックします。
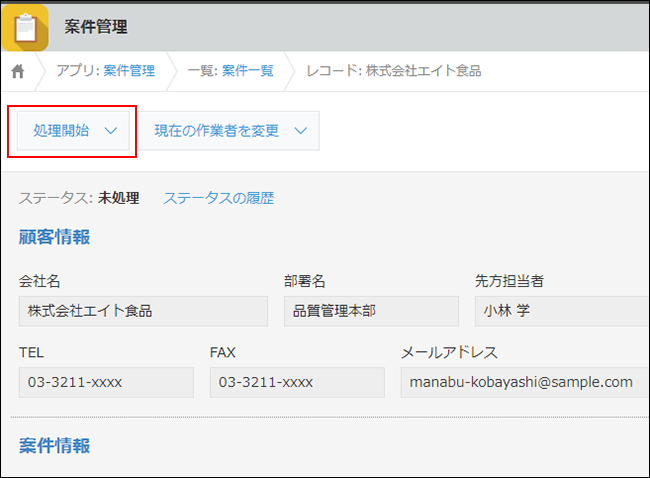
-
作業者にするユーザーを選択し、[実行]をクリックします。
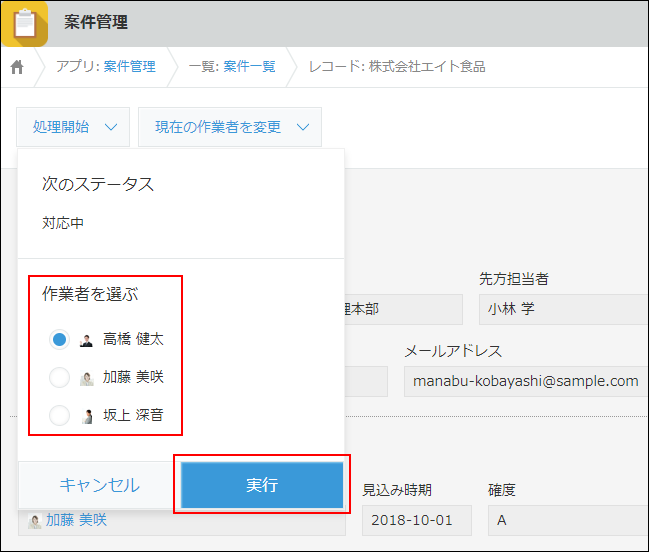
タスクの作業者になったユーザーに、Slackでダイレクトメッセージが届きます。
ダイレクトメッセージには、レコードのタイトルが表示されます。レコードのタイトルとしてレコード番号が選択されている場合や、タイトルの閲覧権限がない場合、またはタイトルが空になっている場合は、レコードのURLが表示されます。
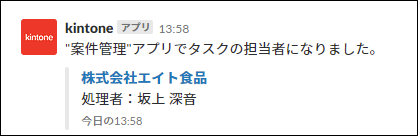
Slack連携を解除する
[アプリの設定]画面で、Slackワークスペースとの連携を解除できます。
-
[レコードの一覧]画面で、画面右上にある歯車の形をした[アプリを設定]アイコンをクリックします。
![スクリーンショット:[アプリを設定]アイコンが枠線で強調されている](/k/img/settings_new_icon.png)
-
[アプリの設定]画面で、[設定]タブの[カスタマイズ/サービス連携]にある[Slack連携]をクリックします。
![スクリーンショット:[設定]タブをクリックした画面で[Slack連携]が枠線で強調されている](/k/img-ja/slack_integration06.png)
-
[Slack連携]画面で、連携を解除したいSlackワークスペースの右側の[連携の解除]アイコンをクリックし、[解除する]をクリックします。
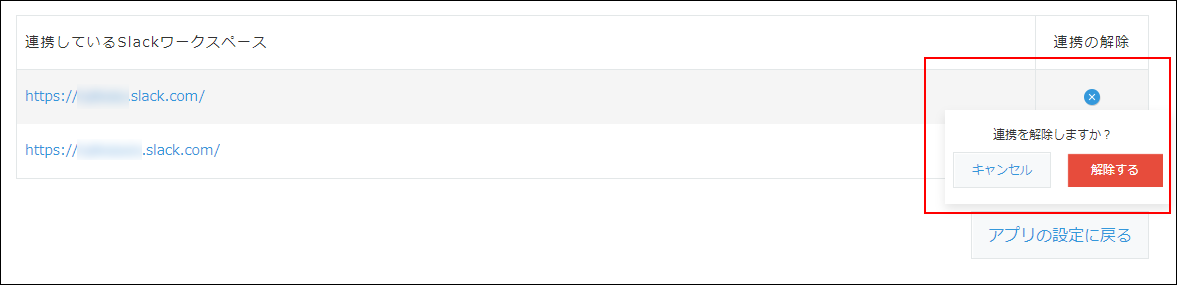
-
画面左下の[アプリの設定に戻る]をクリックします。
-
[アプリの設定]画面で、[アプリを更新]をクリックします。
-
[アプリを更新]ダイアログで、[アプリを更新]をクリックします。
