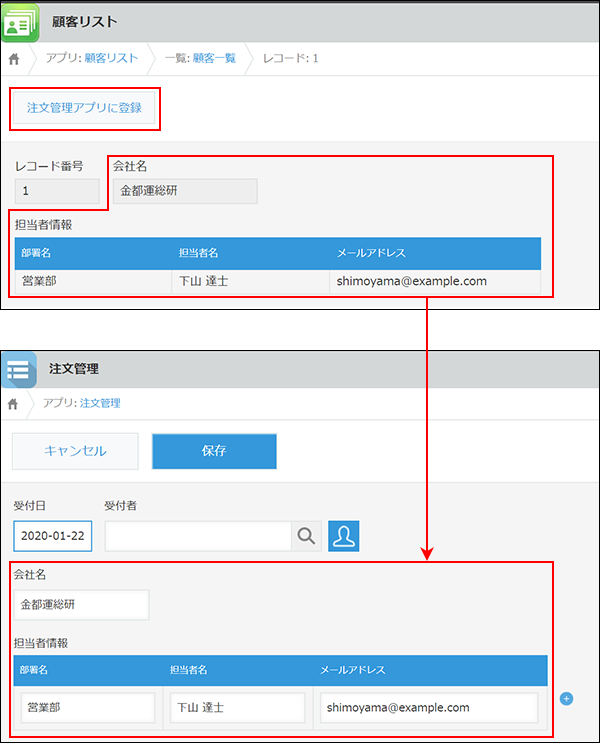アプリアクションを設定する
アプリアクションを設定すると、指定したアプリやフィールドにレコードのデータを転記できます。
ここでは、アプリアクションの設定手順や使い方などを説明します。
アプリアクションを設定する
アプリアクションを設定する手順を説明します。
ここでは例として、顧客リストアプリから注文管理アプリに顧客情報を転記するアクションを設定します。
-
顧客リストアプリを開きます。
-
[レコードの一覧]画面で、画面右上にある歯車の形をした[アプリを設定]アイコンをクリックします。
![スクリーンショット:[アプリを設定]アイコンが枠線で強調されている](/k/img/settings_new_icon.png)
-
[アプリの設定]画面で、[設定]タブの[その他の設定]にある[アクション]をクリックします。
-
[アクション]画面の[作成する]をクリックします。
-
[アクションの作成]画面の[アクション名]で、[レコードの詳細]画面に表示されるアクションボタンの名前を入力します。
ここでは例として、「注文管理アプリに登録」という名前にします。
![スクリーンショット:[アクション名]を枠線で強調している](/k/img-ja/set_appaction_06.png)
-
[コピー先]で、データのコピー先のアプリを選択します。
ここでは例として、注文管理アプリを選択します。![スクリーンショット:[コピー先]を枠線で強調している](/k/img-ja/set_appaction_07.png)
-
[フィールドの関連付け]で、データのコピー元とコピー先のフィールドを指定します。
テーブル内のフィールドは、「テーブル名 > フィールド名」という形式で表示されます。
![スクリーンショット:[フィールドの関連付け]を枠線で強調している](/k/img-ja/set_appaction_04.png) すでに設定されている関連付けを、[すべてクリア]をクリックして一括削除もできます。
すでに設定されている関連付けを、[すべてクリア]をクリックして一括削除もできます。 -
[アクションの利用者]で、アクションボタンを表示するユーザーを指定します。
- すべてのユーザーにアクションボタンを表示する場合は、[Everyone]のままにします。
- 特定のユーザーのみにアクションボタンを表示する場合は、あらかじめ選択されている[Everyone]を削除して、アクションを利用するユーザー、組織、またはグループを追加します。
![スクリーンショット:[アクションの利用者]を枠線で強調している](/k/img-ja/set_appaction_05.png)
-
[アクションを利用できる条件]で、アクションボタンを表示する条件を指定します。
条件には、フィールドの値、プロセス管理のステータス、または作業者を指定できます。
どのレコードにもアクションボタンを表示する場合は、[すべてのレコード]のままにします。![スクリーンショット:[アクションを利用できる条件]を枠線で強調している](/k/img-ja/set_appaction_19.png) 複数の条件を組み合わせる場合は、+の形をした[条件を追加]アイコンをクリックします。追加の条件を指定し、[すべての条件を満たす]もしくは[いずれかの条件を満たす]のどちらかを選択します。
複数の条件を組み合わせる場合は、+の形をした[条件を追加]アイコンをクリックします。追加の条件を指定し、[すべての条件を満たす]もしくは[いずれかの条件を満たす]のどちらかを選択します。
-
画面右下の[保存]をクリックします。
-
画面上部に表示されるメッセージの[アプリの設定]をクリックするか、画面左下の[アプリの設定に戻る]をクリックします。
-
画面右上の[アプリを更新]をクリックします。
-
[アプリを更新]ダイアログで、[アプリを更新]をクリックします。
作成したアクションボタン「注文管理アプリに登録」が[レコードの詳細]画面に表示されます。
プロセス管理を設定している場合は、プロセス管理のアクションボタンと並んで表示されます。
アプリアクションを利用してレコードを追加する
[レコードの詳細]画面に表示されるアクションボタンをクリックすると、必要な情報を転記したレコードを作成できます。
ここでは例として、作成したアクションボタン「注文管理アプリに登録」を使って、顧客リストアプリのデータを注文管理アプリに転記します。
-
顧客リストアプリを開きます。
-
内容を転記したいレコードの[レコードの詳細]画面を開きます。
-
作成したアクションボタン「注文管理アプリに登録」をクリックします。
![スクリーンショット:[レコードの詳細]画面にアクションボタンが表示されている](/k/img-ja/set_appaction_01.png)
注文管理アプリで、指定したフィールドの入力内容が転記されたレコードが表示されます。