ポータルの見かた
Kintoneのトップページは、ポータルと呼びます。
ポータルは、Kintoneの入り口の役割を持つページです。使用するアプリ/スペースへの移動や、通知の確認ができます。また、お知らせ掲示板でメンバーに共有したい情報を掲載し、ダッシュボードとしても活用できます。
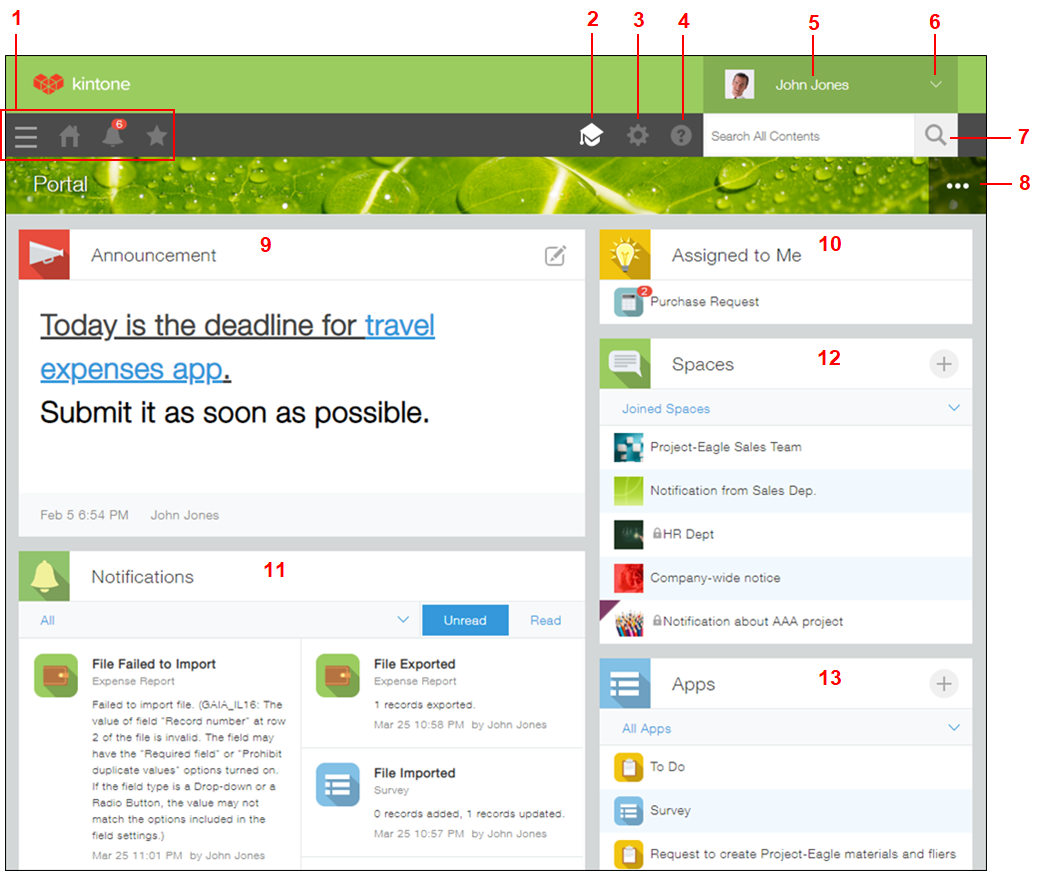
1: サイドメニュー/ポータル/通知/ブックマーク
2: school-capアイコン
3: 設定アイコン
4: ヘルプアイコン
5: ピープル
6: アカウント設定/ログアウト
7: 検索
8: オプションメニュー
9: お知らせ掲示板
10: 未処理一覧
11: 通知一覧
12: スペース一覧
13: アプリ一覧
サイドメニュー/ポータル/通知/ブックマーク
-
サイドメニュー

Kintoneの各機能(スペース/アプリ/ピープル)に移動するためのサイドメニューを表示します。 -
ポータル

ポータルを表示します。 -
通知一覧

通知の一覧を表示します。
詳細は、次のページを参照してください。
通知 -
ブックマーク

Kintoneのページのブックマークや、登録したブックマークの表示ができます。
詳細は、次のページを参照してください。
ページのブックマーク
school-capアイコン
初心者ガイドが表示されます。
初心者ガイドには、Kintoneを始めたばかりのときや、困ったときに参照するメニューが集約されています。
school-capアイコンは、次のすべての条件を満たす場合に表示されます。
- 30日間の試用期間中である
- 言語を英語に設定している
- Kintoneシステム管理のアクセス権の設定で、アプリの作成権限を付与されている
設定の詳細は、次のページを参照してください。
アプリの作成権限を変更する - Kintoneシステム管理の利用する機能の選択で、[スペースに所属しないアプリの作成を許可する]が有効になっている
設定の詳細は、次のページを参照してください。
利用する機能の選択
設定アイコン
個人設定、およびKintoneの全般的な操作や設定を行います。
Kintoneシステム管理権限を持つユーザーは、この設定アイコンをクリックして表示されたメニューからKintoneシステム管理画面に移動できます。Kintoneシステム管理では、機能の権限設定やカスタマイズなど、Kintoneの管理や保守に関する設定を行います。
Kintone共通管理者は、この設定アイコンをクリックして表示されるメニューからKintone共通管理に移動できます。Kintone共通管理では、ユーザーおよび組織の追加や、セキュリティの設定ができます。
詳細は、次のページを参照してください。
Kintoneシステム管理画面を開く
Kintone共通管理での権限設定
ヘルプアイコン
製品の理解や活用に役立つ各種コンテンツにアクセスできます。
Kintone共通管理者は、このヘルプアイコンをクリックして表示されるメニュー内の[Contact US]からサポートに問い合わせできます。ピープル
自分のピープルページを表示します。
詳細は、次のページを参照してください。
ピープル
アカウント設定/ログアウト
アカウントの設定、またはKintoneからのログアウトを行います。
詳細は、次のページを参照してください。
アカウントの設定
ログイン/ログアウト
検索
Kintoneのデータを検索します。
詳細は、次のページを参照してください。
データを検索する
オプションメニュー
アプリやスペースを作成します。
Kintoneシステム管理権限を持つユーザーとKintone共通管理者は、このメニューからポータルを設定できます。
お知らせ掲示板
ユーザーに共有したい情報を集約できるエリアです。
メンバーに共有したい情報を記載したり、グラフやリンク集を作ったりして、ダッシュボードとして活用できます。
掲示した内容は、Kintoneの全ユーザーのトップページに表示されます。
お知らせ掲示板の内容を編集できるのは、Kintoneシステム管理権限を持つユーザーとKintone共通管理者です。
詳細は、次のページを参照してください。
お知らせ掲示板の編集
未処理一覧
プロセス管理機能を利用したアプリで、自分が作業者に指定されているレコードの件数が、アプリごとに表示されます。 表示される情報はユーザーごとに異なります。自分のタスクがない場合は、表示されません。
通知一覧
アプリ、スペースやピープルなどの更新通知が表示されるエリアです。表示される情報はユーザーごとに異なります。
詳細は、次のページを参照してください。
通知
スペース一覧
スペースの一覧が表示されます。
ドロップダウンリストから、表示するスペースの一覧を切り替えることができます。ドロップダウンリストから選択できる一覧は、次のとおりです。
-
お気に入りのスペース
お気に入りに登録したスペースが一覧表示されます。[編集]をクリックして表示される「お気に入りのスペース」の設定画面で、スペースの並び順を変更できます。
詳細は、次のページを参照してください。
スペースをお気に入りに登録する/解除する
お気に入りのスペースを並び替える -
最近開いたスペース
最近開いたスペースが、最近開いた順に50件まで一覧表示されます。
PC版で次の操作を行った場合に、スペースを開いたとみなされます。- スペースのトップページを開いた
- スレッドを開いた
-
参加中のスペース
-
作成したスペース
-
すべてのスペース
-
参加中のゲストスペース
-
参加中のゲストスペース(連携先ドメイン)
招待されたゲストスペースのゲストアカウントを、Kintoneアカウントと共通化している場合に表示されます。
詳細は、次のページを参照してください。
ゲストアカウントをkintoneアカウントと共通化する
アプリ一覧
アプリの一覧が表示されます。
ドロップダウンリストから、表示するアプリの一覧を切り替えることができます。ドロップダウンリストから選択できる一覧は、次のとおりです。
-
お気に入りのアプリ
お気に入りに登録したアプリが一覧表示されます。並び順を変更できます。
詳細は、次のページを参照してください。
アプリをお気に入りに登録する解除する/解除する
お気に入りのアプリを並び替える -
最近開いたアプリ
最近開いたアプリが、最近開いた順に50件まで一覧表示されます。
次の操作を行った場合に、アプリを開いたとみなされます。- レコードの一覧、詳細、編集、追加、または再利用画面のいずれかを開いた
- アプリの設定画面を開いた
-
作成したアプリ
自分で作成したアプリが、最近作成した順に一覧表示されます。ゲストユーザーの場合、この一覧は表示されません。 -
最近公開されたアプリ
すべてのアプリが、最近公開された順に一覧表示されます。自分が参加していないスペースに所属するアプリは表示されません。 -
すべてのアプリ
すべてのアプリが、名前順に一覧表示されます。自分が参加していないスペースに所属するアプリは表示されません。