管理者の種類と権限
ここでは、各管理者ができることや、管理者の設定方法などについて説明しています。
Kintone共通管理者
Kintone共通管理者ができること
できることの例
- ユーザーや組織の追加、削除(ゲストユーザーを除く)
- 監査ログの閲覧やダウンロード
- ログイン時のセキュリティやアクセス制限の設定
- OAuthを使った外部サービス連携の設定
Kintone共通管理の開きかた
Kintoneの画面上部の歯車の形をした[設定]アイコンをクリックし、[Kintone共通管理]をクリックします。
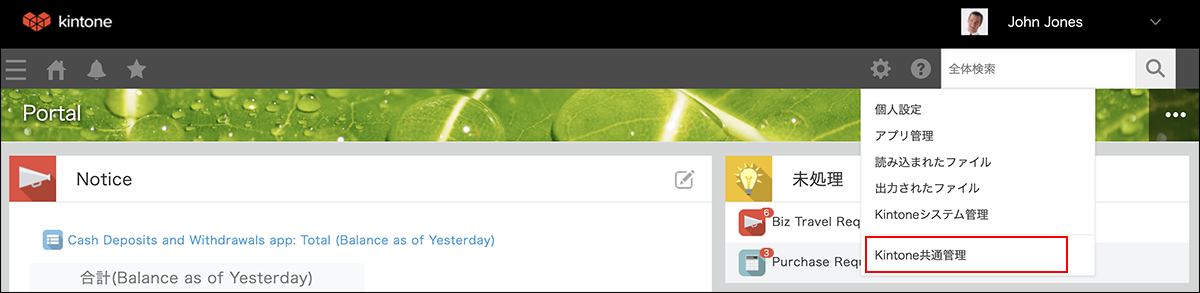
Kintone共通管理者の確認方法
Kintone共通管理の[管理者の設定]で、[Kintone共通管理者]欄に追加されているユーザーが、Kintone共通管理者です。
必要に応じて管理者を変更できます。詳細については、次のページを参照してください。
Kintone共通管理者の設定
Kintoneシステム管理者
Kintoneシステム管理者ができること
Kintone全体に関わる設定を管理できます。
できることの例
- アプリやスペースの作成権限の設定
- アプリやスペースのテンプレートの作成
- アプリやスペースの管理
- Kintone全体のカスタマイズ
- アップデートオプションの設定
- プラグインの登録
- お知らせ掲示板の編集
- ポータルの設定
Kintoneシステム管理者が設定できるアクセス権
- システムの管理権限
- アプリの作成権限
- アプリの管理権限
- スペースの作成権限
- ゲストスペースの作成権限
- アプリグループの管理権限、閲覧権限
[Kintoneシステム管理]画面の開きかた
Kintoneの画面上部の歯車の形をした[設定]アイコンをクリックし、[Kintoneシステム管理]をクリックします。
![スクリーンショット:[Kintoneシステム管理]をクリック](/k/img-ja/admin_type_eng02.png)
Kintoneシステム管理者の確認方法
[Kintoneシステム管理]の[アクセス権]画面で、[システムの管理]が有効になっているユーザーが、Kintoneシステム管理者です。
必要に応じて管理者を変更できます。詳細については、次のページを参照してください。
Kintone全体に関わるアクセス権を設定する
アプリ管理者
アプリ管理者ができること
アプリ管理者はアプリごとに存在し、そのアプリの設定を変更できます。また、自分がアプリ管理者になっているアプリを一覧で確認できます。
できることの例
- フォームの設定
- プロセス管理の設定
- 通知の設定
- アクセス権の設定
アプリ管理者が設定できるアクセス権
アプリに対するアクセス権
次の権限を設定できます。
- アプリの管理権限
- レコードの閲覧、追加、編集、または削除
- ファイルの書き出しまたは読み込み
レコードに対するアクセス権
レコードの条件を設定し、その条件に合致するレコードに対して、閲覧、編集、または削除の権限を設定できます。
フィールドに対するアクセス権
配置したフィールドに対して、閲覧または編集の権限を設定できます。
[アプリの設定]画面の開きかた
[レコードの一覧]画面で、画面右上にある歯車の形をした[アプリを設定]アイコンをクリックします。
![スクリーンショット:[アプリを設定]アイコンが枠線で強調されている](/k/img-ja/app_setting_change_img01.png)
アプリ管理者の確認方法
[アプリの設定]の[アプリのアクセス権]画面で、[アプリ管理]が有効になっているユーザーが、アプリ管理者です。初期設定では、アプリ作成者がアプリ管理者になっています。
必要に応じて管理者を変更できます。詳細については、次のページを参照してください。
Kintone全体に関わるアクセス権を設定する
スペース管理者
スペース管理者ができること
スペース管理者はスペースごとに存在し、そのスペースの設定を変更できます。
できることの例
- 参加メンバーの管理
- スペースの公開を参加メンバーに限定するかどうかの設定
- 複数のスレッドを使用するかどうかの設定
スペース管理者が設定できるアクセス権
スペースの公開を参加メンバーに限定するかどうか設定できます。
スペースの設定画面の開きかた
スペースを開いて、画面右上の[オプション]アイコンをクリックし、[スペースを設定]をクリックします。
![スクリーンショット:[オプション]アイコンをクリックし、スペースを設定をクリック](/k/img-ja/permissions_concept_02.png)
スペース管理者の確認方法
スペースの設定画面の[参加メンバー]タブで、[管理者]が有効になっているユーザーが、スペース管理者です。初期設定では、スペース作成者がスペース管理者になっています。
必要に応じて管理者を変更できます。詳細については、次のページを参照してください。
スペースのメンバーを追加/削除する
権限の設定例
アプリを作成および管理できる人を制限したい
- アプリの作成や管理を許可したいメンバーにのみ、アプリの作成権限や管理権限を付与します。
- アプリの作成権限や管理権限は、Kintoneシステム管理で設定できます。なお、初期設定では、すべてのユーザーにアプリの作成と管理が許可されています。設定方法については、次のページを参照してください。
Kintone全体に関わるアクセス権を設定する
アプリを削除できる人を制限したい
- アプリの削除を許可したいメンバーを、そのアプリの管理者に設定します。
- アプリ管理者は、現在のアプリ管理者が設定できます。なお、初期設定では、アプリ作成者がアプリ管理者になっています。設定方法については、次のページを参照してください。
アプリにアクセス権を設定する
なお、アプリ管理者に設定すると、アプリの設定変更も可能になります。十分検討した上で設定してください。
アプリの設定変更の権限を別のメンバーに移譲したい
- アプリの設定変更を任せたいメンバーを、そのアプリの管理者に設定します。
- アプリ管理者は、現在のアプリ管理者が設定できます。なお、初期設定では、アプリ作成者がアプリ管理者になっています。設定方法については、次のページを参照してください。
アプリにアクセス権を設定する
アプリのデータをファイルに書き出せる人を制限したい
- ファイルの書き出しを許可したいメンバーにのみ、そのアプリのファイル書き出し権限を付与します。
- ファイル書き出し権限は、アプリ管理者が設定できます。なお、初期設定では、アプリ作成者にのみファイル書き出しが許可されています。設定方法については、次のページを参照してください。
アプリにアクセス権を設定する
Kintoneにプラグインを登録できる人を決めておきたい
- プラグインの登録を許可したいユーザーを、Kintoneシステム管理者に設定します。
- Kintoneシステム管理者は、現在のKintoneシステム管理者が設定できます。設定方法については、次のページを参照してください。
Kintone全体に関わるアクセス権を設定する
なお、Kintoneシステム管理者に設定すると、Kintoneのシステム全体の設定変更も可能になります。十分検討した上で設定してください。
サポートに問い合わせできる人を追加したい
- 問い合わせを許可したいメンバーを、Kintone共通管理者に設定します。
- Kintone共通管理者は、現在のKintone共通管理者が設定できます。設定方法については、次のページを参照してください。
Kintone共通管理者の設定
なお、Kintone共通管理者に設定すると、ユーザーの追加や削除、セキュリティなどの設定変更も可能になります。十分検討した上で追加してください。
