フォームに[テーブル](表)を追加/削除する
アプリのフォームには、データ入力中に必要に応じて入力行を増やせる[テーブル]フィールドがあります。
[テーブル]は、複数の入力内容を1つのレコードで管理したいときに便利です。
たとえば、商品の注文管理アプリで、お客様の注文によって異なる商品名や注文数を、必要な数だけ行を追加して入力できます。
![スクリーンショット:[テーブル]に行を追加している](/k/img-ja/table_img01.png)
[テーブル](表)を追加する
テーブルを作成するには、フィールド一覧から[テーブル]を配置したあとに、[テーブル]に含めたいフィールドを1つずつドラッグアンドドロップします。
また、[テーブル]には、テーブル名やフィールドコードを設定できます。
ここでは、フィールド配置後の手順5~8でテーブル名やフィールドコードを設定していますが、フィールド配置前でも配置の間でも設定可能です。
-
[レコードの一覧]画面で、画面右上にある歯車の形をした[アプリを設定]アイコンをクリックします。
![スクリーンショット:[アプリを設定]アイコンが枠線で強調されている](/k/img/settings_new_icon.png)
-
[アプリの設定]画面で、[フォーム]タブをクリックします。
-
フォームの設定画面で、[テーブル]をフォームに配置します。
![スクリーンショット:[テーブル]フィールドを配置している](/k/img-ja/table_img02.png)
-
[テーブル]に含めるフィールドを1つずつドラッグアンドドロップします。
![アニメーション:[テーブル]に含めるフィールドを配置している](/k/img-ja/table_img03.gif)
フィールドが配置され、[テーブル]のフィールド追加ガイドが表示されます。
-
[テーブル]内に配置したフィールドを、フィールド右上の歯車の形をした[設定]アイコンの[設定]からそれぞれ設定します。
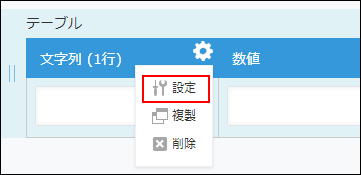
-
[テーブル]フィールドの右上にある歯車の形をした[設定]アイコンにカーソルを合わせて、[テーブルの設定]をクリックします。
![スクリーンショット:[テーブル]の設定メニューの[テーブルの設定]を枠線で強調している](/k/img-ja/table_img04.png)
-
[テーブル名]を入力します。
テーブル名を[ラベル]フィールドでスタイル調整したい場合など、テーブル名を非表示にするには、[テーブル名を表示しない]にチェックを入れます。
![スクリーンショット:[テーブル名]を入力している](/k/img-ja/table_img05.png)
-
必要に応じて、[フィールドコード]の[編集]アイコンをクリックして、フィールドコードを入力します。
![スクリーンショット:[テーブルの設定]ダイアログで[フィールドコード]の[編集]アイコンをクリックしてフィールドコードを変更している](/k/img-ja/table_img07.png)
-
[保存]をクリックします。
-
フォームの設定が完了したら、画面左上の[フォームを保存]をクリックします。
フォームが保存されると、[テーブル]のフィールド追加ガイドの表示が消えます。 -
画面右上の[アプリを更新]をクリックします。
-
[アプリを更新]ダイアログで、[アプリを更新]をクリックします。
[テーブル](表)を削除する
[テーブル](表)を削除する手順は、次のとおりです。
-
[レコードの一覧]画面で、画面右上にある歯車の形をした[アプリを設定]アイコンをクリックします。
![スクリーンショット:[アプリを設定]アイコンが枠線で強調されている](/k/img/settings_new_icon.png)
-
[アプリの設定]画面で、[フォーム]タブをクリックします。
-
フォームの設定画面で、[テーブル]フィールドの右上にある歯車の形をした[設定]アイコンにカーソルを合わせて、[削除]をクリックします。
![スクリーンショット:[削除]を枠線で強調している](/k/img-ja/table_img13.png)
-
[テーブルの削除]ダイアログで[削除する]をクリックします。
-
画面左上の[フォームを保存]をクリックします。
-
画面右上の[アプリを更新]をクリックします。
-
[アプリを更新]ダイアログで、[アプリを更新]をクリックします。
アプリ更新後もできる操作
[テーブル]をフォームに追加し、アプリ更新した後も、次の操作ができます。
-
[テーブル]全体の位置を移動する
![アニメーション:[テーブル]の位置を移動している](/k/img-ja/table_img08.gif)
-
[テーブル]にフィールドを追加/削除する
ただし、使用中のフィールドを[テーブル]内へ移動したり、[テーブル]内のフィールドを[テーブル]外や他の[テーブル]へ移動したりすることはできません。
![アニメーション:[テーブル]にフィールドを追加している](/k/img-ja/table_img09.gif)
-
[テーブル]内のフィールドの並び順を変更する
![アニメーション:[テーブル]内のフィールドの並び順を変更している](/k/img-ja/table_img10.gif)
[テーブル]内の値をもとにした条件を設定する場合の注意
[テーブル]内のフィールドの値をもとにした条件を設定する場合、次のことに注意してください。
- [レコードの一覧]に表示するレコードの絞り込み条件を設定する場合
[テーブル]のいずれかの行でフィールドの値が絞り込み条件を満たせば、そのレコードは絞り込み結果に表示されます。
一覧を設定する - アプリからの通知を送信する条件を設定する場合
- レコードの条件通知
[テーブル]のいずれかの行でフィールドの値が条件を満たしたときに通知されます。ただし、ほかの行のフィールドの値が条件をすでに満たしていた場合は、通知されません。
レコードの条件通知:レコードが特定の条件を満たしたときの通知を設定する - リマインダーの条件通知
[テーブル]のいずれかの行でフィールドの値が条件を満たすたびに、リマインダーが送信されます。
リマインダーの条件通知:日時を条件にしたリマインド通知を設定する - レコードのアクセス権の条件を設定する場合
[テーブル]のいずれかの行でフィールドの値が条件を満たしていれば、該当のレコードにアクセス権の設定が適用されます。
レコードにアクセス権を設定する
- レコードの条件通知
レコード登録/編集時に[テーブル]の行を追加・削除するには
各レコードで[テーブル]の行を追加または削除できます。

![スクリーンショット:[テーブル]フィールド内の右端に行を追加または削除するアイコンが表示されている](/k/img-ja/table15.png)