リマインダーの条件通知:日時を条件にしたリマインド通知を設定する
リマインダーとは、[日付]フィールドや[日時]フィールドの値を基に日時の条件を指定して、通知を送信できる機能です。
「~日前」、「~日後」といった設定ができるので、事前に確認の通知を届けたり、一定期間経過したらお知らせしたりと、様々な用途に活用できます。
手順
-
[レコードの一覧]画面で、画面右上にある歯車の形をした[アプリを設定]アイコンをクリックします。
![スクリーンショット:[アプリを設定]アイコンが枠線で強調されている](/k/img/settings_new_icon.png)
-
[アプリの設定]画面で、[設定]タブの[通知]にある[リマインダーの条件通知]をクリックします。
-
[リマインダーの条件通知]画面で、[追加する]をクリックします。
-
リマインドの条件を指定します。
リマインドの条件は、10件まで指定できます。
[通知のタイミング]に指定したタイミングで、[通知の条件]に指定した条件を満たしていれば、通知が送信されます。
設定内容の詳細は、次の項目を参照してください。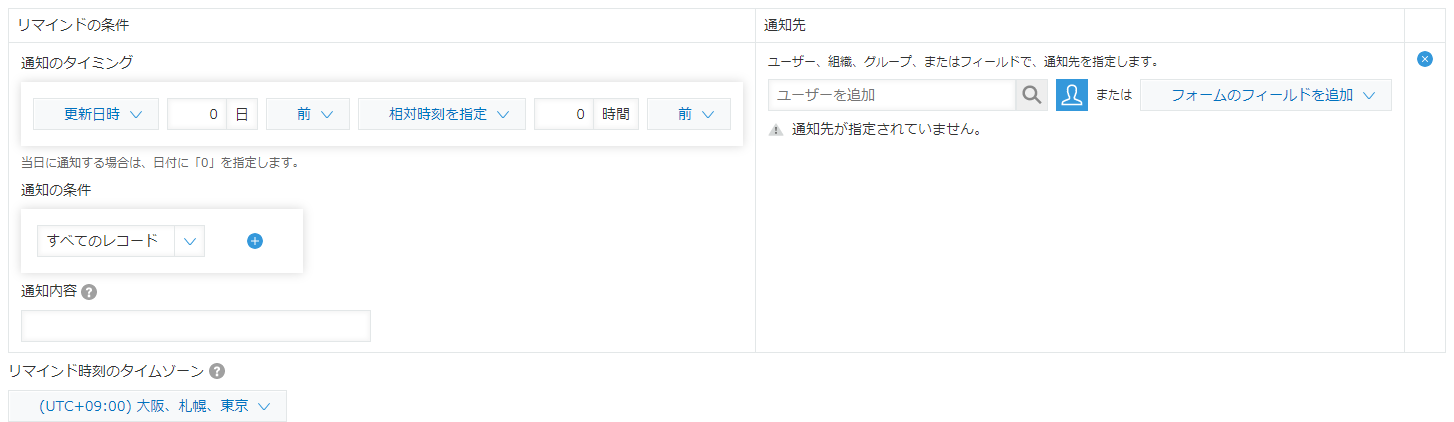
-
通知先を指定します。
[ユーザーを追加]から通知先のユーザーなどを追加するか、または[フォームのフィールドを追加]で通知先に指定したいフィールドを選択します。
[フォームのフィールドを追加]では、次のフィールドを選択できます。- [作成者]
- [更新者]
- [ユーザー選択]フィールド*1
- [組織選択]フィールド*1
- [グループ選択]フィールド*1
- [作業者]*2
*1 フィールドをフォームに配置している場合のみ、選択できます。
*2 プロセス管理機能を有効にしている場合のみ、選択できます。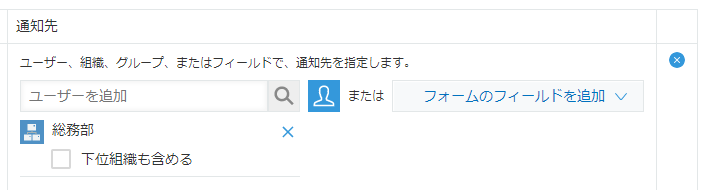
-
必要に応じて、[通知内容]に、通知の件名として表示する文を入力します。
![スクリーンショット:[通知内容]を入力している](/k/img-ja/reminder_04.png) 入力した文が、[通知]に表示されます。
入力した文が、[通知]に表示されます。
![スクリーンショット:[通知]に[通知内容]に入力した内容が表示されている](/k/img-ja/reminder_img3.png)
-
必要に応じて、[リマインド時刻のタイムゾーン]を選択します。
-
画面右下の[保存]をクリックします。
-
[アプリの設定]画面で、[アプリを更新]をクリックします。
-
[アプリを更新]ダイアログで、[アプリを更新]をクリックします。
通知のタイミング
フィールドに入力された日付または日時から、いつリマインド通知するのかを指定します。
基準日
通知を送信する基準日を、フィールドで指定します。
次のフィールドを指定できます。
- [日付]フィールド
- [日時]フィールド
- [作成日時]フィールド
- [更新日時]フィールド
基準日を起点にした通知の送信日
基準日のフィールドに指定された日付を起点として、何日前または何日後に通知を送信するかを指定します。
日数を入力し、[前]または[後]を選択します。
時刻
リマインド通知を送信する時刻を指定します。
時刻の指定方法は、次のとおりです。
- 相対時刻を指定
基準日のフィールドに指定された時刻を起点として、何時間前または何時間後に通知を送信するかを指定します。
時間を入力し、[前]または[後]を選択します。
基準日に[日付]フィールドを指定した場合、相対時刻での指定はできません。 - 絶対時刻を指定
特定の時刻に通知を送信する場合に設定します。
時刻は10分刻みで指定できます。
通知の条件
ここで指定した条件を満たしたレコードに対し、通知が送信されます。
[テーブル]内のフィールドの値を使用した条件の場合、[テーブル]のいずれかの行が条件を満たすたびに通知が送信されます。
リマインダーの条件通知の設定1つにつき、1回の通知タイミングで対象となるレコードは、レコード番号が大きい順に最大500件までです。
対象となるレコードが501件以上ある場合は、リマインダーの条件通知の設定を複数に分けてください。
[通知の条件]でレコードを絞り込み、各設定の対象となるレコードが500件以下になるようにします。
通知の条件に指定できないフィールド
[関連レコード一覧]フィールドの値を使用した条件は、指定できません。
設定例
当日に通知を送信する例
「締切日」フィールドを使って、当日の9時に、ステータスが「未処理」のレコードから通知を送信する場合、次のように設定します。
- [通知のタイミング]:
「締切日」「0日」「前」「9:00」 - [通知の条件]:
[ステータス][次のいずれかを含む][未処理]
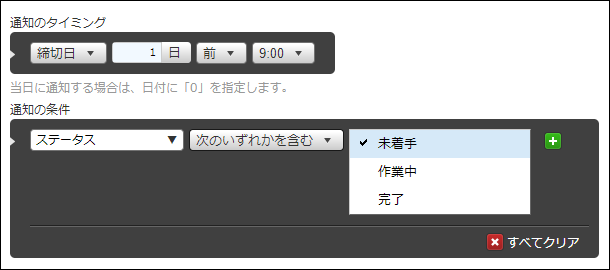
注意事項
- アプリやレコードに閲覧権限を持たないユーザーには、通知は送信されません。
- 通知は、指定した時間から数分ずれる場合があります。
- 定期メンテナンスでKintoneの停止中にリマインド条件を満たした通知があった場合、メンテナンス終了後にまとめて通知が送信されます。
サマータイムがあるタイムゾーンを設定する場合
[日時]フィールドの値とリマインドの通知時刻が、サマータイムの開始時刻や終了時刻をまたぐ場合、通知される時刻が1時間ずれます。
| リマインダーのタイムゾーンの設定 | [日時]フィールドの値 | リマインド通知の設定 | 通知の送信時刻 |
|---|---|---|---|
| 太平洋標準時(米国およびカナダ) | 3月13日 午後6時 | 3日前に通知 | 3月10日 午後5時 |
| 太平洋標準時(米国およびカナダ) | 11月5日 午後6時 | 3日前に通知 | 11月2日 午後7時 |
