ファイルからレコードのデータをアプリに読み込む
作成済みのアプリにファイルからデータを読み込んで、新しいレコードの追加や、登録済みのレコードへの更新ができます。
なお、レコード内のテーブルに対しても、新しい行の追加や、既存の行の更新ができます。
ここでは、作成済みのアプリに、ファイルからデータを読み込む操作や注意事項について説明します。
ファイル読み込み前の注意事項
- フィールドの種類や設定によって、ファイルからデータの登録や更新ができない場合があります。
データを登録・上書きできないフィールドや情報がないかを確認する
閲覧・編集できないレコードやフィールドがないかを確認する - ファイルからデータを読み込むには、アプリのアクセス権で「ファイル読み込み」権限が必要です。
また、新規登録するレコードの作成者/作成日時/更新者/更新日時フィールドにデータを読み込むには、「アプリの管理」権限も必要です。
アプリにアクセス権を設定する - ファイルからデータを読み込む前に、バックアップとして、登録済みのレコードのデータをファイルに書き出しておくことを推奨します。ファイルへの書き出し方法は、次のページを参照してください。
ファイルにデータを書き出す - ファイルからデータを読み込んでいる間、Kintoneの画面やAPIを利用した、レコードの登録や更新ができない場合があります。
ファイル読み込み操作のポイント
ファイルからデータを読み込む際には、アプリの各フィールドに対して、ファイルのどの列のデータを読み込むかを指定します。
また、登録済みのレコードのデータを更新する場合は、さらに「一括更新のキー」となるフィールドを指定します。
ここでは、この2つの設定のポイントについて説明します。
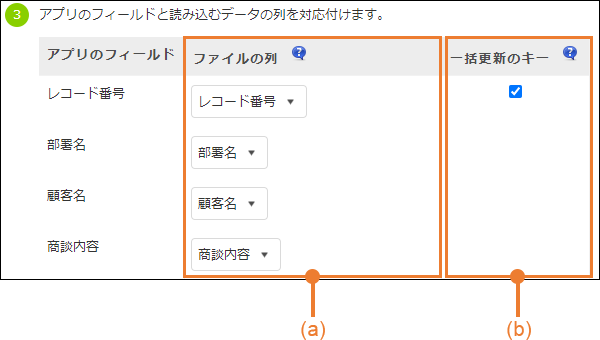
(a) 「ファイルの列」を指定するときのポイント
「ファイルから読み込む」画面の「ファイルの列」で、アプリの各フィールドに対して、データを読み込みたいファイルの列を指定します。
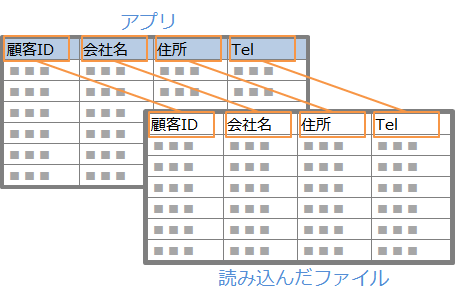
-
データを読み込みたいフィールドが「アプリのフィールド」に表示されない場合は、ファイルからデータの登録や更新ができないフィールド、または閲覧や編集の権限がないフィールドです。
たとえば、計算式が設定されているフィールドなど、ほかのフィールドの値に応じて、値が計算・取得されるフィールドは、「アプリのフィールド」に表示されません。ファイル読み込み時にデータが再計算・再取得されます。
該当するフィールドは、次のページを参照してください。
ファイルを読み込むアプリを確認する -
入力必須のフィールド(「*」が付いたフィールド)には、データを新規レコードとして登録する場合、必ずファイルの列を指定します。
なお、登録済みレコードを更新する場合でも、該当フィールドに値が未登録のレコードがある場合は、ファイルの列を指定してください。 -
値を登録・更新する必要がないフィールドには、「(指定しない)」を選択します。
- 新規レコードでは、空欄、または初期値(初期値が設定されている場合)で登録されます。
- 登録済みのレコードでは、登録されている値から更新されません。
特に、登録済みのレコードのデータを更新する場合、誤って古いデータで更新してしまうことがないように、値を更新しないフィールドには、「(指定しない)」を選択してください。
-
登録済みレコードにテーブルのデータを更新する場合、「アプリのフィールド」に表示されているテーブル内の全フィールドに対して、ファイルの列を指定します。変更のないフィールドも読み込みの対象として指定してください。
(b) 「一括更新のキー」を指定するときのポイント
登録済みのレコードのデータを更新する場合は、「一括更新のキー」となるフィールドを指定します。
「一括更新のキー」とは、ファイルの各行のデータをどのレコードで更新するかを特定するためのフィールドです。「一括更新のキー」には、レコード番号や受注番号など、同じアプリ内でほかのレコードと値が重複しないフィールドを指定します。
「一括更新のキー」を指定すると、ファイルを読み込んだ際に、「一括更新のキー」のフィールドの値と、対応付けられたファイルの列の値が比較されます。
- ファイルの列の値が、「一括更新のキー」のフィールドの値と一致する場合
その値が記載されている行のデータを、値が一致したレコードに更新します。 - ファイルの列の値が、「一括更新のキー」のフィールドの値と一致しない場合
その値が記載されている行のデータを、新規レコードとして登録します。

なお、読み込むファイル内で「一括更新のキー」に指定した値が重複している場合、後から読み込まれる行のデータで更新されます。
「一括更新のキー」に指定できるフィールドは、次のとおりです。
- レコード番号
- 文字列(1行)
- 数値
- 日付
- 日時
- リンク
ファイル読み込みの手順
-
レコード一覧画面右上の「オプション」アイコンをクリックし、[ファイルから読み込む]をクリックします。
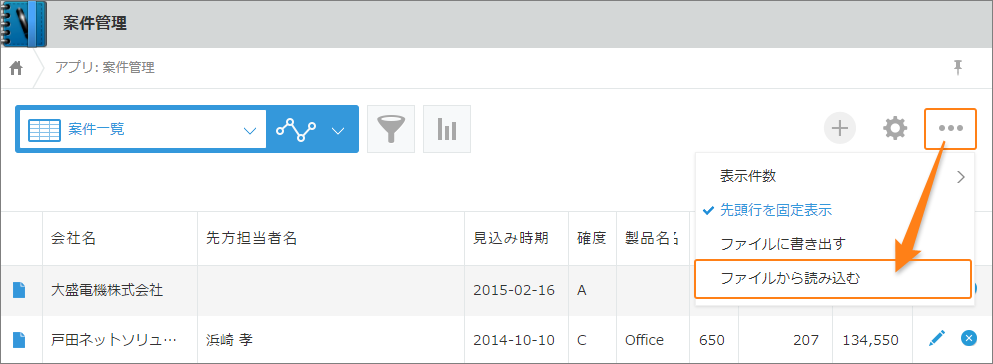 [ファイルから読み込む]が表示されない場合は、アプリのアクセス権の設定で「ファイル読み込み」権限を付与してください。
[ファイルから読み込む]が表示されない場合は、アプリのアクセス権の設定で「ファイル読み込み」権限を付与してください。
アプリにアクセス権を設定する -
[参照]をクリックし、読み込むファイルを指定します。

-
「読み込むファイルの先頭行はフィールド名ですか?」のラジオボタンを選択します。
ファイルの先頭行に列名が記載されている場合は、「はい」を選択します。 ファイルの内容に応じて、自動的に「はい」が選択される場合があります。
ファイルの内容に応じて、自動的に「はい」が選択される場合があります。 -
「プレビュー」に、ファイルの内容が正しく表示されていることを確認します。
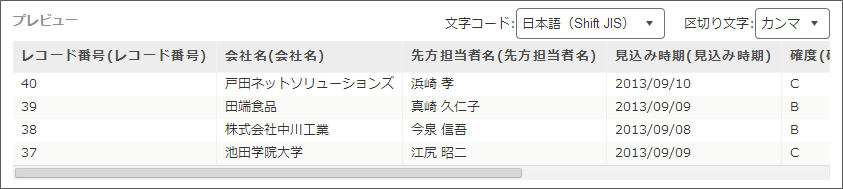 「文字コード」と「区切り文字」のドロップダウンは、CSVファイルを読み込んだ場合のみ表示されます。
「文字コード」と「区切り文字」のドロップダウンは、CSVファイルを読み込んだ場合のみ表示されます。- ファイルのデータが文字化けしている場合は、「文字コード」を変更します。
- ファイルのデータが列ごとに正しく区切られていない場合は、「区切り文字」を変更します。
-
アプリの各フィールドに対して、データを読み込むファイルの列を指定します。
参考:(a) 「ファイルの列」を指定するときのポイント
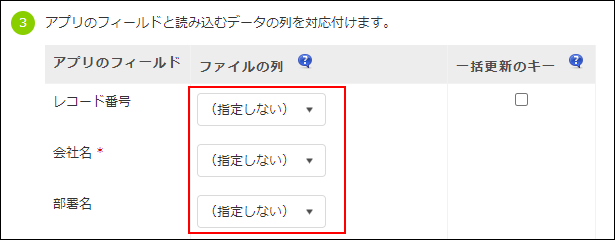 ファイルの先頭行に列名が記載されている場合、アプリのフィールド名と一致する列が、「ファイルの列」に自動的に指定されます。
ファイルの先頭行に列名が記載されている場合、アプリのフィールド名と一致する列が、「ファイルの列」に自動的に指定されます。- データを読み込みたいフィールドが表示されない場合は、ファイルからデータの登録や更新ができないフィールド、または閲覧や編集の権限がないフィールドです。
該当するフィールドは、次のページを参照してください。
ファイルを読み込むアプリを確認する - 入力必須のフィールド(「*」が付いたフィールド)には、データを新規レコードとして登録する場合、必ずファイルの列を指定します。
- ファイルからデータの登録や更新をしないフィールドには、「(指定しない)」を選択します。
- 新規レコードでは、空欄、または初期値(初期値が設定されている場合)で登録されます。
- 登録済みのレコードでは、登録されている値から更新されません。
- テーブル内のフィールドは、「テーブル名 > フィールド名」という形式で表示されます。
登録済みレコードを更新する場合は、テーブル内の全フィールドに、ファイルの列を指定してください。
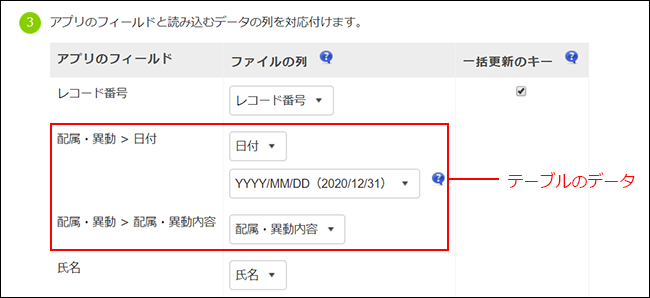
- データを読み込みたいフィールドが表示されない場合は、ファイルからデータの登録や更新ができないフィールド、または閲覧や編集の権限がないフィールドです。
-
登録済みのレコードを更新する場合、「一括更新のキー」にチェックを入れます。
参考:(b) 「一括更新のキー」を指定するときのポイント
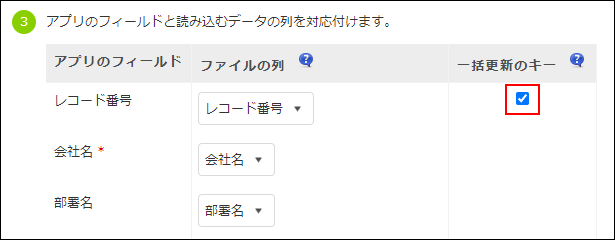 「一括更新のキー」に指定できるフィールドは、次のとおりです。
「一括更新のキー」に指定できるフィールドは、次のとおりです。- レコード番号
- 文字列(1行)
- 数値
- 日付
- 日時
- リンク
-
新規登録するレコードの作成者/作成日時/更新者/更新日時を読み込む場合は、「レコードの作成/更新情報」の各フィールドに対して、ファイルの列を指定します。
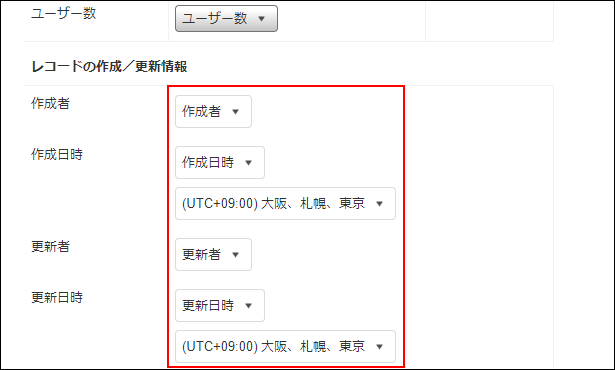
- 「レコードの作成/更新情報」の各フィールドが表示されない場合は、アプリのアクセス権の設定で「アプリ管理」権限を付与してください。
アプリにアクセス権を設定する - 「(指定しない)」を選択すると、新規登録するレコードの作成者/作成日時/更新者/更新日時は、ファイルを読み込んだユーザーと日時になります。
- 「レコードの作成/更新情報」の各フィールドが表示されない場合は、アプリのアクセス権の設定で「アプリ管理」権限を付与してください。
-
読み込みエラー検知時の処理方法を選択します。 それぞれの選択肢での処理方法や、読み込み結果については、次のページを参照してください。
読み込みエラー検知時の処理方法を選択する -
画面左上の[読み込む]をクリックします。
![スクリーンショット:[読み込む]をクリックする画像](/k/img-ja/import_csv_img9.png)
読み込みが開始されると、レコード一覧画面に自動的に遷移します。
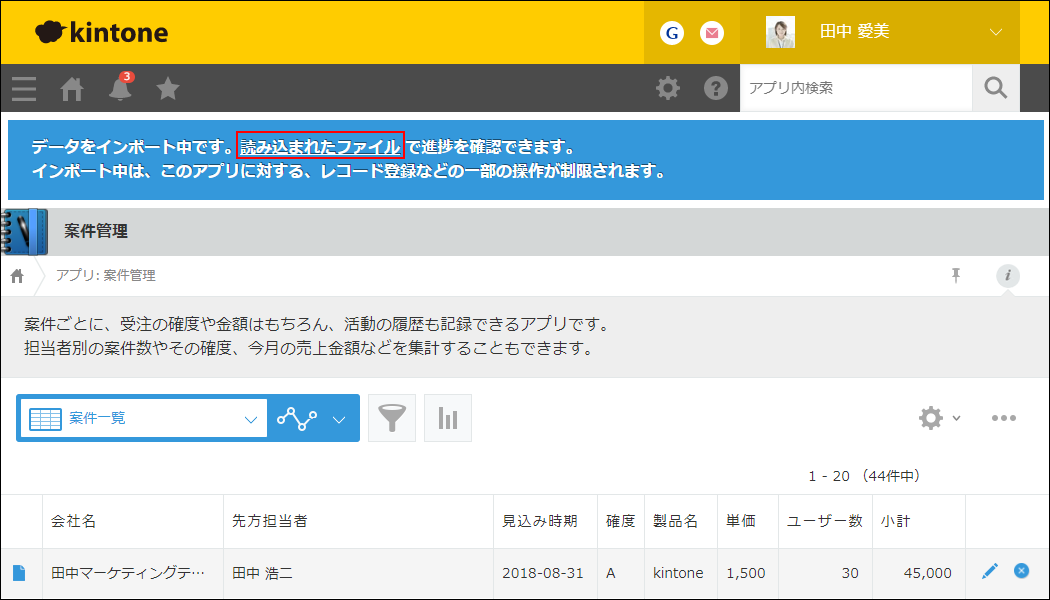 画面上部にメッセージが表示され、データの読み込み状況や結果を確認できます。
画面上部にメッセージが表示され、データの読み込み状況や結果を確認できます。
メッセージ内のリンクをクリックすると、「読み込まれたファイル」画面が表示されます。「読み込まれたファイル」画面では、自分が実行した読み込みの進捗状況やエラー内容の詳細を確認できます。
ファイルの読み込み状況を確認する
ファイルの読み込みに失敗した場合、対処方法は次のページを参照してください。
レコードの一括登録/更新に失敗した場合
