スレッドでチームメンバーとやり取りしてみよう
スレッドとは、スペース内でテーマごとに作成できる掲示板のような機能です。複数のテーマがある場合でも、情報を整理しながらコミュニケーションを円滑に進めることができます。
このページでは、スレッドを作成してコメントを書き込むまでの手順を紹介します。
例として、次のページで作成した「営業部スペース」に「商談対応スレッド」を作成し、スレッド内で営業部のメンバーにコメントを投稿してみます。
チームのスペースを作ってみよう
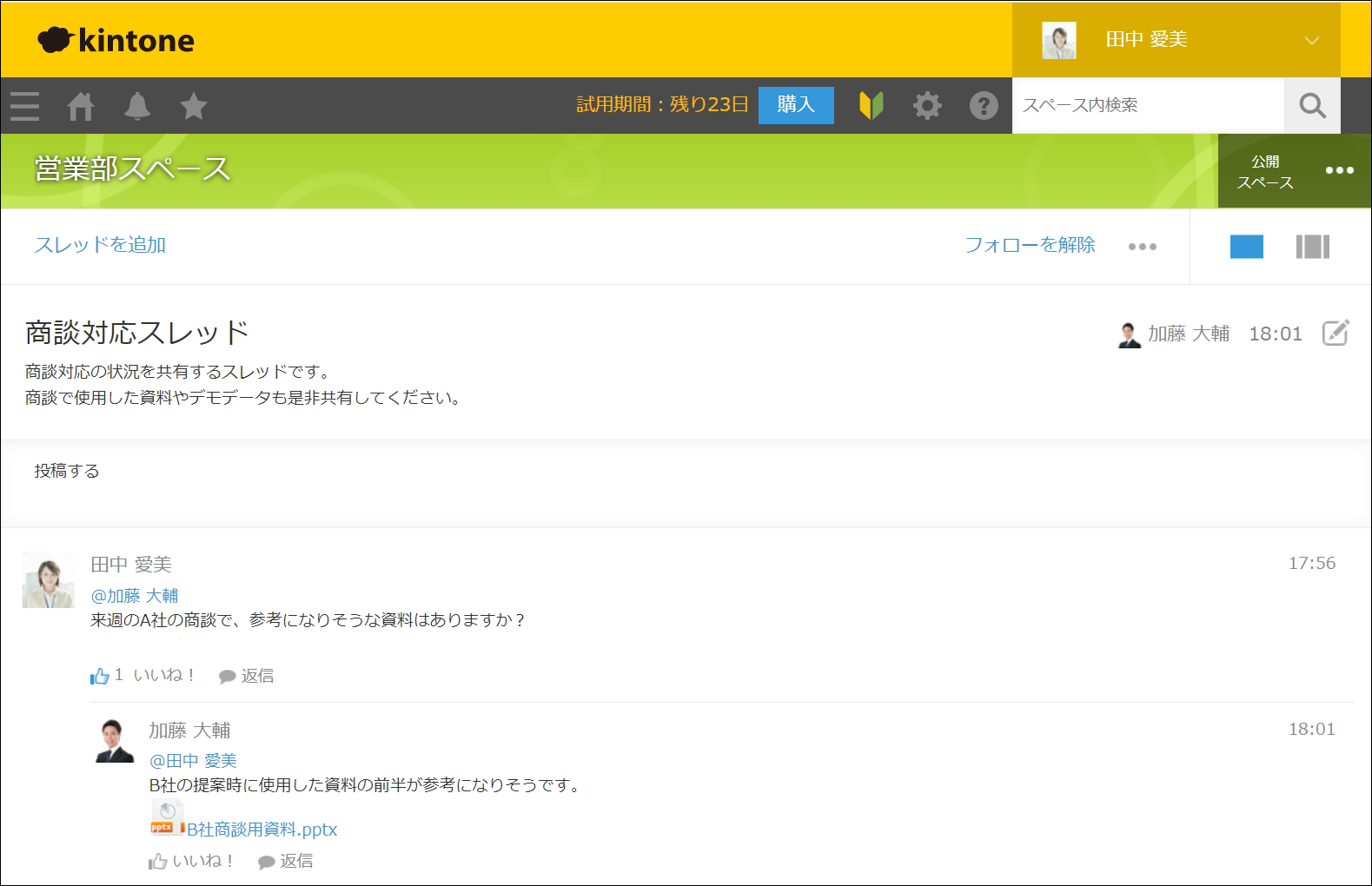
次の操作手順に沿ってスレッドを作成し、チームメンバーとやり取りすることで、スレッドの使い方をイメージしてみましょう。
スレッドを作成する
-
Kintoneのポータルで、[スペース]エリアにある「営業部スペース」をクリックします。
![スクリーンショット:[スペース]エリアの「営業部スペース」が枠線で強調されている[ポータル]画面](/k/img-ja/add_thread_commnent_img01.png)
-
スペースのポータルで、[スレッド]エリアにある+の形をした[スレッドを作成]アイコンをクリックします。
![スクリーンショット:[スレッドを作成]アイコンが枠線で強調されているスペースのポータル](/k/img-ja/add_thread_commnent_img02.png)
-
スレッドを作成する画面で、それぞれ次の内容を入力します。
- [スレッドのタイトル]:「商談対応スレッド」
- [本文]:「商談対応の状況を共有しましょう。商談で使用した資料やデモデータも是非共有してください。」
![スクリーンショット:[スレッドのタイトル]と[本文]の入力欄が枠線で囲まれている](/k/img-ja/add_thread_commnent_img03.png)
-
スレッドを作成したことをスペースのメンバーに通知したい場合には、[スレッドの作成をスペース参加メンバーに「自分宛」で通知する]にチェックを入れます。
-
[スレッドを作成]をクリックします。
スレッドにコメントを書き込む
次に、このスレッド上でチームメンバーにコメントを書き込んでみましょう。
-
スレッドのコメント欄([投稿する]エリア)をクリックします。
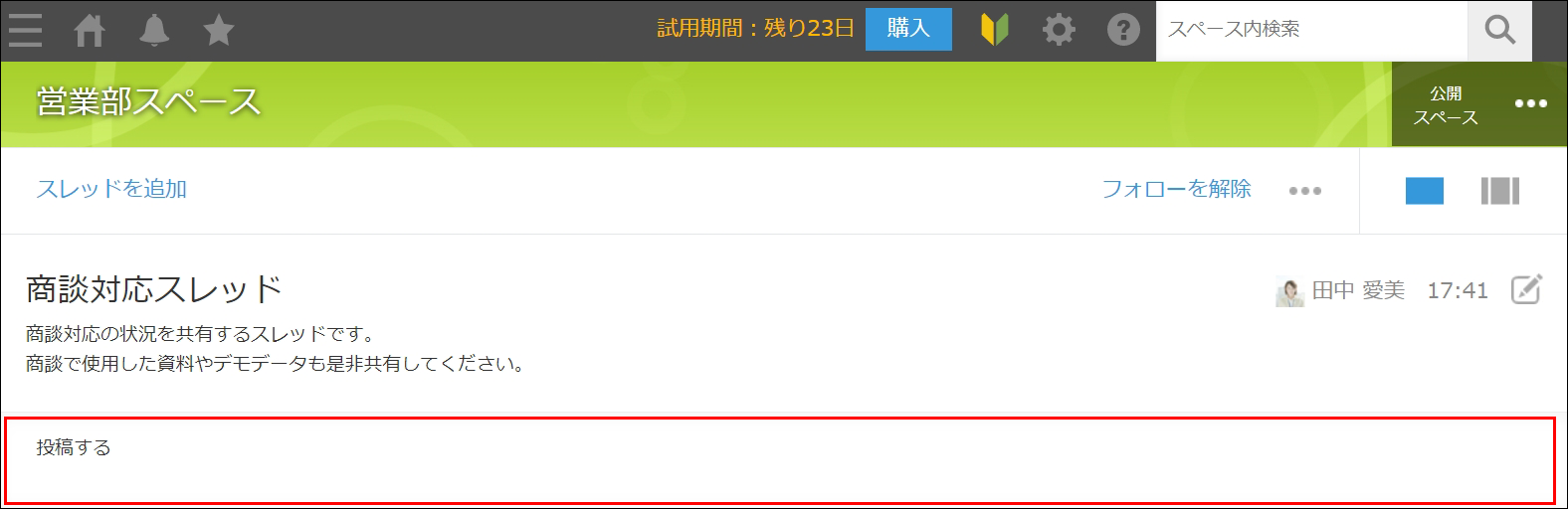
-
[宛先指定]をクリックするか、コメント欄に「@」(半角アットマーク)を入力します。
![スクリーンショット:[宛先指定]のリンクが枠線で強調されている](/k/img-ja/add_thread_commnent_img05.png)
-
コメントの宛先に指定したい名前の一部を入力し、表示された候補から宛先を選択します。
ここでは、例として「加藤」と入力し、候補として表示された「加藤 大輔」を選択します。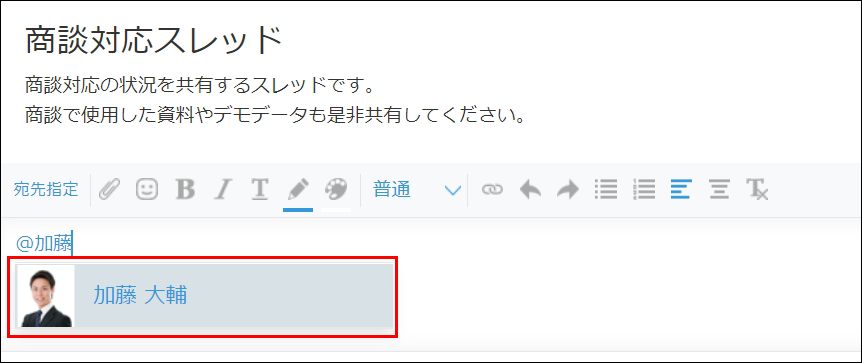
-
コメントを入力し、[書き込む]をクリックします。
コメントの書き込みが完了し、指定した宛先のKintoneに通知が届きます。
スレッドのコメントの通知を確認する
宛先として指定した加藤 大輔さんのKintoneでは、[通知]欄に新着コメントが表示されます。
![スクリーンショット:[通知]欄の新着コメントが枠線で強調されている[ポータル]画面](/k/img-ja/add_thread_commnent_img07.png)
通知をクリックすると「商談対応スレッド」が開いて該当のコメント欄が表示されます。また、Kintoneの画面上部のベルの形をした[通知一覧]アイコンには新着通知の数が表示されます。
![スクリーンショット:[通知]欄の新着コメントをクリックしたあとのスレッド](/k/img-ja/add_thread_commnent_img08.png)
