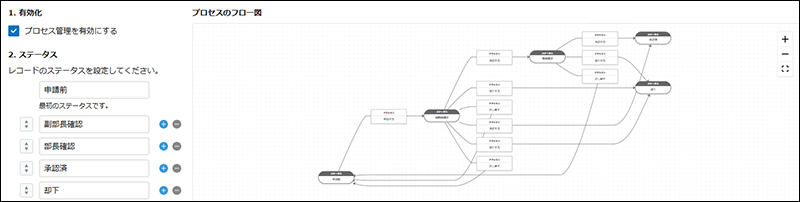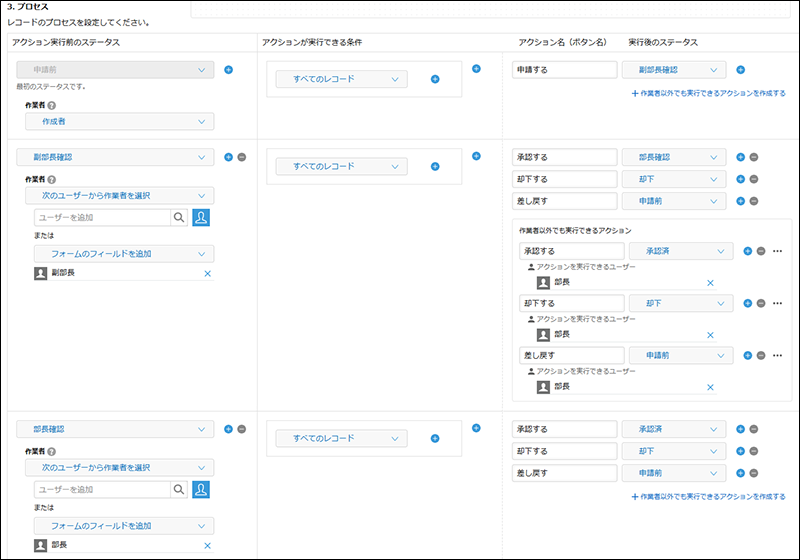申請ワークフローの設定例
アプリにプロセス管理を設定すると、申請や承認などの業務フローをアプリ上でスムーズに進めることができます。
このページでは、よくある申請ワークフローを実現するための設定例を紹介します。
ここでの「申請のワークフロー」とは、Kintoneのプロセス管理を使って申請から承認までの流れをアプリで管理することを指しています。
差し戻しや却下ができるワークフロー
差し戻しや却下を含む申請ワークフローの例です。
業務の流れの図
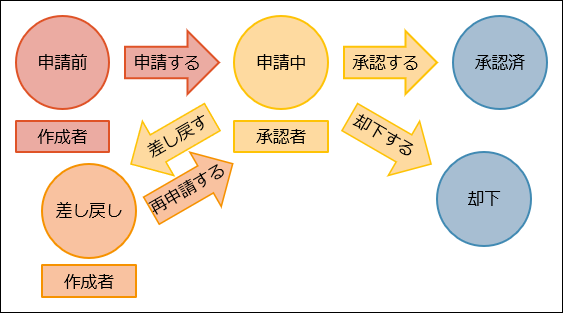
設定するステータス
- 最初のステータス:申請前
- 2番目以降のステータス:
- 申請中
- 差し戻し
- 承認済
- 却下
設定するプロセス
最初のプロセス
- ステータス:申請前
- 作業者:作成者
- 条件:なし
- アクション:申請する
- 次のステータス:申請中
ステータスが「申請中」のプロセス
- ステータス:申請中
- 作業者: 承認者
承認者はフォームに配置したユーザー選択フィールドとします。 - 条件:なし
- アクション:
- 承認する
- 却下する
- 差し戻す
- 次のステータス:
- アクションが「承認する」の場合:承認済
- アクションが「却下する」の場合:却下
- アクションが「差し戻す」の場合:差し戻し
ステータスが「差し戻し」のプロセス
- ステータス:差し戻し
- 作業者: 作成者
- 条件:なし
- アクション:再申請する
- 次のステータス:申請中
プロセス管理の設定イメージ
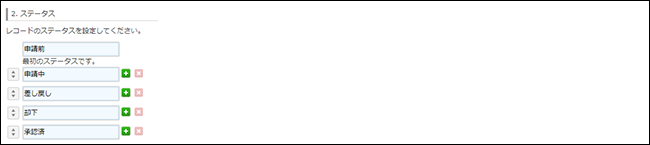
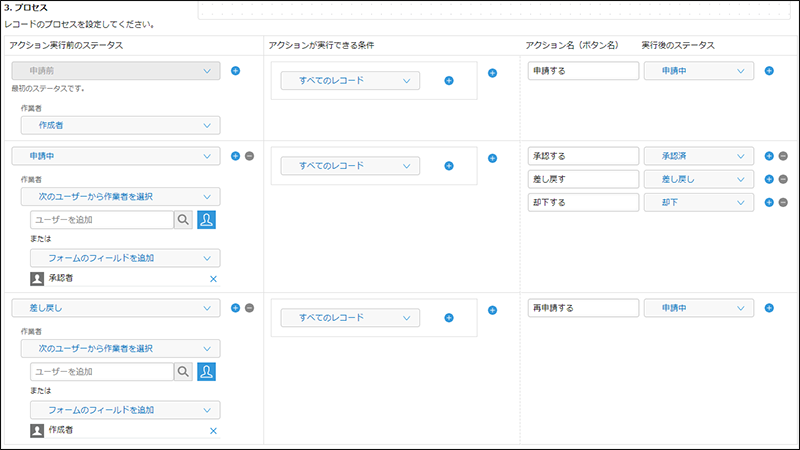
承認者が複数のワークフロー
複数の承認者全員の承認が必要なプロセスを含む申請ワークフローの例です。
業務の流れの図
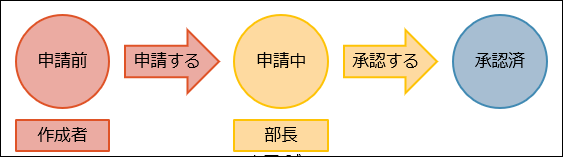
設定するステータス
- 最初のステータス:登録
- 2番目以降のステータス:
- 法務確認中
- 部長確認中
- 承認済
設定するプロセス
最初のプロセス
- ステータス:登録
- 作業者:作成者
- 条件:なし
- アクション:申請する
- 次のステータス:法務確認中
ステータスが「法務確認中」のプロセス
- ステータス:法務確認中
- 作業者: 法務担当者
Kintone共通管理で法務担当者のグループ(ロール)を登録すると、プロセス管理の作業者に法務担当者グループを選択できます。詳細は、次のページを参照してください。
グループ(ロール)の設定 - 条件:法務担当者全員の承認が必要
作業者の指定方法を選択するドロップダウンリストから「次のユーザー全員」を選択します。
作業者の設定方法の詳細は、次のページを参照してください。
作業者の設定 - アクション:承認する
- 次のステータス:部長確認中
ステータスが「部長確認中」のプロセス
- ステータス:部長確認中
- 作業者:法務部長
- 条件:なし
- アクション:承認する
- 次のステータス:承認済
プロセス管理の設定イメージ
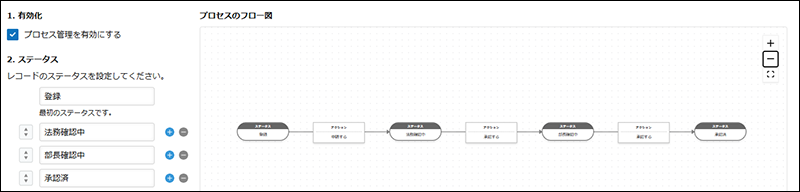
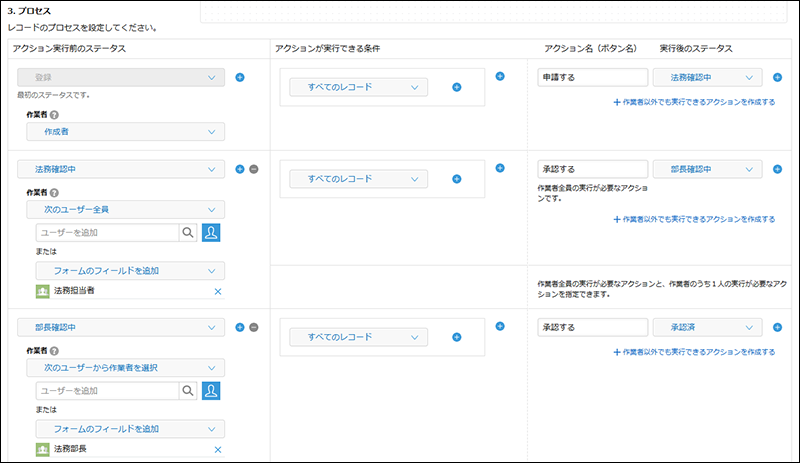
条件分岐のあるワークフロー
条件分岐を含む申請ワークフローの例です。
業務の流れの図
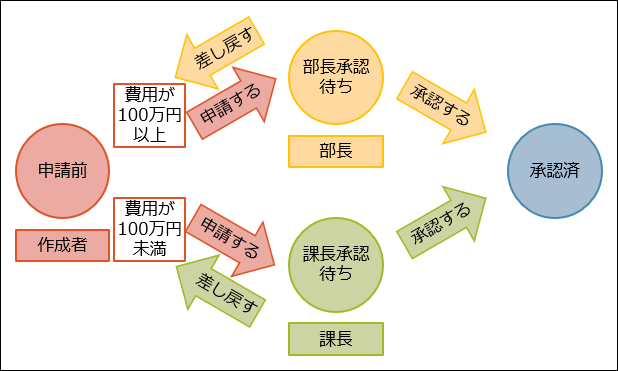
設定するステータス
- 最初のステータス:申請前
- 2番目以降のステータス:
- 部長承認待ち
- 課長承認待ち
- 承認済
設定するプロセス
最初のプロセス
- ステータス:申請前
- 作業者:作成者
- 条件:
- 費用が100万円以上
- 費用が100万円未満
- アクション:申請する
- 次のステータス:
- 費用が100万円以上の場合:部長承認待ち
- 費用が100万円未満の場合:課長承認待ち
ステータスが「部長承認待ち」のプロセス
- ステータス:部長承認待ち
- 作業者:部長
- アクション:
- 承認する
- 差し戻す
- 次のステータス:
- アクションが「承認する」の場合:承認済
- アクションが「差し戻す」の場合:申請前
ステータスが「課長承認待ち」のプロセス
- ステータス:課長承認待ち
- 作業者:課長
- アクション:
- 承認する
- 差し戻す
- 次のステータス:
- アクションが「承認する」の場合:承認済
- アクションが「差し戻す」の場合:申請前
プロセス管理の設定イメージ

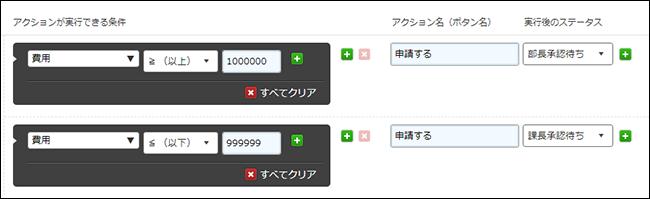
代理承認のワークフロー
作業者の代わりに、別のユーザーが代理で承認する場合の申請ワークフローの例です。
業務の流れの図
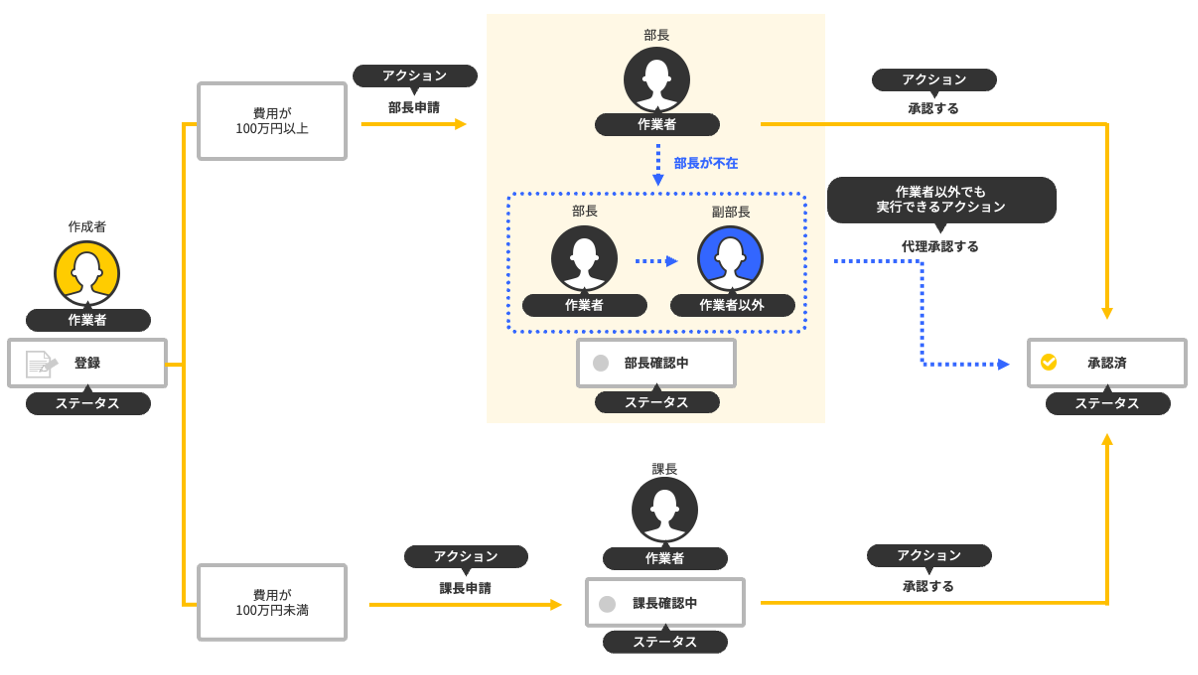
設定するステータス
- 最初のステータス:登録
- 2番目以降のステータス
- 部長確認中
- 課長確認中
- 承認済
設定するプロセス
最初のプロセス
- ステータス:登録
- 作業者:作成者
- 条件:
- 費用が100万円以上
- 費用が100万円未満
- アクション:申請する
- 次のステータス:
- 費用が100万円以上の場合:部長確認中
- 費用が100万円未満の場合:課長確認中
ステータスが「部長確認中」の場合
- ステータス:部長確認中
- 作業者:承認者(部長)
- 条件:承認者のコメントが入力されている
- アクション:承認する
- 作業者以外でアクションを実行できるユーザー:代理承認者(副部長)
- 作業者以外でも実行できるアクション:代理承認する
- 次のステータス:承認済
ステータスが「課長確認中」の場合
- ステータス:課長確認中
- 作業者:承認者(課長)
- アクション:承認する
- 次のステータス:承認済
プロセス管理の設定イメージ

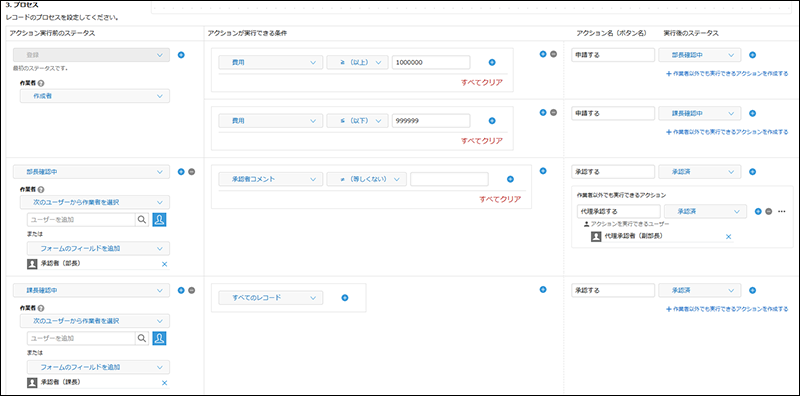
申請を取り戻して修正できるワークフロー
申請したあとに間違いに気づいて、自分で申請を取り戻して修正したい場合の申請ワークフロー例です。
業務の流れの図
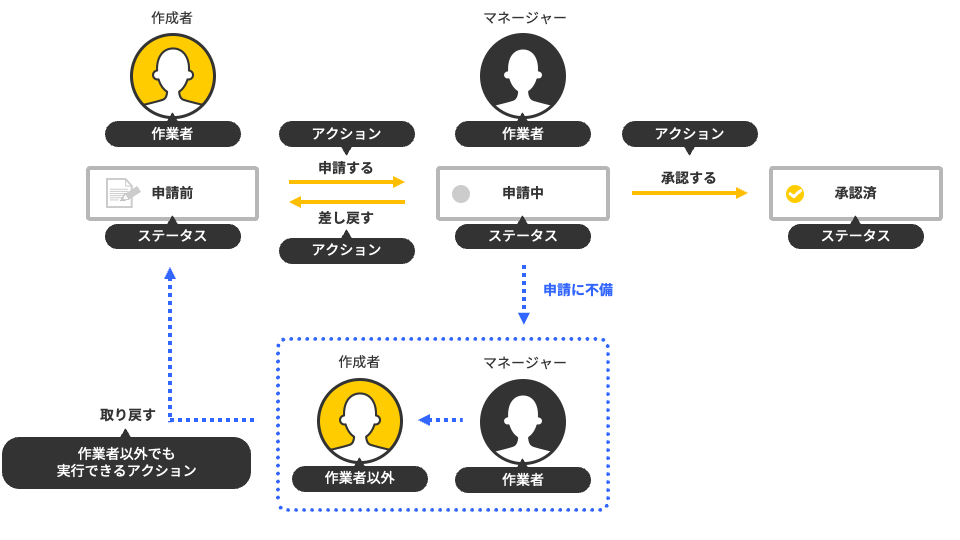
設定するステータス
- 最初のステータス:申請前
- 2番目以降のステータス:
- 申請中
- 承認済
設定するプロセス
最初のプロセス
- ステータス:申請前
- 作業者:作成者
- 条件:なし
- アクション:申請する
- 次のステータス:申請中
ステータスが「申請中」のプロセス
- ステータス:申請中
- 作業者: マネージャー
マネージャーはフォームに配置したユーザー選択フィールドとします。 - 条件:なし
- アクション:
- 承認する
- 差し戻す
- 作業者以外でアクションを実行できるユーザー:作成者
- 作業者以外でも実行できるアクション:取り戻す
- 次のステータス:
- アクションが「承認する」の場合:承認済
- アクションが「差し戻す」の場合:申請前
- 作業者以外でも実行できるアクションが「取り戻す」の場合:申請前
プロセス管理の設定イメージ

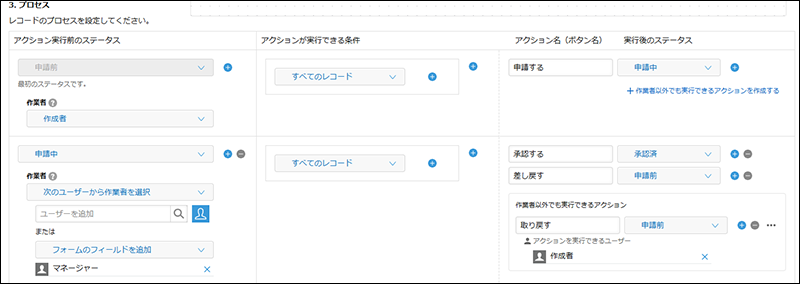
承認をスキップできるワークフロー
途中の承認ステップをスキップして完了まで進める場合の申請ワークフローの例です。
業務の流れの図
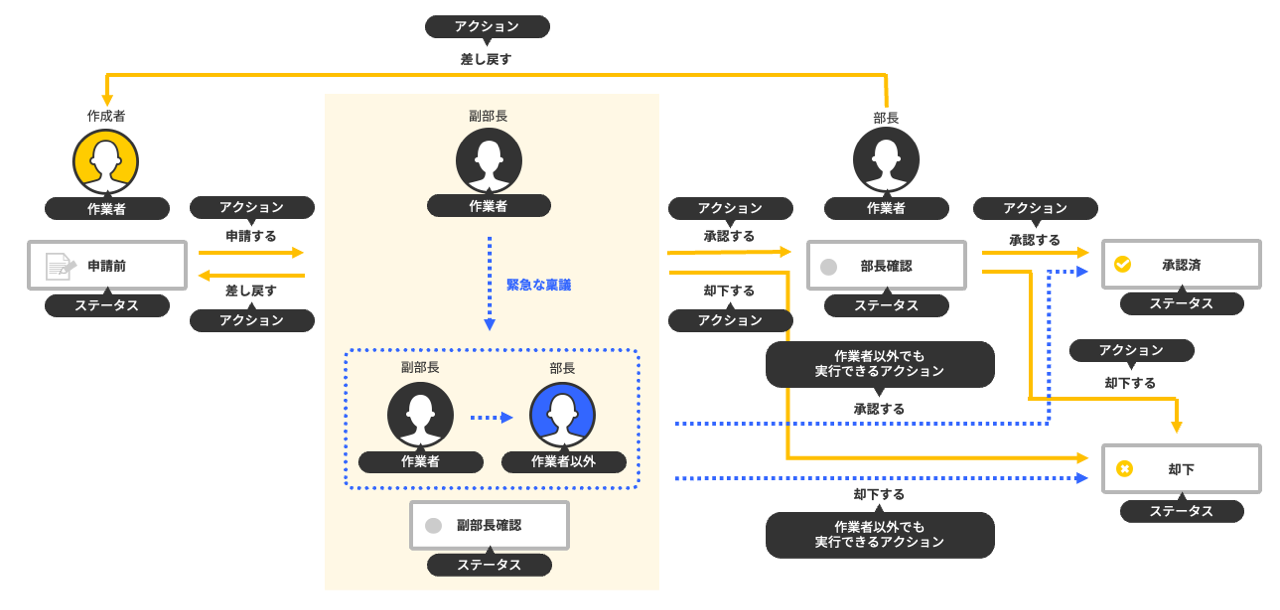
設定するステータス
- 最初のステータス:申請前
- 2番目以降のステータス:
- 副部長確認
- 部長確認
- 承認済
- 却下
設定するプロセス
最初のプロセス
- ステータス:申請前
- 作業者:作成者
- 条件:なし
- アクション:申請する
- 次のステータス:副部長確認
ステータスが「副部長確認」のプロセス
- ステータス:副部長確認
- 作業者: 副部長
- 条件:なし
- 作業者のアクション:
- 承認する
- 却下する
- 差し戻す
- 作業者以外でアクションを実行できるユーザー:部長
- 作業者以外でも実行できるアクション:
- 承認する
- 却下する
- 差し戻す
- 次のステータス:
- 作業者のアクションが「承認する」の場合:部長確認
- 作業者のアクションが「却下する」の場合:却下
- 作業者のアクションが「差し戻す」の場合:申請前
- 作業者以外でも実行できるアクションが「承認する」の場合:承認済
- 作業者以外でも実行できるアクションが「却下する」の場合:却下
- 作業者以外でも実行できるアクションが「差し戻す」の場合:申請前
ステータスが「部長確認」のプロセス
- ステータス:部長確認
- 作業者: 部長
- 条件:なし
- アクション:
- 承認する
- 却下する
- 差し戻す
- 次のステータス:
- アクションが「承認する」の場合:承認済
- アクションが「却下する」の場合:却下
- アクションが「差し戻す」の場合:申請前
プロセス管理の設定イメージ