承認者を自動入力する設定例
承認者など、プロセス管理の作業者が自動で入力されるように設定すると、レコード登録時の手間を省き、入力ミスを避けられます。
このページでは2つの設定例を紹介します。
例1:上司を作業者に設定する
ユーザー情報のカスタマイズ項目に上司を設定して、プロセス管理の「次の作業者」にアクションを実行したユーザーの上司を自動で割り当る方法です。
完成イメージ:
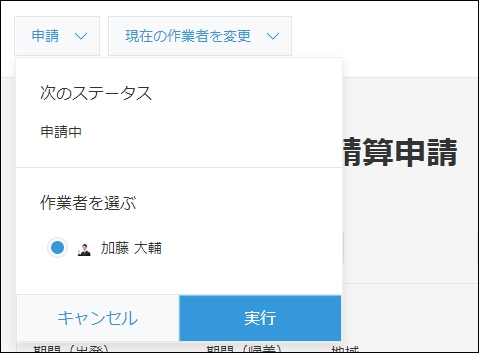
次の手順で、上司を作業者に設定します。
カスタマイズ項目に「上司」を追加する
この設定には、Kintone共通管理権限が必要です。
-
Kintoneの画面上部の歯車の形をした[設定]アイコンをクリックし、[Kintone共通管理]をクリックします。
![スクリーンショット:[Kintone共通管理]を枠線で強調](/k/img-ja/assign_manager_19.png)
-
Kintone共通管理の画面で、[組織/ユーザー]をクリックします。
![スクリーンショット:[Kintone共通管理]の[組織/ユーザー]が枠線で強調されている](/k/img-ja/assign_manager_20.png)
-
「組織とユーザーの設定」画面で、[プロフィール項目の設定]をクリックします。
![スクリーンショット:[組織/ユーザー]で[プロフィール項目の設定]が枠線で強調されている](/k/img-ja/assign_manager_img2.png)
-
「プロフィール項目の設定」画面で、「カスタマイズ項目の設定」の[追加]をクリックします。
![スクリーンショット:「プロフィール項目の設定」画面で「カスタマイズ項目の設定」の[追加]が枠線で強調されている](/k/img-ja/assign_manager_img3.png)
-
「カスタマイズ項目の追加」画面で、任意の項目名を入力します。
ここでは項目名を「上司」とすることを例に説明します。項目タイプは、「ユーザー選択」を選択します。
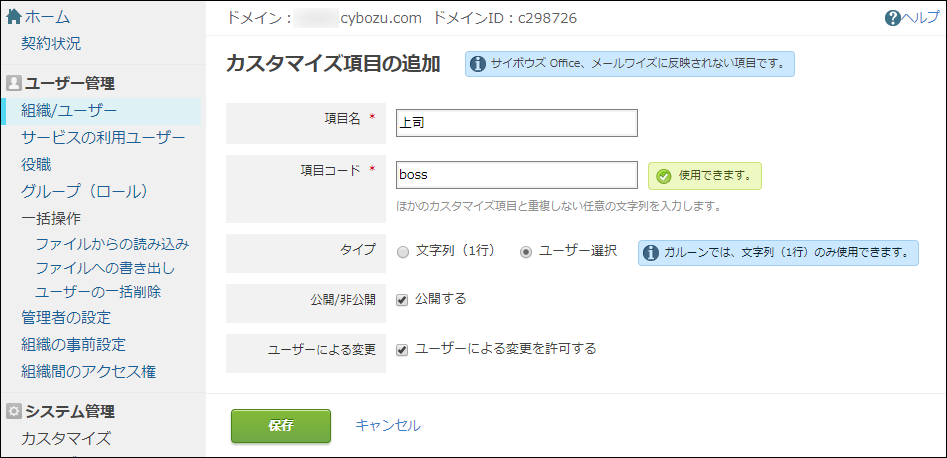
-
[保存]をクリックします。
-
「組織とユーザーの設定」画面で、上司を設定したいユーザー名の左側にある、ユーザー情報を変更するアイコンをクリックします。
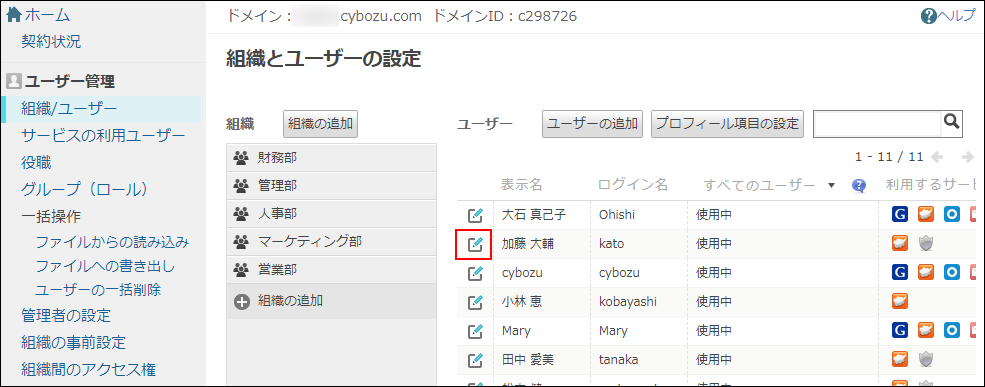
-
「ユーザー情報の変更」画面で、画面下にあるカスタマイズ項目の「上司」欄に、ユーザーを指定します。
1つのカスタマイズ項目に1人のユーザーのみ指定できます。複数人を指定したい場合は、カスタマイズ項目を複数作成して、それぞれに上司を設定してください。
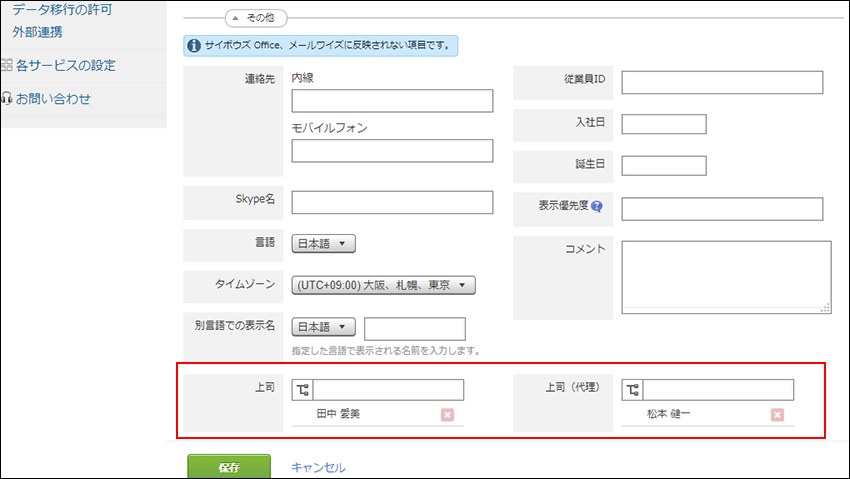
-
[ユーザー情報を変更]をクリックします。
作業者に「上司」を追加する
-
上司を作業者に追加するKintoneアプリを開き、「プロセス管理」画面を開きます。
-
作業者に上司を追加したいステータスで、「作業者」右横の[組織やグループから選択]アイコンをクリックします。
![スクリーンショット:「プロセス管理」画面で[組織やグループから選択]アイコンが枠線で強調されている](/k/img-ja/assign_manager_img1.png)
-
「ユーザーを選択」ダイアログで[その他]をクリックし、「上司」を選択します。
複数の上司に申請したい場合は、プロセス管理の設定時にも複数人を追加してください。
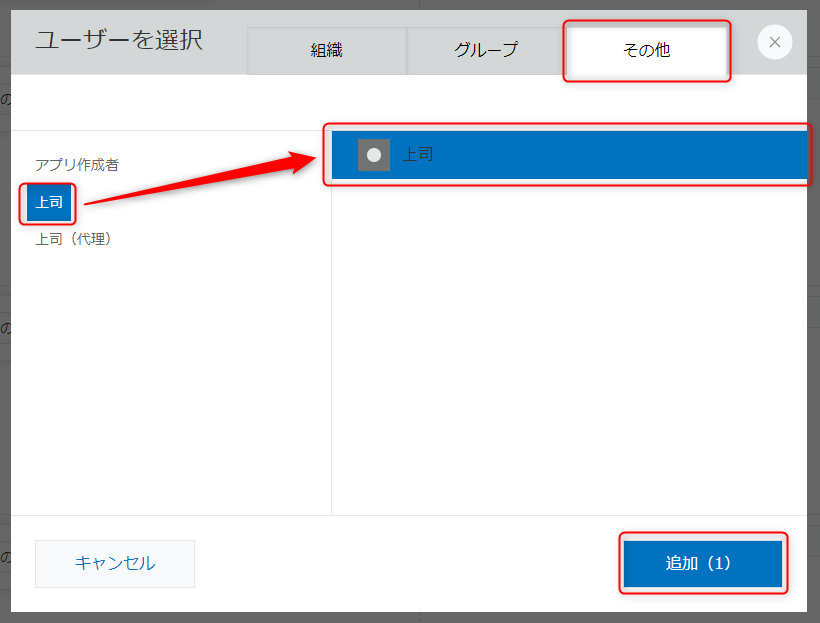
-
[追加]をクリックします。
例2:複数の承認ルートを設定する
申請者の所属部署や申請内容によって、承認者の組み合わせが複数ある場合は、承認ルートを別アプリに登録します。
登録した承認ルートをルックアップで取得することで、所属部署や申請内容に応じた作業者が設定され、プロセス管理を進めることができます。
完成イメージ:
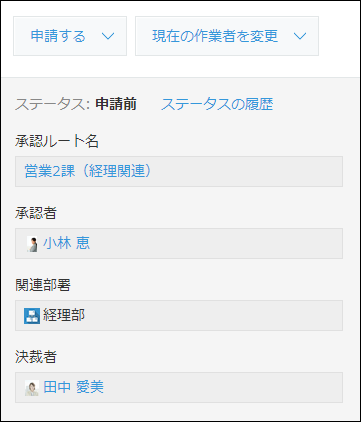
次の手順で、複数の承認ルートを設定します。
承認ルートアプリを作成する
-
承認ルートを登録するアプリを作成します。
アプリのフォームには、次のフィールドを配置します。- 承認ルート名:文字列(1行)フィールド
- 所属部署:組織フィールド
- 承認者:ユーザーフィールド
- 関連部署:組織フィールド
- 決裁者:ユーザーフィールド
-
承認ルートアプリに、レコードを追加します。
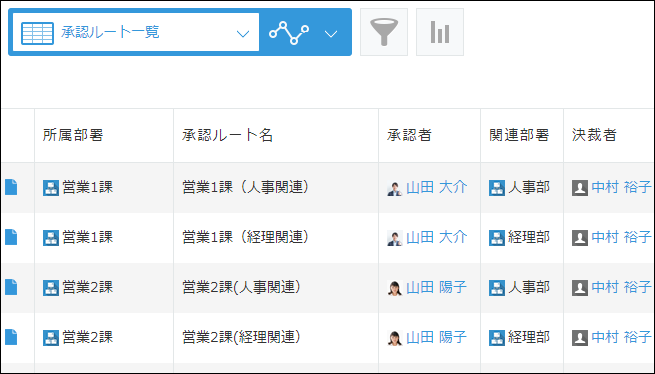
承認ルートを取得する
-
上司を作業者に追加するKintoneアプリを開きます。
-
フォームに次のフィールドを配置します。
- 承認ルート名:ルックアップフィールド
- 承認者:ユーザーフィールド
- 関連部署:組織フィールド
- 決裁者:ユーザーフィールド
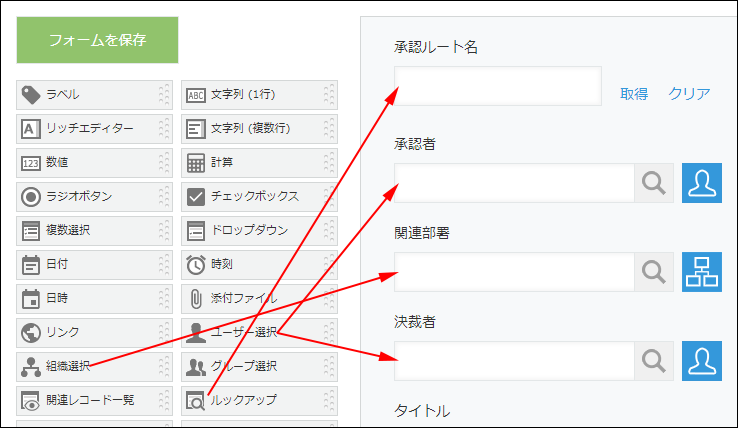
-
「承認ルート名」フィールドの設定画面で、承認ルートアプリから承認ルート名と作業者(承認者、関連部署、決裁者)を取得するように設定します。
絞り込みの初期設定で、「所属部署」が「優先する組織」を含むように設定すると、自分の所属する組織の承認ルートをすぐに取得できます。
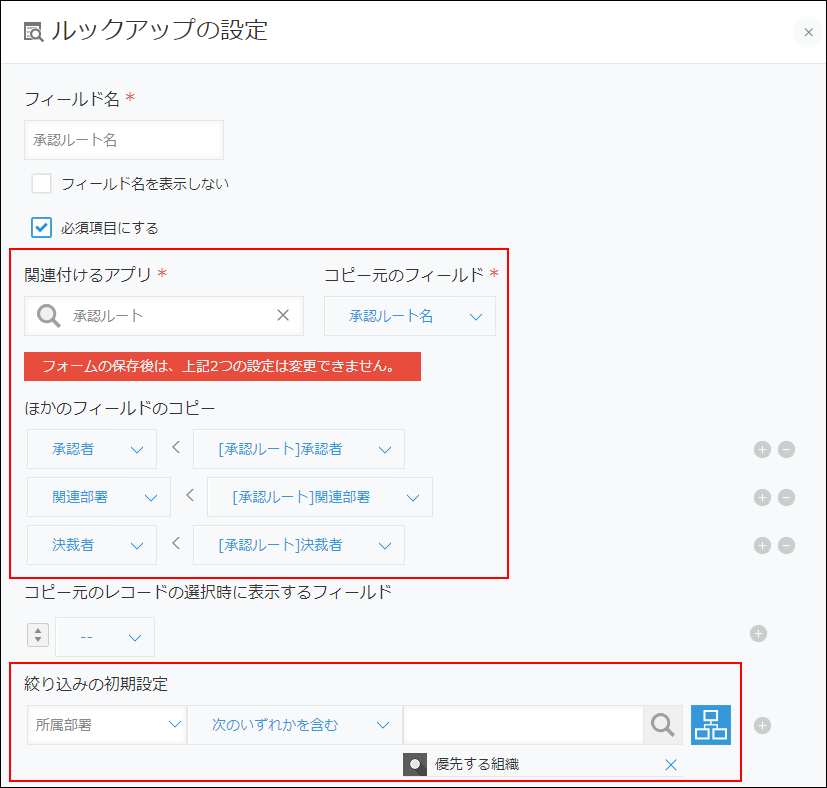 ルックアップフィールドの詳細は、次のページを参照してください。
ルックアップフィールドの詳細は、次のページを参照してください。
ルックアップ -
「プロセス管理」画面で、ステータスを設定します。
設定するステータスは、次のとおりです。- 最初のステータス:申請前
- 2番目以降のステータス:
- 申請中
- 承認済
- 確認済
- 決裁済
-
最初のプロセスを設定します。
設定する最初のプロセスは、次のとおりです。- 作業者:作成者
- アクション:申請する
- 次のステータス:申請中
-
2番目以降のプロセスを設定します。
- ステータスが「申請中」のプロセス
- 作業者:承認者
- アクション:承認する
- 次のステータス:承認済
- ステータスが「承認済」のプロセス
- 作業者:関連部署
- アクション:確認する
- 次のステータス:確認済
- ステータスが「確認済」のプロセス
- 作業者:決裁者
- アクション:決裁する
- 次のステータス:決裁済
- ステータスが「申請中」のプロセス
-
フロー図を確認して、アプリを更新します。 プロセス管理の設定イメージは、次のとおりです。
![スクリーンショット:「プロセス管理」画面の[1.有効化]と[2.ステータス]の設定例](/k/img-ja/assign_manager_17_1.png)
![スクリーンショット:「プロセス管理」画面の[3.プロセス]の設定例](/k/img-ja/assign_manager_17_2.png)
