アイコンの変更とアプリの説明を記載する
[アイコンと説明]では、利用者の操作画面に表示されるアプリの説明を設定できます。
1つ1つのアプリに合わせてアイコンを変更し、アプリの説明に操作方法や注意事項など利用者をサポートする情報を追加しておくことで、より使いやすいアプリになります。
アプリのアイコンを変更する
アプリのアイコン画像の「縦×横」のサイズは、「56px × 56px」を目安に調整してください。
-
[レコードの一覧]画面で、画面右上にある歯車の形をした[アプリを設定]アイコンをクリックします。
![スクリーンショット:[アプリを設定]アイコンが枠線で強調されている](/k/img/settings_new_icon.png)
-
[アプリの設定]画面で、[設定]タブの[一般設定]にある[アイコンと説明]をクリックします。
[アプリの設定]画面で、[アイコンの変更]をクリックしても、アイコンを変更する画面を表示できます。
![スクリーンショット:[アイコンの変更]と[アイコンと説明]のリンクを枠線で強調している](/k/img-ja/app_changename_02.png)
-
[アイコンと説明]画面で、アイコンを設定します。
アプリのアイコンを設定する方法は、次のとおりです。- [次のアイコンから選択する]:
あらかじめKintoneに用意されているアイコンから選択する方法です。 - [画像をアップロードする (png/jpg/gif/bmp)]:
任意の画像をアップロードする方法です。
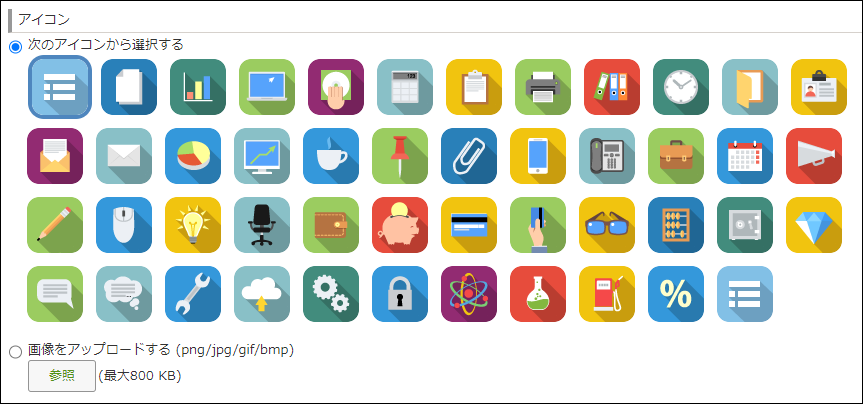
- [次のアイコンから選択する]:
-
画面右下の[保存]をクリックします。
-
[アプリの設定]画面で、[アプリを更新]をクリックします。
-
[アプリを更新]ダイアログで、[アプリを更新]をクリックします。
アプリの説明を記載する
アプリの説明には、アプリの目的や使い方、注意事項などを記載しましょう。
[アプリの説明]に入力できる文字数の上限は、10,000文字です。
記載したアプリの説明は、[レコードの一覧]画面や[レコードの詳細]画面などに表示されます。
![スクリーンショット:アプリの説明を枠線で強調している[レコードの一覧]画面](/k/img-ja/app_changename_00.png)
-
[レコードの一覧]画面で、画面右上にある歯車の形をした[アプリを設定]アイコンをクリックします。
![スクリーンショット:[アプリを設定]アイコンが枠線で強調されている](/k/img/settings_new_icon.png)
-
[アプリの設定]画面で、[設定]タブの[一般設定]にある[アイコンと説明]をクリックします。
-
[アイコンと説明]画面で、アプリの説明を入力します。
Webページへのリンクを貼ったり、書式設定を使って文字を装飾したりできます。
書式設定を使って装飾した文字は、該当の範囲を選択して[フォーマット削除]をクリックすると、元の状態に戻すことができます。
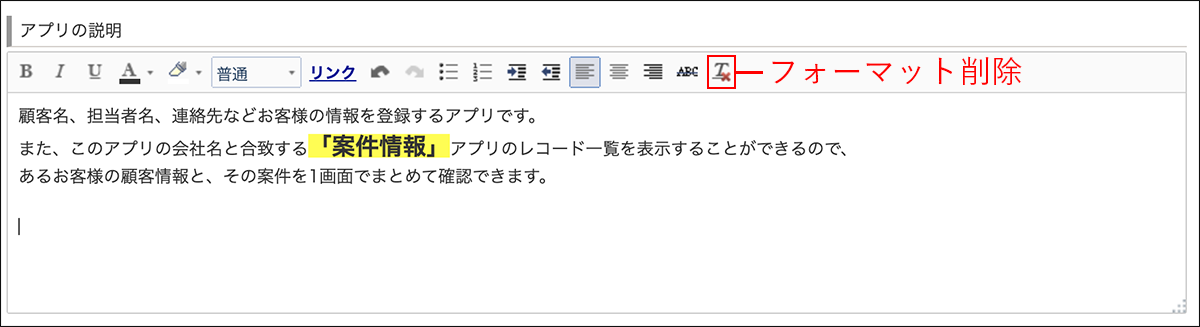
-
画面右下の[保存]をクリックします。
-
[アプリの設定]画面で、[アプリを更新]をクリックします。
-
[アプリを更新]ダイアログで、[アプリを更新]をクリックします。
