アプリをはじめから作成する
アプリをはじめから作ることができます。
このページでは、日報アプリを例に、アプリの設定の流れと基本的な操作を説明します。
アプリの完成イメージ
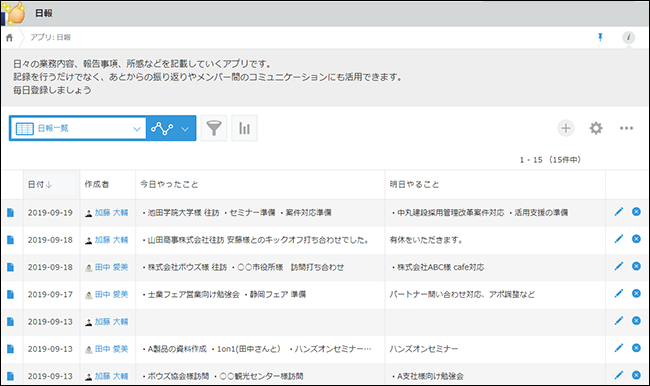
アプリを作成する
-
Kintoneのポータルで、[アプリ]エリアにある+の形をした[アプリを作成する]アイコンをクリックします。
![スクリーンショット:[アプリを作成する]アイコンを枠線で強調している](/k/img-ja/tutorial_img19.png)
-
[Kintoneアプリストア]画面で、[はじめから作成]をクリックします。
![スクリーンショット:[はじめから作成]を枠線で強調している](/k/img-ja/tutorial_01.png)
新しいアプリの[アプリの設定]画面が表示されます。
![スクリーンショット:新しいアプリの[アプリの設定]画面が表示されている](/k/img-ja/tutorial_02.png)
-
[アプリの設定]画面で、アプリ名を入力します。今回は入力欄に「日報」と入力します。アプリ名は、アプリの設定画面を開いてあとから変更できます。
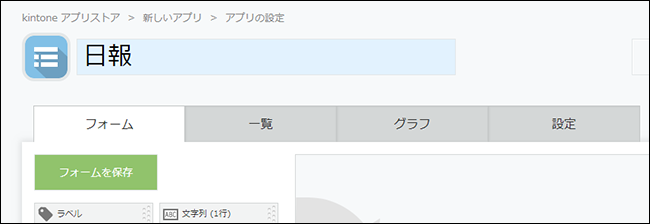
アプリアイコンをクリックすると、アイコンを変更できます。アプリを作成したあとにアイコンを変更することもできます。
![スクリーンショット:[アイコンの変更]ダイアログが表示されている](/k/img-ja/tutorial_03.png)
-
左のフィールド一覧から、配置したいフィールドを右側にドラッグアンドドロップします。
今回は、[日付]、[作成者]、[文字列(複数行)]のフィールドを配置します。
配置したフィールドは、横幅や縦幅を広げることができます。

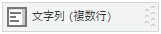
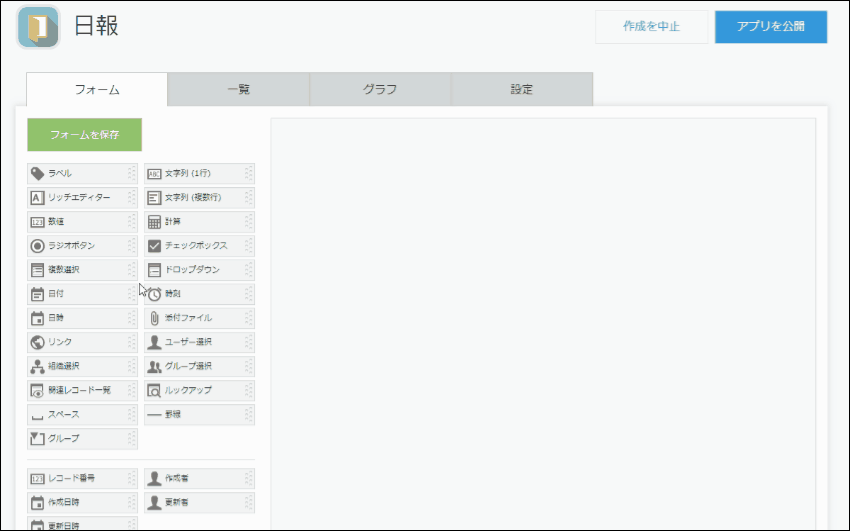
-
[文字列(複数行)]フィールドを複製して、同じタイプのフィールドを2つ追加します。
フィールドの右上にカーソルを乗せ、歯車の形をした設定アイコンが表示されたら[複製]をクリックします。
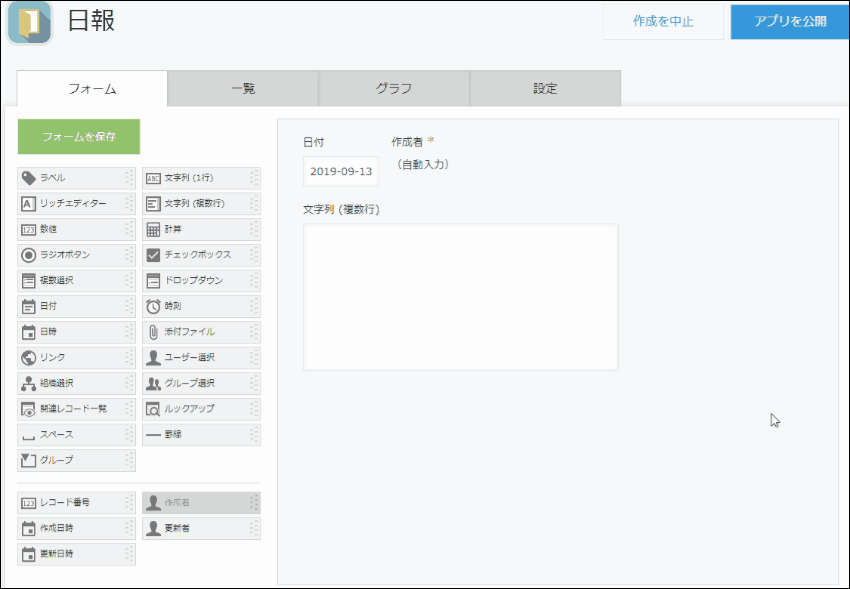
-
配置したフィールドの名前を変更します。
配置した[文字列(複数行)]フィールドの右上にカーソルを乗せ、歯車の形をした設定アイコンが表示されたら、[設定]をクリックします。
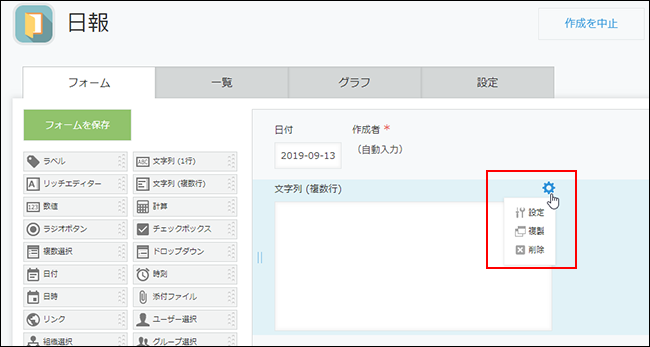
-
[フィールド名]に「今日やったこと」と入力して、[保存]をクリックします。
![スクリーンショット:[文字列(複数行)]フィールドの設定ダイアログが表示されている](/k/img-ja/tutorial_img04.png)
-
同様の手順で、残りのフィールド名も変更します。今回の日報アプリでは、フィールド名を「明日やること」や「所感」と変更します。
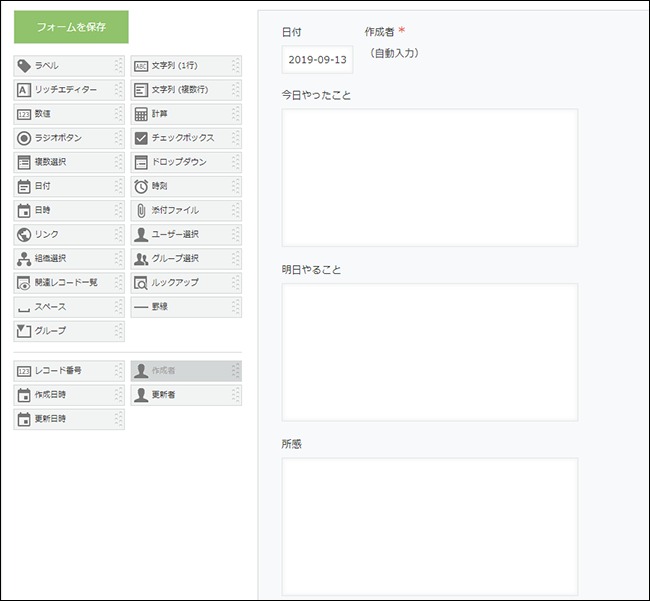
-
画面左上の[フォームを保存]をクリックして、フォームを保存します。
右上の[アプリを公開]をクリックすると、利用している環境にアプリが公開されます。
![スクリーンショット:[フォームを保存]と[アプリを公開]を枠線で強調している](/k/img-ja/tutorial_img22.png)
アプリの設定を変更する
作成したアプリの設定は、いつでも変更できます。
-
[レコードの一覧]画面で、画面右上にある歯車の形をした[アプリを設定]アイコンをクリックします。
![スクリーンショット:[アプリを設定]アイコンが枠線で強調されている](/k/img/settings_new_icon.png)
-
[アプリの設定]画面で、アプリの設定を変更します。
一度配置したフィールドの位置を移動することも可能です。
移動したいフィールド名の上にカーソルを乗せ、ドラッグアンドドロップします。
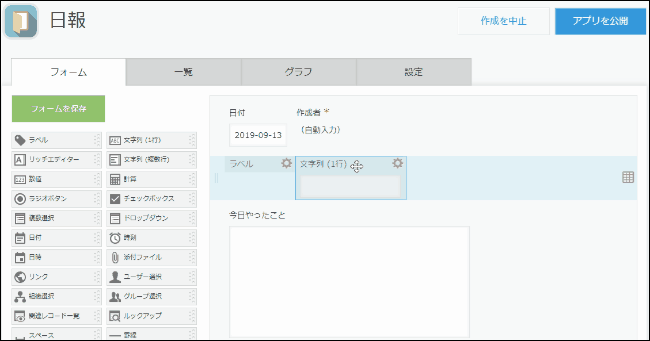 横1行に並べたフィールドも、まとめて上下に移動できます。
横1行に並べたフィールドも、まとめて上下に移動できます。
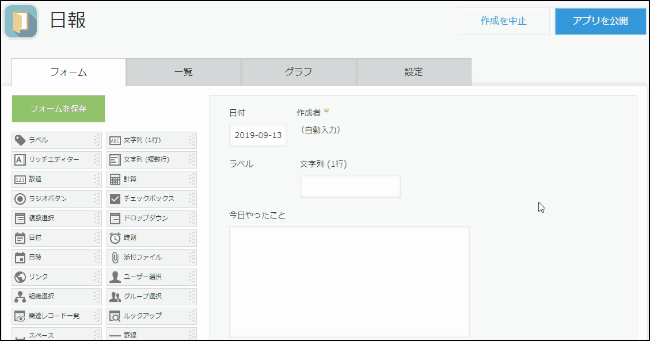
-
[アプリを更新]をクリックします。
-
[アプリを更新]ダイアログで、[アプリを更新]をクリックします。
