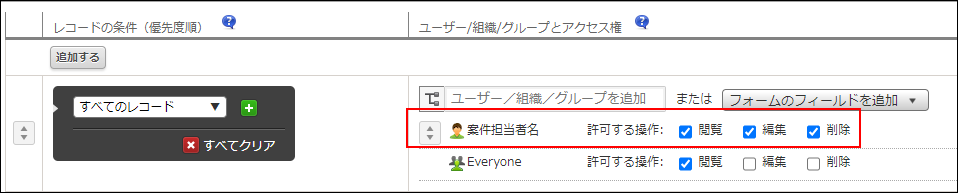レコードにアクセス権を設定する
レコードにアクセス権を設定すると、レコード1件ずつに対して、レコードの閲覧、編集、または削除ができるユーザーを制限できます。
手順
-
「レコードの一覧」画面で、画面右上にある歯車の形をした[アプリを設定]アイコンをクリックします。
![スクリーンショット:[アプリを設定]アイコンが枠線で強調されている](/k/img/settings_new_icon.png)
-
「アプリの設定」画面で、[設定]タブの「アクセス権」にある[レコード]をクリックします。
-
「レコードのアクセス権」画面で、[追加する]をクリックします。
-
「レコードの条件」で、アクセス権を設定するレコードの条件を指定します。
複数の条件を組み合わせる場合は、+の形をした[条件を追加]アイコンをクリックします。追加の条件を指定し、「すべての条件を満たす」もしくは「いずれかの条件を満たす」のどちらかを選択します。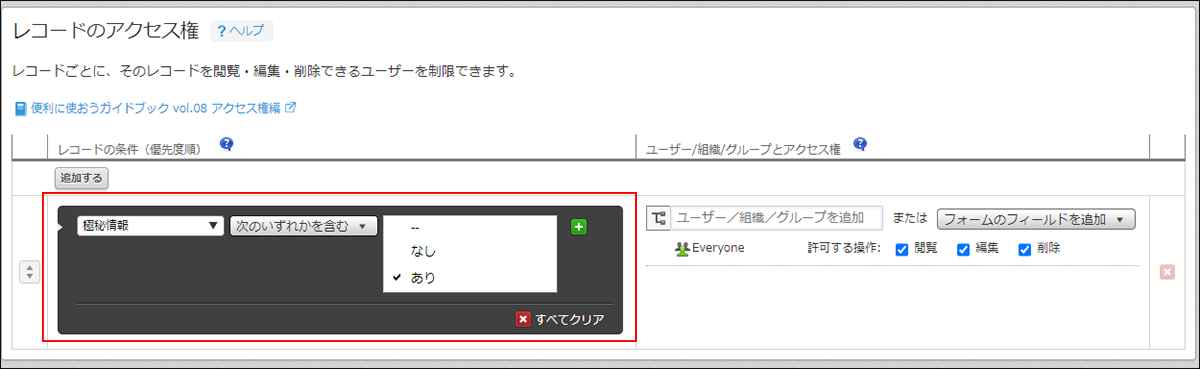
-
「ユーザー/組織/グループとアクセス権」で、アクセス権を設定するユーザー、組織、またはグループを追加します。
ユーザー、組織、またはグループは、検索ボックスで検索するか、検索ボックス右側の[組織やグループから選択]アイコンをクリックしてユーザー選択のダイアログから追加できます。
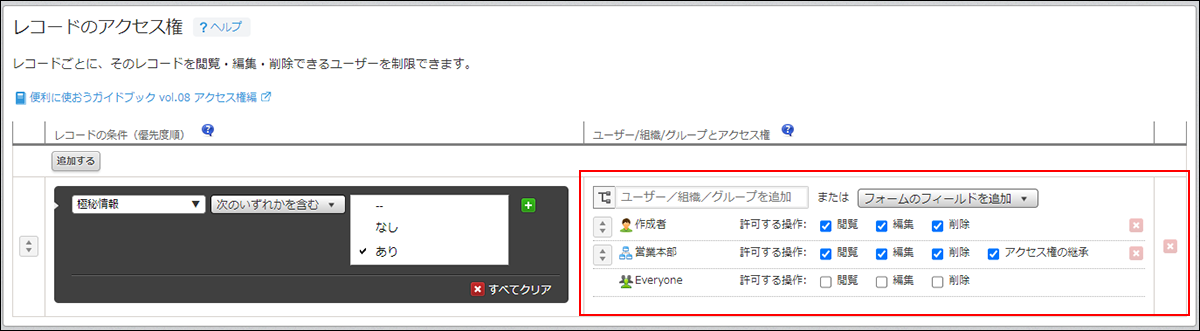
-
フィールドに指定したユーザー、組織、またはグループに対して、アクセス権を設定したい場合は、[フォームのフィールドを追加]をクリックして、フィールドを選択します。
選択できるフィールドは次のとおりです。- ユーザー
- 組織
- グループ
- 作成者
- 更新者
プロセス管理を有効にしている場合は、「作業者」も選択できます。
-
ユーザー、組織、またはグループに対して、許可する操作にチェックを入れます。
-
レコードの条件とアクセス権の組み合わせを複数設定したい場合は、再度[追加する]をクリックし、条件を追加します。
行が複数ある場合、上の行の設定が優先されます。優先順位を変更するには、変更したい行の左側にある並び替えアイコンをドラッグアンドドロップします。
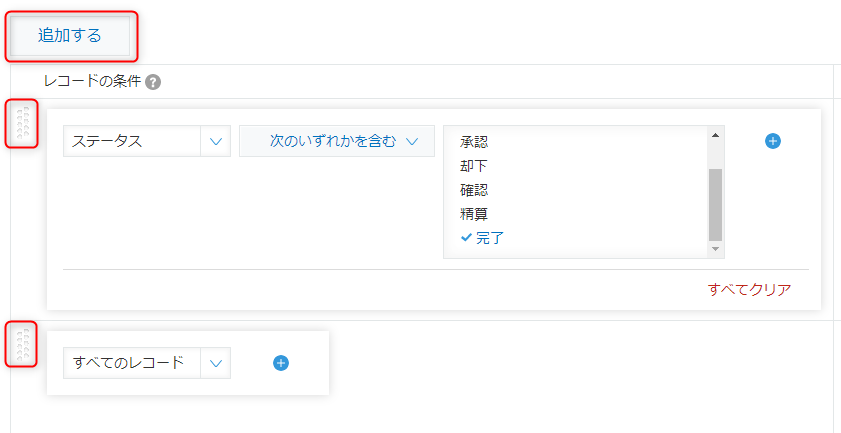
-
画面右下の[保存]をクリックします。
-
「アプリの設定」画面で、[アプリを更新]をクリックします。
-
「アプリを更新」ダイアログで、[アプリを更新]をクリックします。
レコードの条件に指定できないフィールド
次のフィールドは、レコードの条件に指定できません。
- ラベル
- リッチエディター
- 文字列(複数行)
- 添付ファイル
- 関連レコード一覧
- スペース
- 罫線
組織またはグループを使ってアクセス権を設定する場合
組織またはグループを使ってアクセス権を設定している場合、組織またはグループの情報を変更すると、変更内容がアクセス権に反映されないことがあります。
最新の組織またはグループの情報をすべてのレコードのアクセス権に反映するには、アプリの設定を更新してください。
なお、レコードのアクセス権は、次の操作をしたときに反映されます。
- アプリの設定を更新したとき
- レコードを追加したとき
- レコードを更新したとき
1人のユーザーに対して複数のアクセス権を設定する場合
レコードのアクセス権の設定では、1人のユーザーに対して複数の権限が設定されていると、上の行の設定が優先されます。
たとえば、「営業本部には閲覧権限あり」「Everyoneには閲覧権限なし」という順に上から設定されていると、「営業本部」に所属するユーザーだけにレコードの閲覧が許可されます。

レコードのアクセス権の活用例
レコードのアクセス権を活用例を紹介します。
作成者、更新者、作業者を指定する
レコードの作成者や更新者、プロセス管理の作業者を指定して、アクセス権の対象にできます。
たとえば、プロセス管理が有効なアプリで、ステータスが「完了」になっていないレコードは、作成者、作業者、または更新者以外は閲覧できないようにする、という設定が可能です。
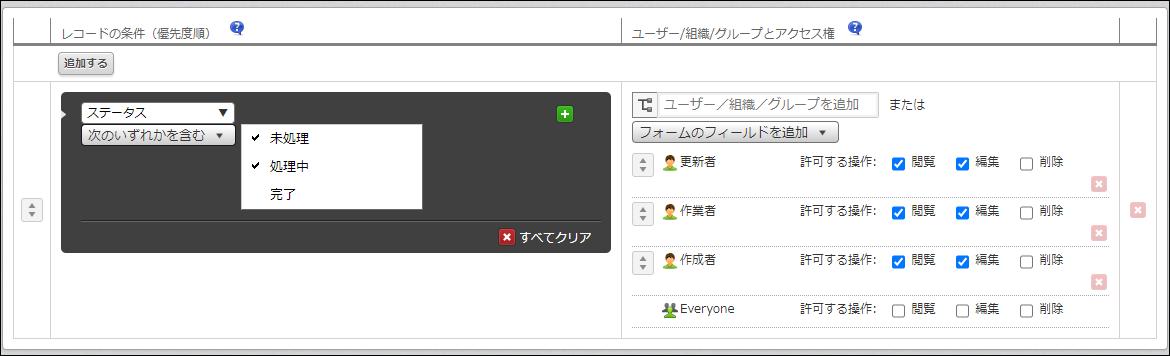
ユーザー選択・組織選択フィールドを指定する
アプリのフォームに配置したユーザー選択フィールドや組織選択フィールドを指定すると、特定のユーザーや組織ではなく、レコードごとに選択されたユーザー・組織をアクセス権の対象にできます。
たとえば、ユーザー選択(案件担当者)に選択されたユーザーのみが編集または削除できるように設定できます。