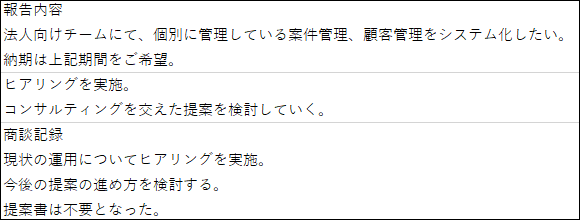ファイルにデータを書き出す
ここでは、レコードのデータをファイルに書き出す方法について説明します。
ファイルに書き出す操作の流れは次のとおりです。
操作の前に必ず、ファイルに書き出す際の注意事項をご確認ください。
レコードのデータをファイルに書き出す際の注意事項
ファイルに書き出すことができるデータの種類は、次のページを参照してください。
アプリのデータの入出力
ファイルに書き出すレコードを絞り込む
レコード一覧画面に表示されているレコードをファイルに書き出すことができます。
ファイルに書き出すレコードを絞り込む場合は、ファイルに書き出す操作の前に、次のいずれかの方法で絞り込んでください。
- [絞り込む]アイコンをクリックし、絞り込み条件を指定する
一覧に表示するレコードを絞り込む - すでに絞り込み条件を指定している一覧を選択する
一覧を設定する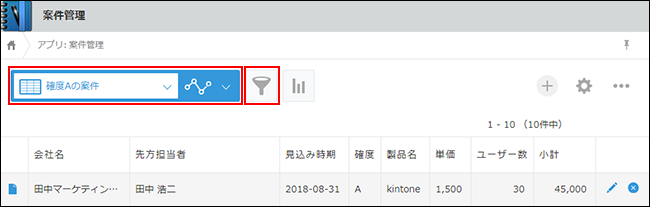
ファイルに書き出す項目は、ファイルに書き出す操作の中で変更可能です。
ファイルに書き出す
ファイルに書き出す項目や出力形式を設定して、ファイルに書き出します。
書き出す項目の並び替え方法や出力オプションの詳細については、次のページを参照してください。
ファイルに書き出す際の補足事項
-
書き出したいレコードが、レコード一覧画面に表示されていることを確認します。
-
「レコード一覧画面」で、右上の[オプション]アイコンをクリックし、[ファイルに書き出す]をクリックします。
![スクリーンショット:[ファイルに書き出す]が枠線で強調されている](/k/img-ja/data_export_img03.png)
-
「ファイルに書き出す」画面で、書き出すファイルの内容を指定します。
ファイルの先頭行に項目名を書き出す場合は、[先頭行を項目名にする]にチェックを入れたままにします。
項目名を書き出しておくと、書き出したファイルをアプリに読み込む際に、ファイルの項目とアプリのフィールドの紐づけが自動で行われるようになります。
![スクリーンショット:[先頭行を項目名にする]を枠線で強調している](/k/img-ja/data_export_img01.png)
-
必要に応じて、文字コードや区切り文字を選択します。
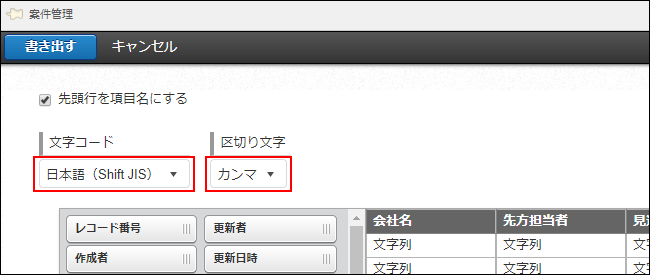
- 文字コード
ファイルをどの文字コードで出力するかを選択できます。
詳細は、次のページを参照してください。
ファイル書き出し時の文字コードの選びかたを知りたい - 区切り文字
ファイルをどの区切り文字で出力するかを選択できます。
出力されたファイルをExcelで開く場合は、[カンマ]を選択することをおすすめします。
- 文字コード
-
ファイルに書き出す項目をファイル内の挿入したい位置にドラッグアンドドロップします。
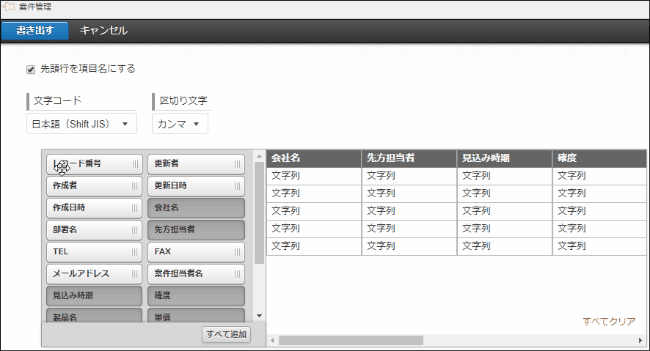 書き出す項目をまとめて追加・クリアできます。また、追加した項目を並び替えることも可能です。詳細は「書き出す項目の一括選択と並び替え」を参照してください。
書き出す項目をまとめて追加・クリアできます。また、追加した項目を並び替えることも可能です。詳細は「書き出す項目の一括選択と並び替え」を参照してください。 -
ユーザーや組織、グループを表示名で出力したい場合は、出力オプションの[ユーザー、組織、グループを表示名で出力する]にチェックを入れます。
![スクリーンショット:[ユーザー、組織、グループを表示名で出力する]を枠線で強調している](/k/img-ja/data_export_img12.png) [ユーザー、組織、グループを表示名で出力する]のチェックを外して書き出すと、ユーザーはログイン名で、組織は組織コードで、グループはグループコードで出力されます。
[ユーザー、組織、グループを表示名で出力する]のチェックを外して書き出すと、ユーザーはログイン名で、組織は組織コードで、グループはグループコードで出力されます。
[ユーザー、組織、グループを表示名で出力する]にチェックを入れた場合は、表示名の出力方法を「表示名のみを出力」か「表示名を列追加して出力」のどちらかから選択します。
出力オプションの詳細については、次のページを参照してください。
ユーザー、組織、グループの値を出力する場合 -
リッチエディターの内容をテキスト形式で出力したい場合は、出力オプションの[リッチエディターをテキスト形式で出力する]にチェックを入れます。
![スクリーンショット:[リッチエディターをテキスト形式で出力する]を枠線で強調している](/k/img-ja/data_export_img15.png) [リッチエディターをテキスト形式で出力する]のチェックを外して書き出すと、リッチエディターフィールドの入力内容がHTMLタグが含まれた状態で出力されます。
[リッチエディターをテキスト形式で出力する]のチェックを外して書き出すと、リッチエディターフィールドの入力内容がHTMLタグが含まれた状態で出力されます。出力オプションの詳細については、次のページを参照してください。
リッチエディターの内容を出力する場合 -
画面左上の[書き出す]をクリックします。
![スクリーンショット:[書き出す]を枠線で強調している](/k/img-ja/data_export_img11.png)
「出力されたファイル」画面に自動的に遷移します。
ファイルの書き出しには、数秒から数分程度かかります。
出力されたファイルをダウンロードする
「出力されたファイル」画面で、自分が実行したファイル書き出しの進捗状況を確認できます。
実行したファイル書き出しの行がハイライト表示されます。画面表示は、自動的に更新されます。
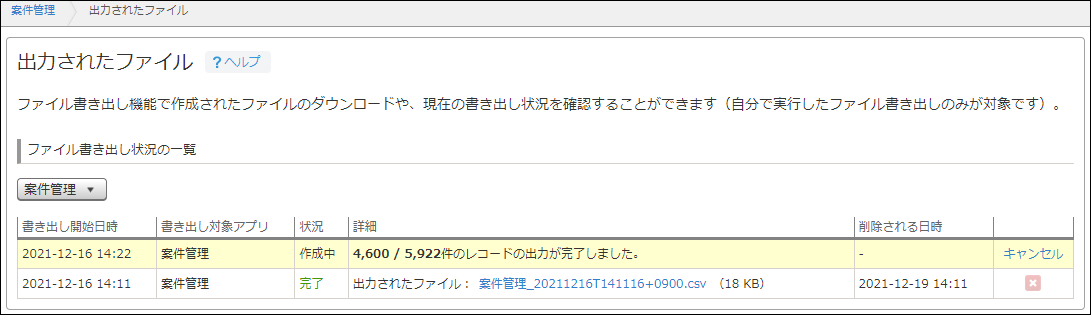
出力されたCSVファイルをダウンロードするには、ファイル名をクリックします。
ファイル名は、アプリ名に日時のタイムスタンプが付いた形式で表示されます。
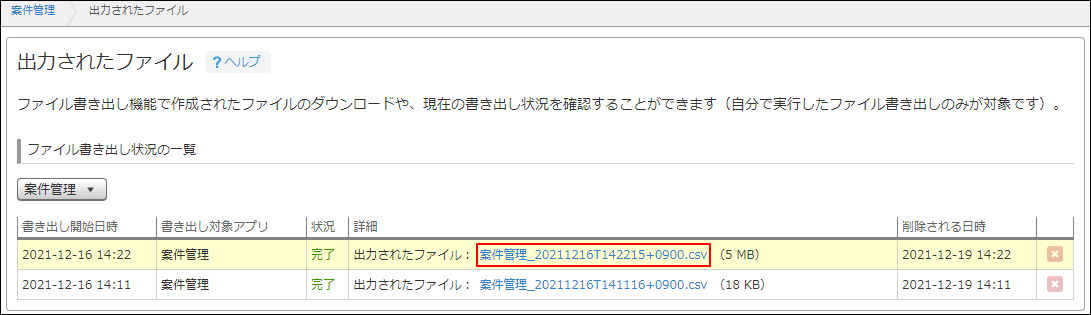
レコードのデータを書き出したファイルがダウンロードされます。
出力されたファイルに関する補足事項
「出力されたファイル」画面の詳細は、「ファイルの書き出し状況を確認/出力されたファイルのダウンロード」を参照してください。
ファイルに書き出す際の補足事項
書き出す項目の一括選択と並び替え
- [すべて追加]をクリックすると、すでに追加されている項目の右端に、残りの項目がまとめて追加されます。
項目をひとつずつドラッグアンドドロップする必要なく、すべての項目をまとめて追加できます。![アニメーション:[すべて追加]をから項目をまとめて追加している](/k/img-ja/data_export_img07.gif)
- [すべてクリア]をクリックすると、すでに追加されている項目がすべてクリアされます。
書き出したい項目が少ない場合や、項目の順番をいちから並べ替えたい場合などに、追加されている項目をすべてクリアしてから選びなおすことができます。![アニメーション:[すべてクリア]から追加済みの項目をすべてクリアしている](/k/img-ja/data_export_img08.gif)
- すでに追加されている項目の並び順をドラックアンドドロップで変更できます。
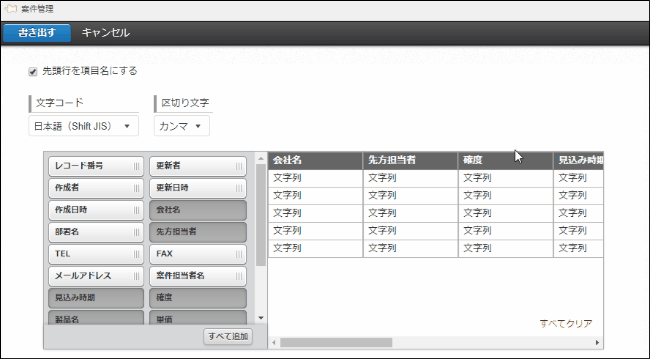
出力オプションの選択
出力オプションによって、値の出力がどのように変わるかを説明します。
ユーザー、組織、グループの値を出力する場合
ここでは例として、ユーザー「田中愛美」(ログイン名:tanaka-manami/表示名:田中愛美)と組織 「人事部」(組織コード:h_001/表示名:人事部)の場合について説明します。
![スクリーンショット:[ユーザー、組織、グループを表示名で出力する]が枠線で強調されている](/k/img-ja/data_export_img12.png)
[ユーザー、組織、グループを表示名で出力する]のチェックを外した場合
ユーザーはログイン名で、組織は組織コードで、グループはグループコードで出力されます。
この形式で出力すると、ファイル読み込み時に、ユーザー選択や組織選択、グループ選択などのフィールドにデータを読み込むことができます。
出力例:
ユーザーはログイン名「tanaka-manami」、組織は組織コード「h_001」で出力されます。
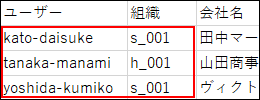
[ユーザー、組織、グループを表示名で出力する]にチェックを入れた場合
次のフィールドの値がKintoneの画面上の表示名で出力されます。
ユーザー選択、組織選択、グループ選択、作成者、更新者、作業者
この形式は、Kintone以外の使い慣れたツールなどでデータ分析・集計するような場合に適しています。
表示名の出力方法は、次の2通りあります。
- 表示名のみを出力
ログイン名や組織コード、グループコードが表示名に置き換わって出力されます。
出力例:
ユーザーは表示名「田中 愛美」、組織は表示名「人事部」で出力されます。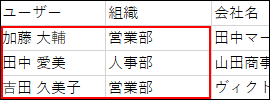
- 表示名を列追加して出力
ログイン名や組織コード、グループコードの列の右隣りに表示名の列が追加されて出力されます。ログイン名や組織コード、グループコードの値と、表示名の値を同時に出力したい場合に選択します。
出力例:
ユーザーはログイン名「tanaka-manami」と表示名「田中 愛美」、組織は組織コード「h_001」と表示名「人事部」でそれぞれ出力されます。
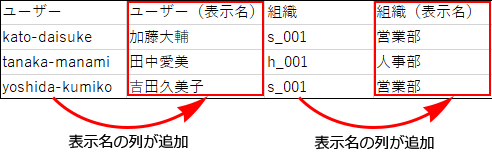
リッチエディターの内容を出力する場合
![スクリーンショット:[リッチエディターをテキスト形式で出力する]が枠線で強調されている](/k/img-ja/data_export_img15.png)
[リッチエディターをテキスト形式で出力する]のチェックを外した場合
リッチエディターフィールドの入力内容がHTMLタグが含まれた状態で出力されます。
この形式で出力すると、ファイルを読み込んだときに、リッチエディターフィールドの入力内容を文字装飾や改行が適用された状態で更新できます。
出力例:
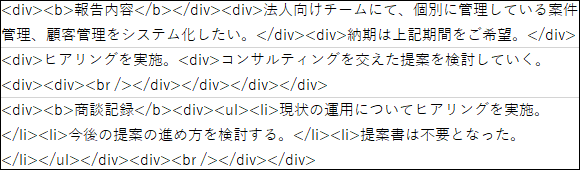
入力されていた一部の文字は、文字参照で出力されます。
文字参照で出力される文字の例は、次のとおりです。
- 全角の記号の一部(&¥()*+-/:;<=>?@~| など)
- 半角の記号の一部
- 全角の英数字
- 半角カタカナ など
上記の記号や文字以外にも文字参照で書き出される場合があります。
[リッチエディターをテキスト形式で出力する]にチェックを入れる場合
リッチエディターフィールドの入力内容がHTMLタグを取り除いた形式(テキスト形式)で出力されます。
この形式は、ファイルに書き出したリッチエディターフィールドの入力内容を閲覧・加工するような場合に適しています。
出力例: