Microsoft Power AutomateとKintoneを連携する
Microsoft Power Automateを使って、KintoneとほかのWebサービスの間でデータをやり取りできます。たとえば、Kintoneにレコードが登録されたときにSlackなどのチャットアプリに投稿する、逆にSlackに特定のキーワードを含む投稿があったときにKintoneにレコードを登録する、といった連携が可能です。
このページでは、OutlookやGmailとの連携を例にMicrosoft Power AutomateとKintoneの連携を説明します。
設定例:Kintoneにレコードが登録されたらOutlookでメールを送信する
-
Kintoneのアプリを作成します。
メールに送信する情報として、次のフィールドを用意します。フィールド名 フィールドタイプ 日付 [日付]フィールド 店舗 [ドロップダウン]フィールド 売上 [数値]フィールド 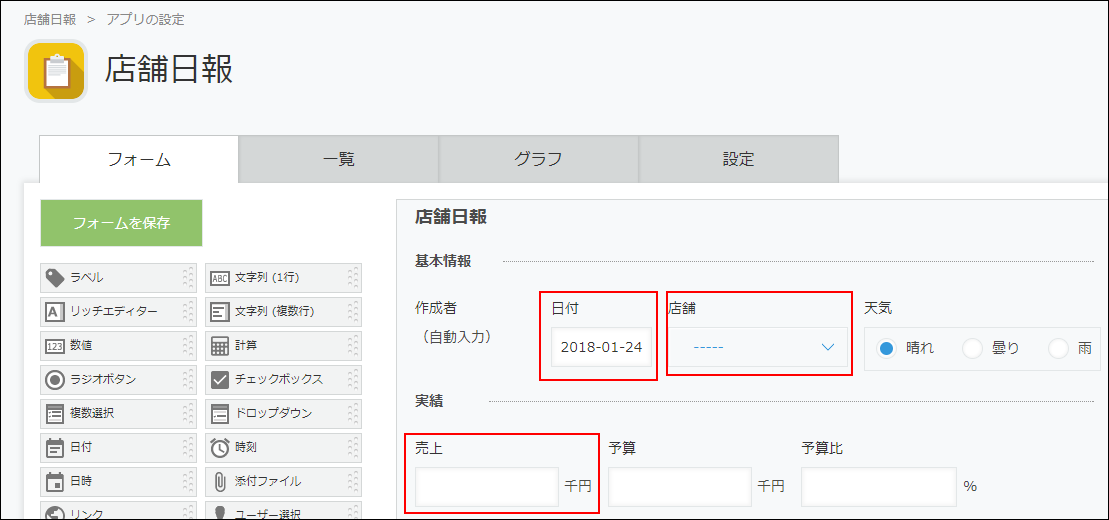
-
Microsoft Power Automateにサインインして、左側のメニューから[マイフロー]をクリックします。
Microsoft Power Automate(Microsoft Power Automateのサイト)
Microsoft Power Automateでは、連携設定を「フロー」と呼びます。
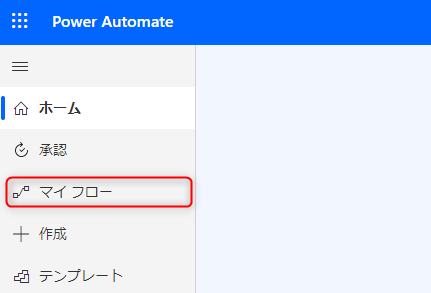
-
[新しいフロー]をクリックし、[自動化したクラウド フロー]をクリックします。
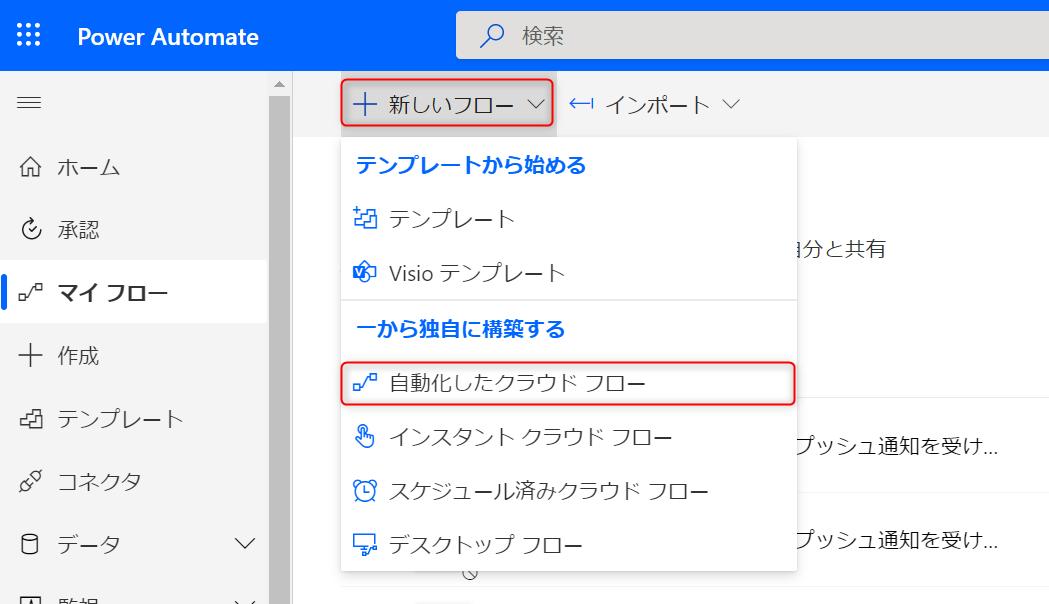
-
フロー名を任意で入力し、[すべてのトリガーを検索する]にKintoneと入力して検索します。
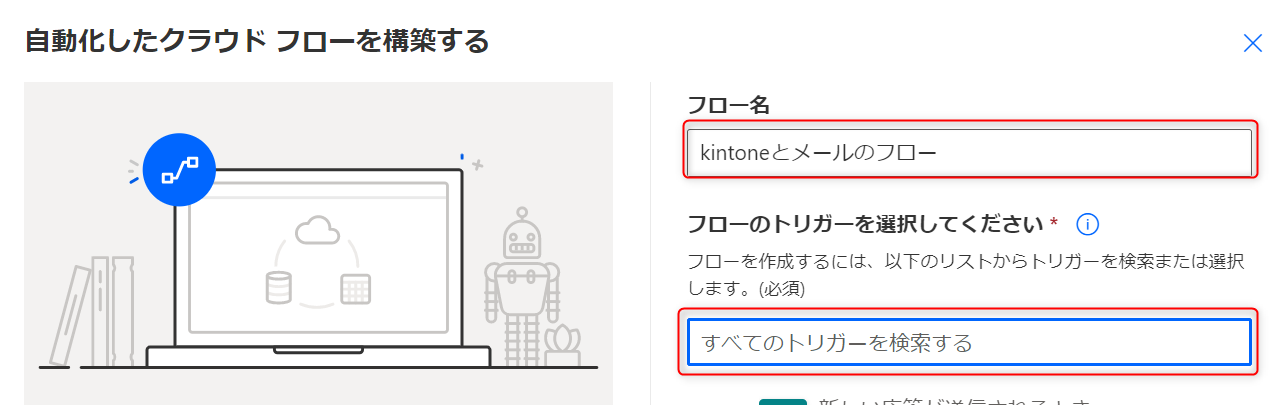
-
[レコードがアプリに追加されたとき]をクリックして、[作成]をクリックします。
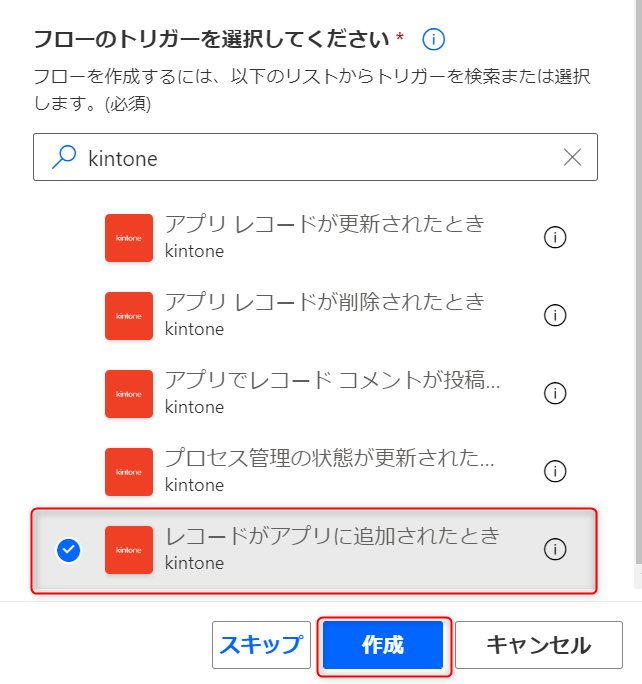
-
連携先のKintoneのドメインを入力し、[サインイン]をクリックします。
- ドメインは、KintoneのURLのうち、「(サブドメイン名).kintone.com」に該当する部分です。
たとえば、URLが「https://example.kintone.com/k/#/portal」の場合は、「example.kintone.com」の部分が該当します。
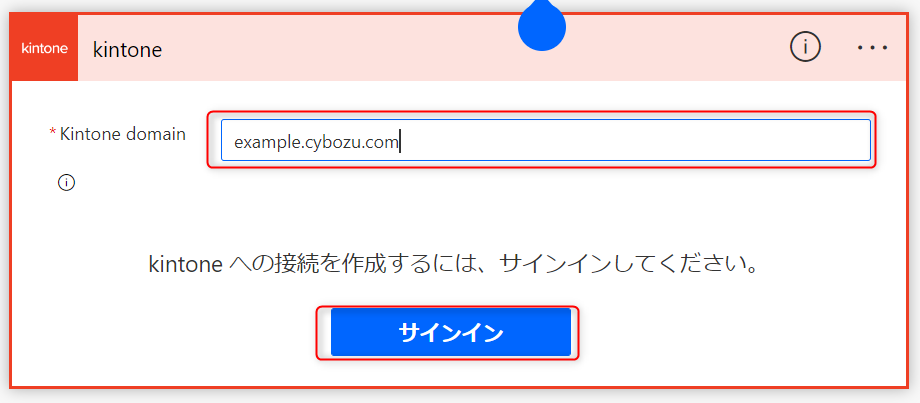
- ドメインは、KintoneのURLのうち、「(サブドメイン名).kintone.com」に該当する部分です。
-
連携を許可するかどうか確認する画面が表示されたら、[許可]をクリックします。
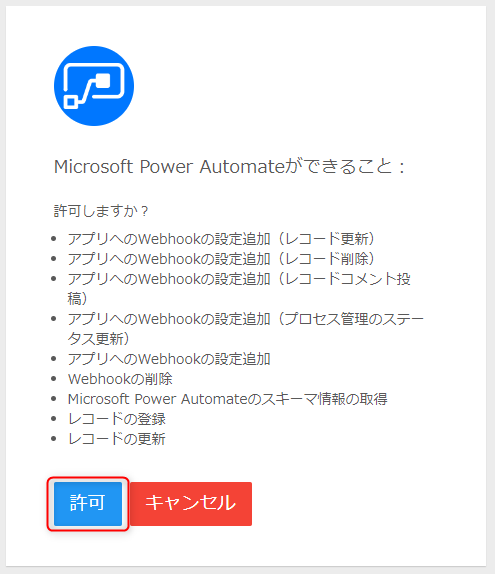
-
連携で利用するアプリのIDを入力します。
- アプリIDはアプリのURLで確認できます。
たとえば、アプリのURLがhttps://example.kintone.com/k/23/ の場合は、「23」がアプリIDです。
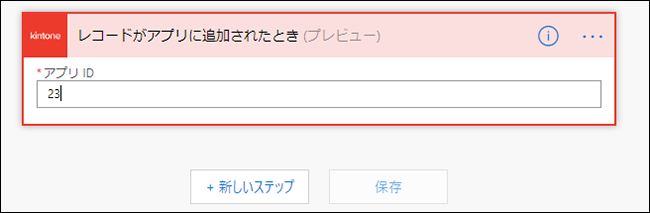
- アプリIDはアプリのURLで確認できます。
-
[新しいステップ]をクリックします。
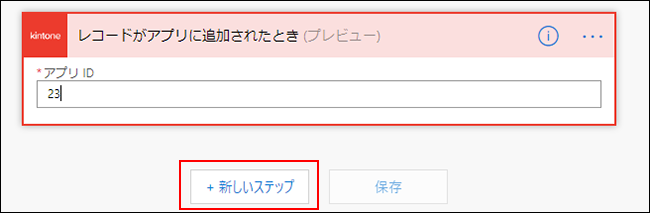
-
操作の選択画面で「Outlook」と検索して、[メールの送信]のアクションをクリックします。
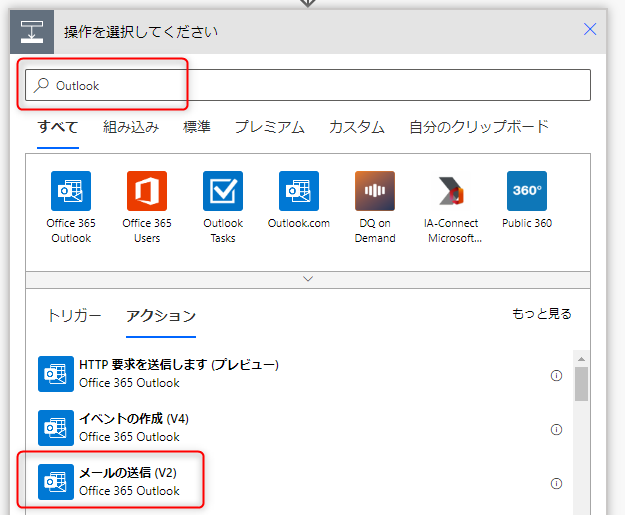
-
メールに載せる情報を設定します。
メールに載せる情報は、Kintoneのアプリのデータと、固定の文字列を組み合わせて柔軟に指定できます。たとえば、次のように設定します。- 宛先:送信先のメールアドレス
- 件名:今日の売り上げ「[日付]フィールド」
- 本文:本日の売上金額です。
- 「[店舗]フィールド」 「[売上]フィールド」
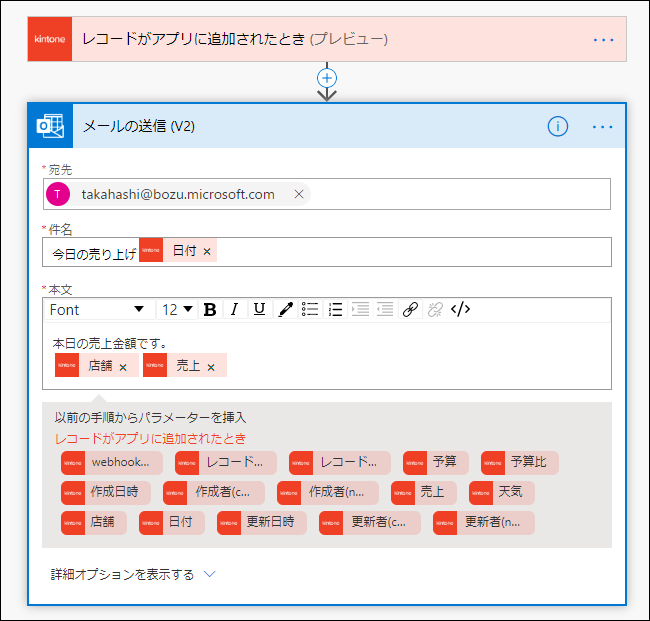
-
[保存]をクリックします。
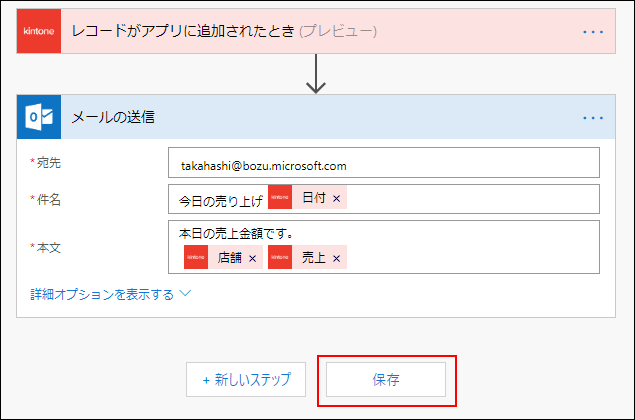
フローの設定は以上で完了です。
Kintoneのアプリにレコードが登録されたら、Outlookからメールが送られるようになります。
次に、逆のパターンとして、メールを受信したらKintoneのアプリにレコードを登録するように設定してみましょう。
設定例:Gmailでメールを受信したらKintoneにレコードを登録する
-
Kintoneのアプリを作成します。
ゲストスペース内のアプリとは連携できません。
受信したメールの件名と本文を登録するフィールドを用意します。フィールド名 フィールドタイプ 件名 [文字列(1行)]フィールド 本文 [文字列(複数行)]フィールド 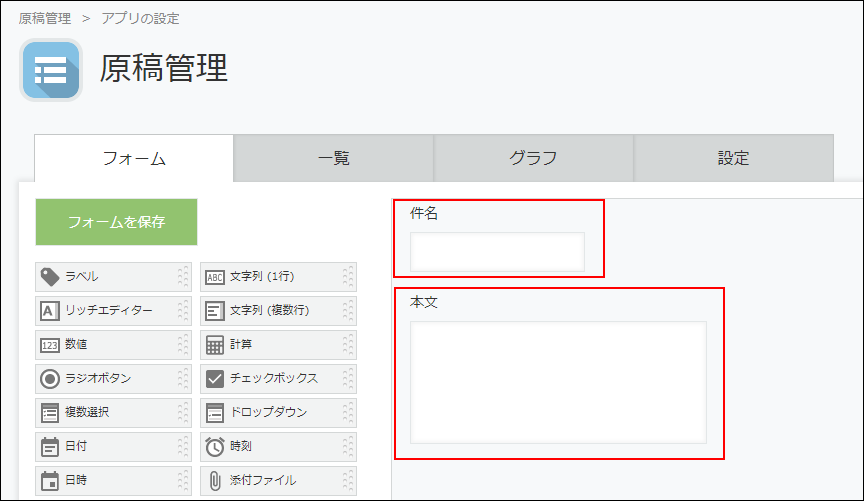
-
Microsoft Power Automateにサインインして、左側のメニューから[マイフロー]をクリックします。
Microsoft Power Automate(Microsoft Power Automateのサイト)
Microsoft Power Automateでは、連携設定を「フロー」と呼びます。
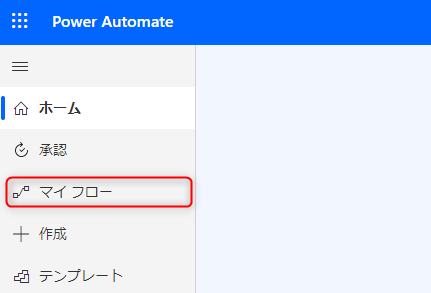
-
[新しいフロー]をクリックし、[自動化したクラウド フロー]をクリックします。
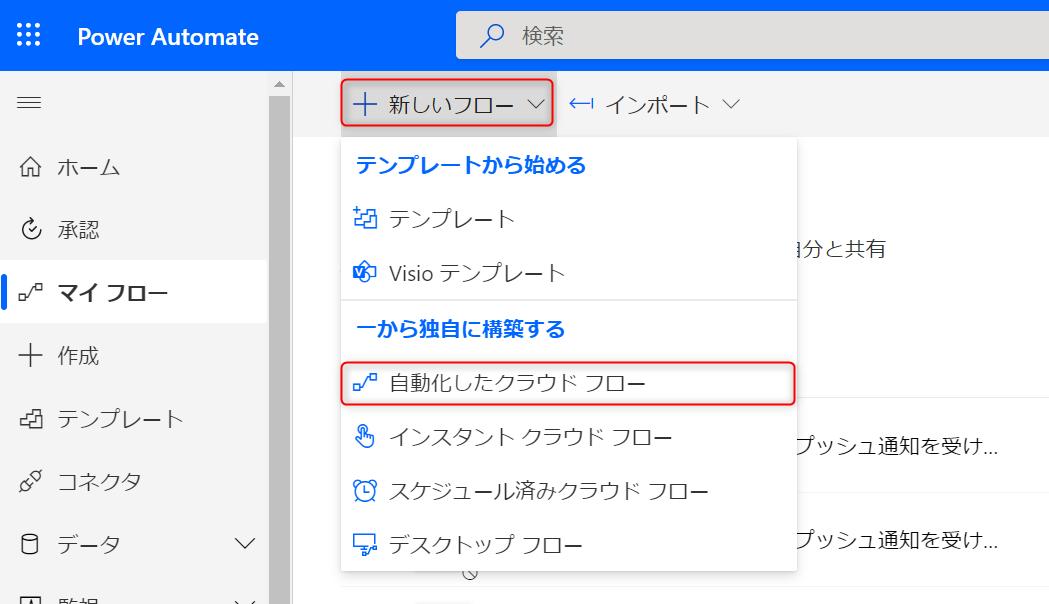
-
フロー名を任意で入力し、[すべてのトリガーを検索する]欄にGmailと入力して検索します。
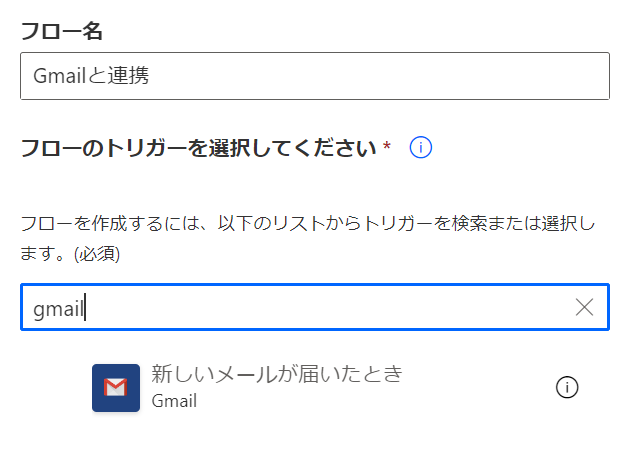
-
[新しいメールが届いたとき]をクリックして、[作成]をクリックします。
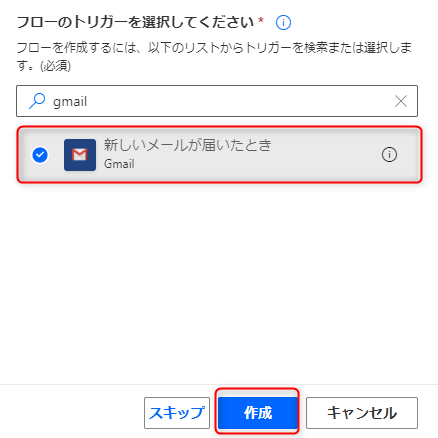
-
Gmailへの接続が求められたら、[サインイン]をクリックします。
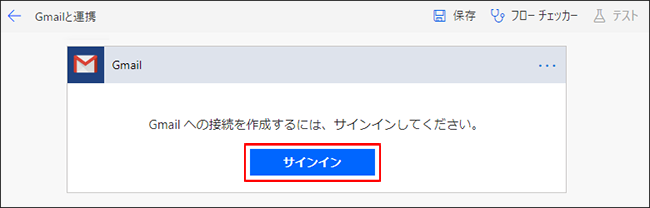
-
Googleアカウントへのアクセスリクエストが表示されたら、[許可]をクリックします。
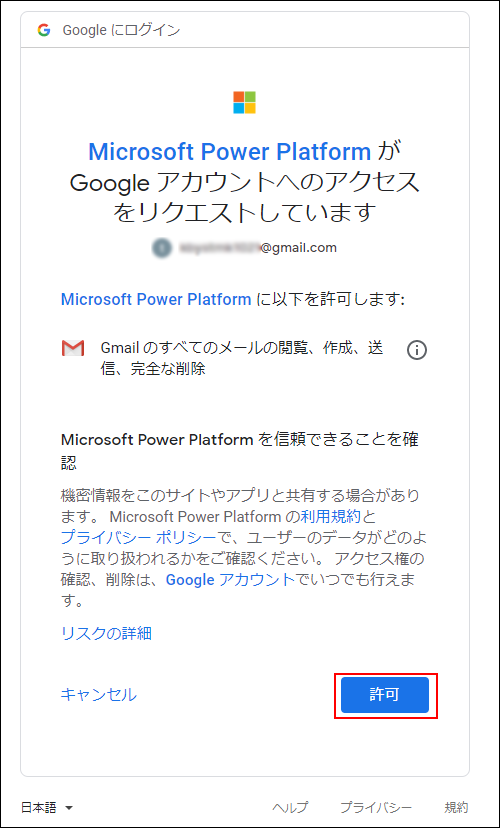
-
[新しいステップ]をクリックします。
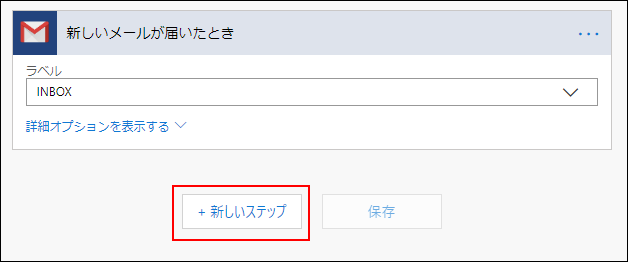
-
操作の選択画面で「Kintone」と入力して検索し、設定したいアクションを選択します。
今回はレコードの追加のアクションを選択します。
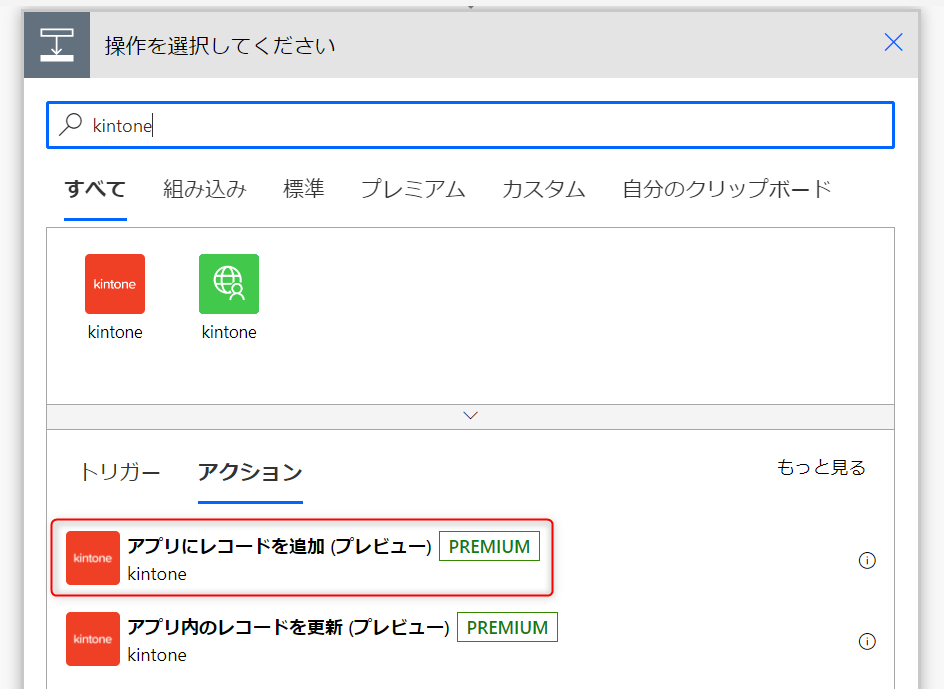
-
Kintoneにログインする画面が表示された場合、ドメインを入力し、[サインイン]をクリックします。
- ドメインは、KintoneのURLのうち、「(サブドメイン名).kintone.com」に該当する部分です。
たとえば、URLが「https://example.kintone.com/k/#/portal」の場合は、「example.kintone.com」の部分が該当します。
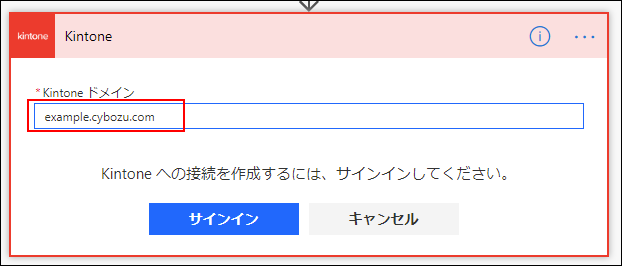
- ドメインは、KintoneのURLのうち、「(サブドメイン名).kintone.com」に該当する部分です。
-
連携を許可するかどうか確認する画面が表示されたら、[許可]をクリックします。
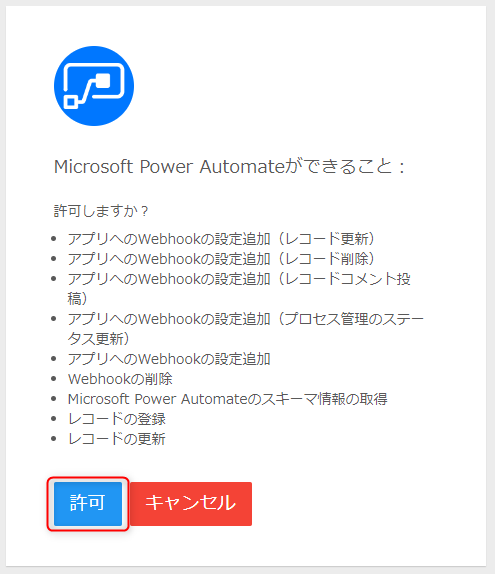
-
Kintoneのアプリのレコードに登録する情報を設定します。
レコードに登録する情報は、メールの項目と、固定の文字列を組み合わせて柔軟に指定できます。
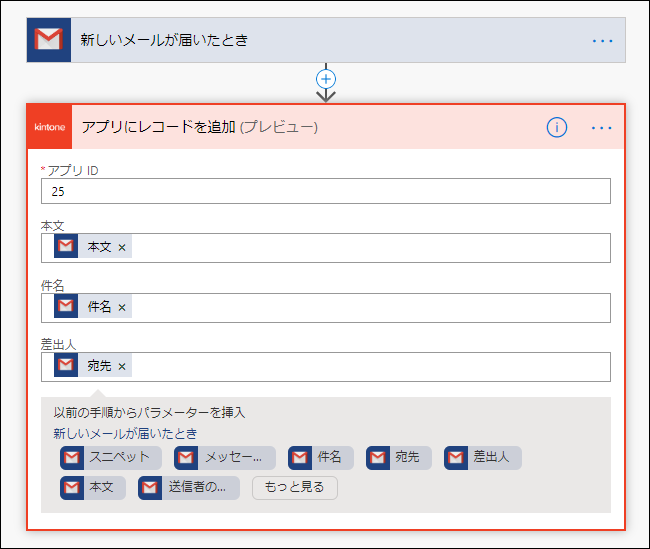
-
[保存]をクリックします。
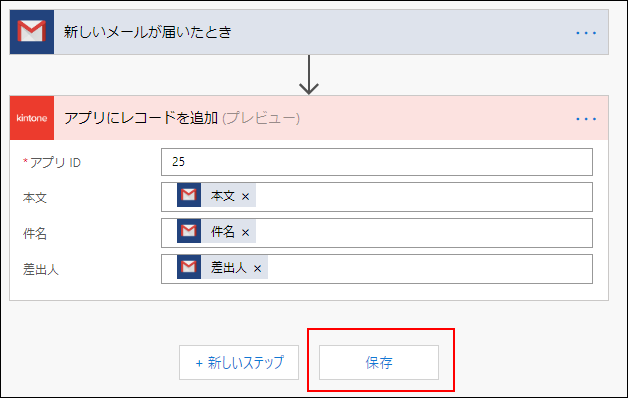
フローの設定は以上で完了です。Gmailでメールを受信すると、Kintoneにレコードが登録されます。
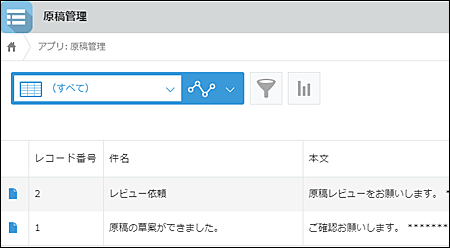 そのほかにも、さまざまな便利な連携が可能です。ぜひ試してみてください。
そのほかにも、さまざまな便利な連携が可能です。ぜひ試してみてください。
