[アプリの設定]画面からグラフを追加する
アプリの管理者は、[アプリの設定]画面でグラフを追加し、アプリに保存できます。グラフを保存すると、アプリのトップページ([レコードの一覧]画面)からいつでも最新のグラフを表示できます。
保存できるグラフの数は、1つのアプリにつき1,000件までです。
[アプリの設定]画面でグラフを追加する
グラフを追加する手順は次のとおりです。
-
[レコードの一覧]画面で、画面右上にある歯車の形をした[アプリを設定]アイコンをクリックします。
![スクリーンショット:[アプリを設定]アイコンが枠線で強調されている](/k/img/settings_new_icon.png)
-
[アプリの設定]画面で、[グラフ]タブをクリックします。
-
画面右側の+の形をした[グラフを追加]アイコンをクリックします。
![スクリーンショット:[グラフを追加]アイコンを枠線で強調している](/k/img-ja/set_report_01.png)
-
[グラフ]画面で、[グラフ名]にグラフ名を入力します。
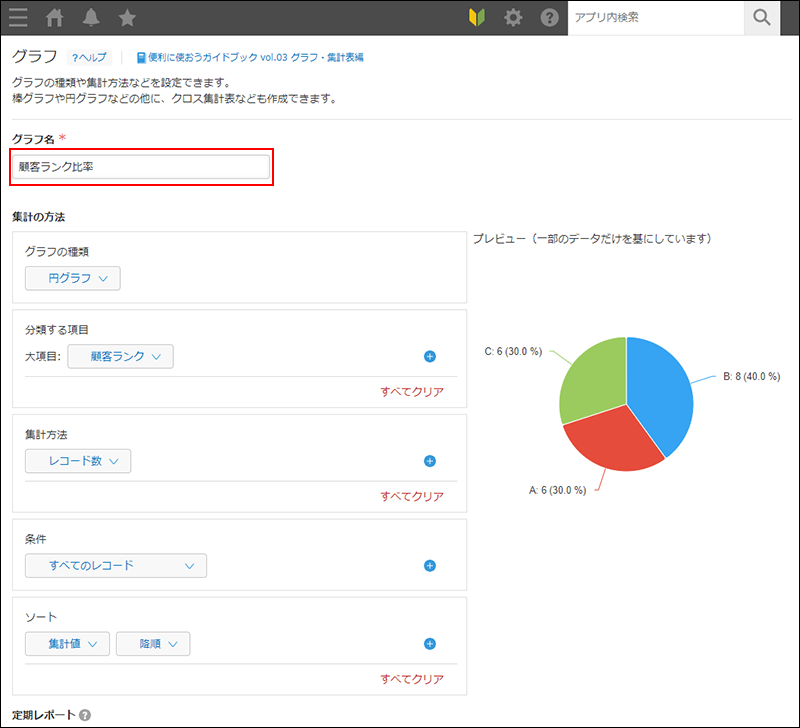
-
[集計の方法]の各項目を設定します。
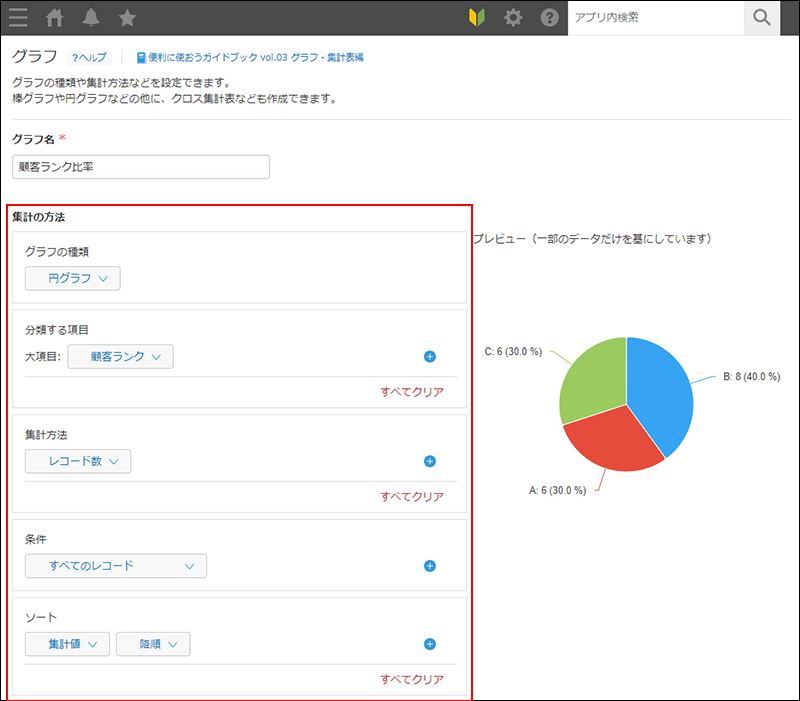
-
定期レポートを設定する場合は、[集計結果を定期的に記録する]にチェックを入れて、集計間隔を選択します。
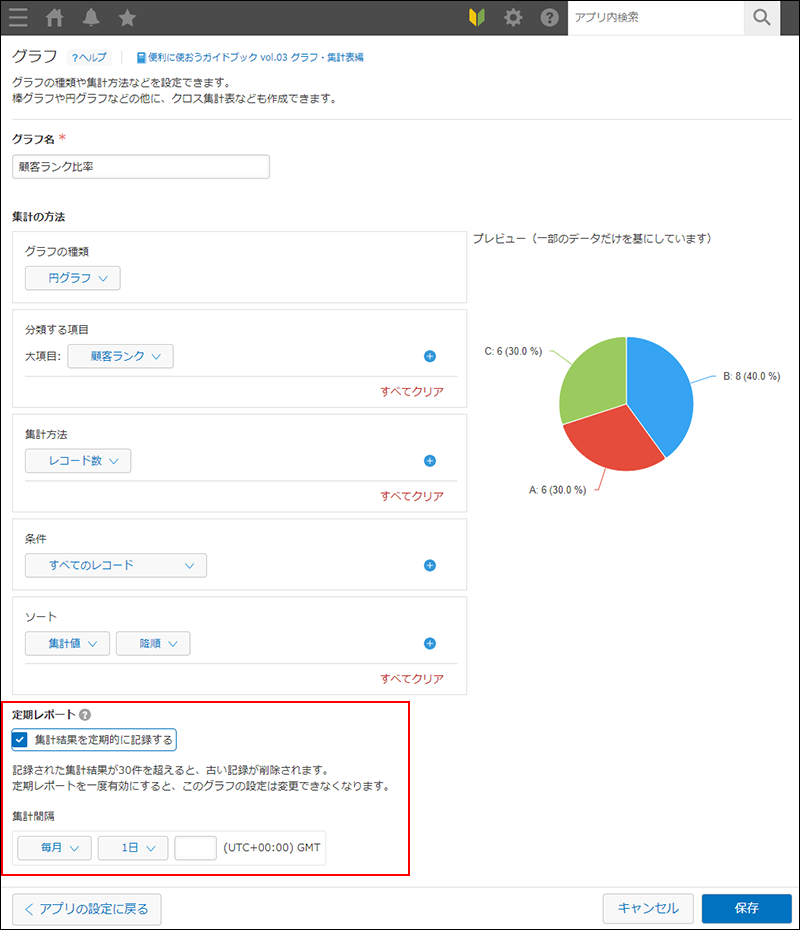
-
画面右下の[保存]をクリックします。
-
[アプリの設定]画面で、[アプリを更新]をクリックします。
-
[アプリを更新]ダイアログで[アプリを更新]をクリックします。
[集計の方法]の設定項目
[集計の方法]で設定できる項目を説明します。
[グラフの種類]
集計結果の表示方法を選択します。
グラフの種類と使い分け
クロス集計表を選択する場合の制限事項は、次の項目を参照してください。
クロス集計表を選択する場合の制限事項
[分類する項目]
レコードを分類して集計する場合に、分類する項目を選択します。
[日付]や[時刻]のフィールドを選択すると、「月単位」や「日単位」などでレコードを分けて集計できます。
[大項目]、 [中項目]、および[小項目]を指定できます。たとえば、縦棒グラフの集合形式の場合、[大項目]が横軸、[中項目]が系列に反映されます。
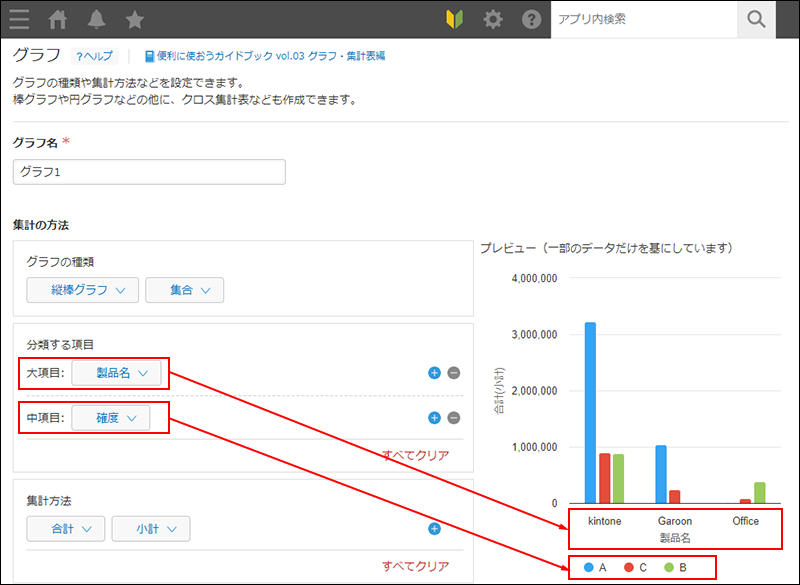
[集計方法]
レコードの集計方法を設定します。
[日付]のフィールドの値が最新のレコードや最も古いレコードを探す場合は、それぞれ[最大値] と[最小値]を選択します。
グラフの種類により[集計方法]の表示は異なります。たとえば、縦棒グラフの集合形式の場合、[集計方法]が縦軸に反映されます。
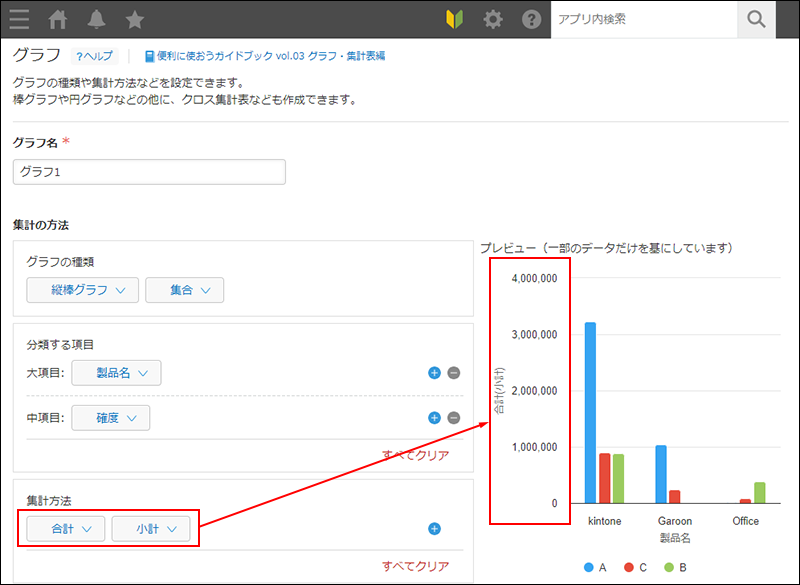
[条件]
特定のレコードに絞って集計する場合は、絞り込み条件を設定します。
[ソート]
集計結果のソート方法を選択します。
[大項目]、[中項目]、または[小項目]を選択すると、それぞれに設定したフィールドの値で集計結果がソートされます。
グラフを表示する
-
[レコードの一覧]画面の「グラフ」アイコンをクリックします。
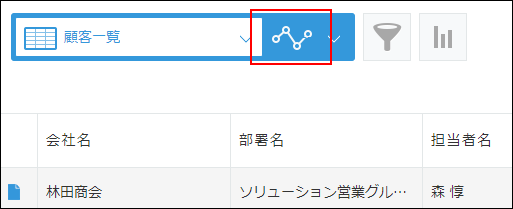
-
表示するグラフを選択します。
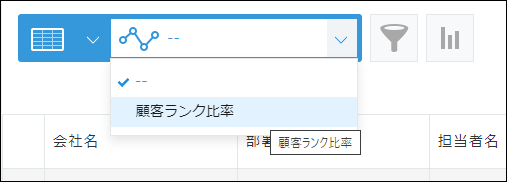
制限事項
-
集計できるレコード数やテーブルの行数には、次の制限があります。
- レコード番号の昇順で先頭から100万件まで
- テーブルのフィールドを使って集計する場合、テーブルの行数が100万行になるまで
上限を超える場合は、これらの上限値までの集計結果が表示されます。
-
グラフが表示されなかった場合は、ファイル書き出しで内容を確認できる場合があります。
また、[グラフの種類を選んで作成]で選択したグラフによって、次の注意事項があります。
表
[分類する項目]を設定した場合、分類されたデータの集計結果の種類は10,001以下である必要があります。
10,001種類を超える場合、グラフの[ソート]の設定を基に、先頭10,001種類までの集計結果が表示、またはファイルに書き出されます。
クロス集計表
- [大項目] 、[中項目]、および [小項目]でソートできます。
- [集計値]ではソートできません。
- 定期レポートは設定できません。
画面で表示する場合
集計結果を画面で確認するには、次の条件をどちらも満たす必要があります。
条件を満たしていない場合はエラーになり、集計結果は表示されません。
- [分類する項目]を設定した場合、分類されたデータの集計結果の種類が10,001以下であること
- [分類する項目]を設定した場合、分類されたデータの集計結果が1,000行×50列に収まること(タイトルと合計値の行、列は除く)
ファイルに書き出す場合
- CSVファイルへの書き出し条件:
次の条件をどちらも満たす必要があります。これらの上限値を超える場合は、上限値までの集計結果が書き出されます。- [分類する項目]を設定した場合、分類されたデータの集計結果の種類が10,001以下であること
- [分類する項目]を設定した場合、分類されたデータの集計結果が1,000行×50列に収まること(タイトルと合計値の行、列は除く)
- Excelファイルへの書き出し条件:
次の条件をどちらも満たす必要があります。これらの上限値を超える場合は、上限値までの集計結果が書き出されます。- [分類する項目]を設定した場合、分類されたデータの集計結果の種類が10,001以下であること
- [分類する項目]を設定した場合、分類されたデータの集計結果が10,001行×100列に収まること(タイトルと合計値の行、列は除く)
そのほかのグラフ
- グラフの表示条件:
[分類する項目]を設定した場合、分類されたデータの集計結果の種類は500以下である必要があります。
500種類を超える場合は、グラフの[ソート]の設定を基に、先頭500種類までの集計結果が表示されます。 - CSVファイルへの書き出し条件:
[分類する項目]を設定した場合、分類されたデータの集計結果の種類は10,001以下である必要があります。
10,001種類を超える場合は、グラフの[ソート]の設定を基に、先頭10,001種類までの集計結果が書き出されます。
